Herzlich willkommen zu unserem Artikel über die Fehlerbehebung für Windows-Aktivierungsfehler 0xC0000022. In diesem Beitrag werden wir Ihnen hilfreiche Lösungen und Tipps vorstellen, um dieses spezifische Problem zu beheben. Lassen Sie uns gemeinsam in die Welt der Fehlerbehebung eintauchen und herausfinden, wie wir Windows wieder aktivieren können.
Fehler “0xc0000022” – Beschreibung und Symptome
Fehler “0xc0000022” tritt auf, wenn eine Anwendung aufgrund eines Zugriffsverweigerungsfehlers nicht gestartet werden kann. Dieser Fehler kann auf verschiedenen Windows-Versionen auftreten, einschließlich Windows 10, Windows 8. 1 und Windows Vista. Symptom 1 ist ein Fehlerbildschirm oder eine Fehlermeldung mit dem Code “0xc0000022”. Die Ursache für diesen Fehler kann ein Problem mit den Systemdateien oder dem Produktaktivierungsdienst sein. Eine mögliche Lösung besteht darin, das Systemdateiüberprüfungstool (SFC) auszuführen, um beschädigte Systemdateien zu reparieren.
Öffnen Sie dazu das Startmenü, suchen Sie nach “cmd” und führen Sie als Administrator aus. Geben Sie “sfc /scannow” ein und drücken Sie die Eingabetaste. Starten Sie den Computer neu und prüfen Sie, ob der Fehler behoben ist. Weitere Lösungen können das Überprüfen des Produktaktivierungsschlüssels und das Ausführen von Reparaturdiensten beinhalten.
Ursachen des Fehlers
- Fehlende Administratorrechte: Überprüfen Sie, ob Sie über ausreichende Administratorrechte verfügen, um Änderungen an den Windows-Einstellungen vorzunehmen.
- Beschädigtes Systemdateisystem: Überprüfen Sie das Dateisystem auf Fehler oder beschädigte Dateien, indem Sie das integrierte Windows-Tool zur Überprüfung des Dateisystems ausführen.
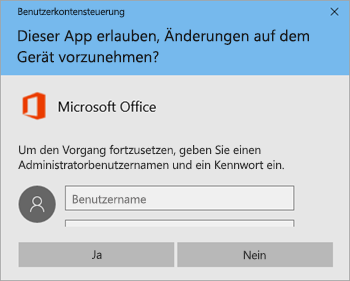
- Firewall- oder Antiviren-Blockierung: Stellen Sie sicher, dass Ihre Firewall oder Ihr Antivirenprogramm den Zugriff auf Windows-Aktivierungsdienste nicht blockiert.
- Zeit- und Datumseinstellungen: Überprüfen Sie, ob das Datum und die Uhrzeit auf Ihrem Computer korrekt eingestellt sind.
- Internetverbindung: Stellen Sie sicher, dass Sie eine stabile und funktionierende Internetverbindung haben, um die Windows-Aktivierung durchzuführen.
- Fehlerhafte Systemdateien: Führen Sie das System File Checker-Tool aus, um fehlerhafte Systemdateien zu reparieren.
- Softwarekonflikte: Deaktivieren Sie vorübergehend alle Drittanbieter-Software, um mögliche Konflikte zu vermeiden.
- Probleme mit dem Aktivierungsserver: Überprüfen Sie, ob die Aktivierungsserver von Microsoft ordnungsgemäß funktionieren und keine vorübergehenden Probleme auftreten.
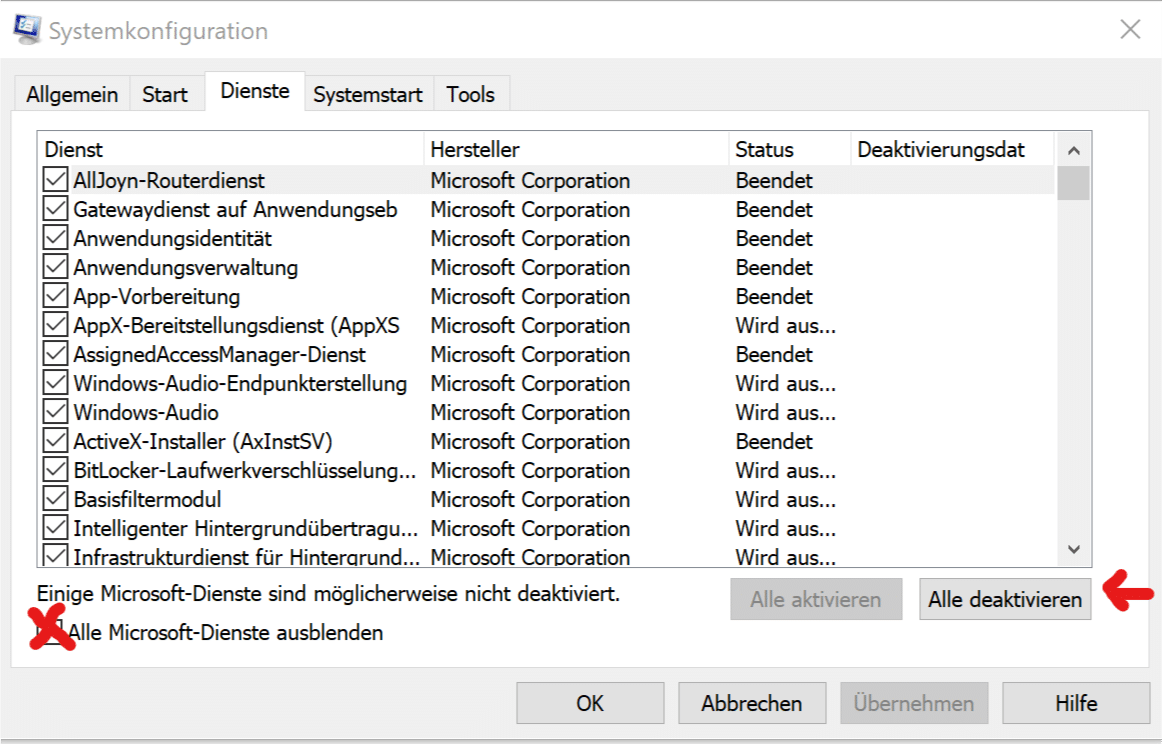
Lösung #1: Überprüfen der Zugriffsrechte
– Überprüfen Sie die Zugriffsrechte für die betroffenen Dateien und Ordner.
– Klicken Sie mit der rechten Maustaste auf die Datei oder den Ordner und wählen Sie “Eigenschaften”.
– Gehen Sie zum Tab “Sicherheit” und stellen Sie sicher, dass Sie die erforderlichen Berechtigungen haben.
– Falls nicht, klicken Sie auf “Bearbeiten” und fügen Sie Ihren Benutzernamen hinzu.
– Bestätigen Sie die Änderungen mit “OK” und schließen Sie die Eigenschaften.
– Starten Sie die Anwendung erneut und prüfen Sie, ob der Fehler behoben ist.
Hinweis: Falls Sie Windows Vista oder eine ältere Version verwenden, können sich die Schritte leicht unterscheiden. Überprüfen Sie in diesem Fall die entsprechende Dokumentation.
Weitere Lösungen und Details zu diesem Fehler finden Sie in unserer Knowledgebase.
Wenn das Problem weiterhin besteht, empfehlen wir Ihnen, sich an einen erfahrenen Techniker oder unsere Partnerorganisationen zu wenden, um weitere Unterstützung zu erhalten.
Lösung #2: Überprüfen von DLLs mit Zugangsproblemen
Wenn Sie den Windows-Aktivierungsfehler 0xC0000022 erhalten, kann dies auf Probleme mit DLL-Dateien hinweisen. Hier ist eine Lösung, um dies zu überprüfen:
1. Öffnen Sie die Eingabeaufforderung als Administrator.
2. Geben Sie den Befehl “sfc /scannow” ein und drücken Sie die Eingabetaste.
3. Warten Sie, bis der Vorgang abgeschlossen ist. Das System wird nach beschädigten DLL-Dateien suchen und diese gegebenenfalls reparieren.
Wenn das Problem weiterhin besteht, können Sie auch den Befehl “DISM /Online /Cleanup-Image /RestoreHealth” ausführen, um das Systembild zu reparieren.
Diese Schritte sollten Ihnen helfen, DLL-Probleme zu beheben und den Windows-Aktivierungsfehler 0xC0000022 zu lösen. Wenn das Problem weiterhin besteht, sollten Sie sich an einen Techniker oder Microsoft-Support wenden.
Bitte beachten Sie, dass diese Lösung speziell für Windows 10 gilt, aber möglicherweise auch für andere Windows-Versionen funktioniert.
Lösung #3: Suche nach beschädigten Dateien
Manchmal kann ein Windows-Aktivierungsfehler 0xC0000022 durch beschädigte Systemdateien verursacht werden. Um dieses Problem zu beheben, können Sie beschädigte Dateien suchen und reparieren.
1. Öffnen Sie die Eingabeaufforderung als Administrator.
2. Geben Sie “sfc /scannow” ein und drücken Sie die Eingabetaste.
3. Das System wird nun nach beschädigten Dateien suchen und diese automatisch reparieren.
Bitte beachten Sie, dass dieser Vorgang einige Zeit in Anspruch nehmen kann. Starten Sie Ihren Computer neu, wenn der Vorgang abgeschlossen ist.
Diese Lösung sollte Ihnen helfen, den Aktivierungsfehler 0xC0000022 zu beheben, der durch beschädigte Dateien verursacht wird. Wenn das Problem weiterhin besteht, empfehlen wir Ihnen, sich an Ihren Techniker oder Microsoft-Support zu wenden.
Weitere Informationen zu diesem Thema finden Sie in der Knowledgebase von Microsoft.
Lösung #4: Firewall oder Antivirus deaktivieren
Manchmal können Firewalls oder Antivirusprogramme Windows-Aktivierungsfehler 0xC0000022 verursachen. Um dieses Problem zu beheben, können Sie versuchen, Ihre Firewall oder Ihr Antivirusprogramm vorübergehend zu deaktivieren.
1. Firewall deaktivieren:
– Öffnen Sie die Windows-Suche und geben Sie “Firewall” ein.
– Wählen Sie “Windows Defender Firewall”.
– Klicken Sie auf “Einstellungen ändern”.
– Wählen Sie “Windows Defender Firewall ein- oder ausschalten”.
– Deaktivieren Sie sowohl die öffentliche als auch die private Netzwerkverbindung.
– Klicken Sie auf “OK”, um die Änderungen zu speichern.
2. Antivirus deaktivieren:
– Suchen Sie das Antivirusprogramm-Symbol in der Taskleiste.
– Klicken Sie mit der rechten Maustaste darauf und wählen Sie “Deaktivieren” oder “Schutz vorübergehend ausschalten”.
– Bestätigen Sie die Deaktivierung, wenn Sie dazu aufgefordert werden.
Versuchen Sie nun erneut, Windows zu aktivieren, um zu sehen, ob der Fehler behoben wurde. Vergessen Sie nicht, Ihre Firewall und Ihr Antivirusprogramm nach der Fehlerbehebung wieder zu aktivieren.
Weitere Informationen
In diesem Artikel werden Lösungen für den Fehlercode 0xC0000022 bei der Windows-Aktivierung bereitgestellt. Dieser Fehler kann auftreten, wenn das Betriebssystem den Zugriff auf bestimmte Systemdateien verweigert.
Ein möglicher Lösungsansatz besteht darin, den Software Protection Service zu überprüfen und zu aktivieren. Öffnen Sie dazu das “Services”-Fenster, suchen Sie den “Software Protection Service” und stellen Sie sicher, dass er aktiviert ist.
Eine weitere mögliche Lösung besteht darin, die Systemdateien mithilfe des Befehls “sfc /scannow” zu überprüfen und gegebenenfalls zu reparieren. Geben Sie hierzu den Befehl in die Eingabeaufforderung ein und führen Sie ihn aus.
Weitere Details und Lösungsvorschläge finden Sie im vollständigen Artikel.
Verwandte Artikel
- Öffnen Sie die Systemsteuerung.
- Klicken Sie auf “Datum und Uhrzeit”.
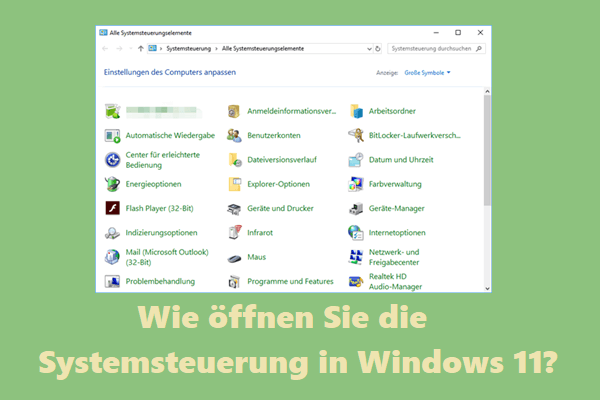
- Stellen Sie sicher, dass das Datum und die Uhrzeit korrekt sind.
- Wenn nicht, klicken Sie auf “Datum und Uhrzeit ändern” und passen Sie sie entsprechend an.
Überprüfen Sie die Internetverbindung
- Öffnen Sie den Webbrowser.
- Gehen Sie zu einer beliebigen Website, um die Internetverbindung zu testen.
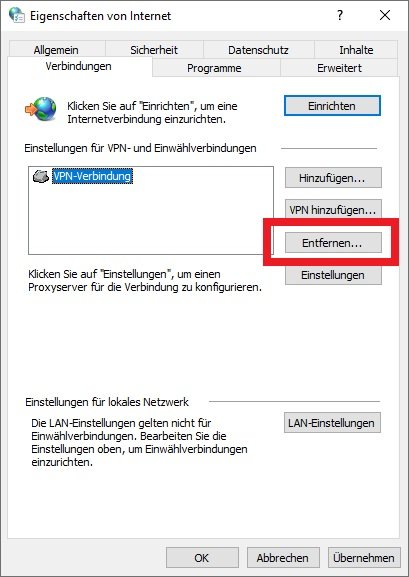
- Stellen Sie sicher, dass eine stabile Internetverbindung besteht.
- Wenn keine Verbindung besteht, überprüfen Sie Ihre Netzwerkeinstellungen und beheben Sie eventuelle Probleme.
Deaktivieren Sie vorübergehend die Firewall und den Virenscanner
- Öffnen Sie die Systemsteuerung.
- Klicken Sie auf “Windows Defender Firewall” oder “Firewall” (je nach Windows-Version).
- Wählen Sie “Windows Defender Firewall ein- oder ausschalten”.
- Deaktivieren Sie die Firewall sowohl für das private als auch für das öffentliche Netzwerk.
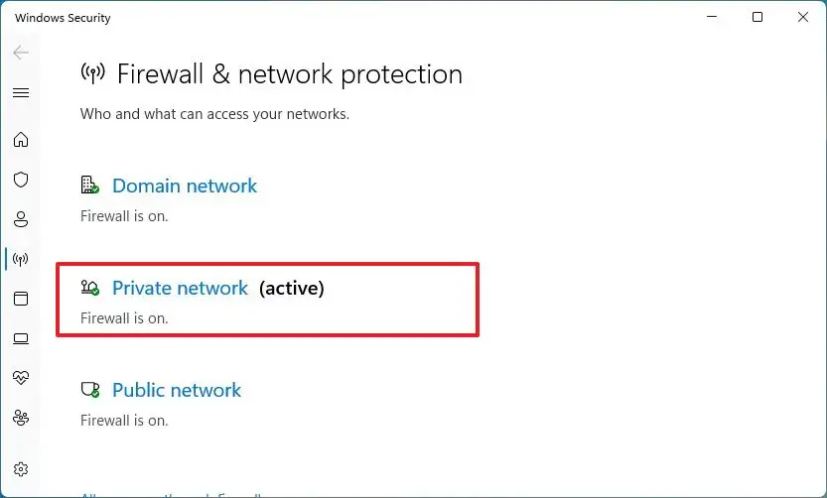
- Öffnen Sie die Antivirensoftware.
- Suchen Sie nach Optionen wie “Echtzeitschutz”, “Schutz deaktivieren” oder ähnlichem.
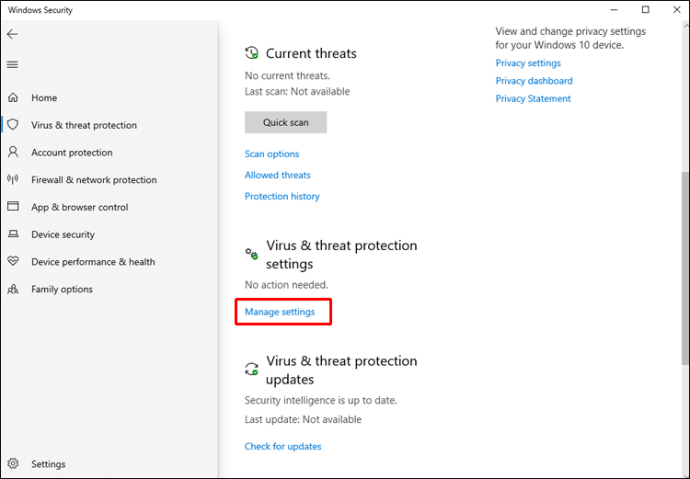
- Deaktivieren Sie den Virenscanner vorübergehend.
Überprüfen Sie die Windows-Aktivierungsstatus
- Öffnen Sie die Einstellungen.
- Klicken Sie auf “Update und Sicherheit”.
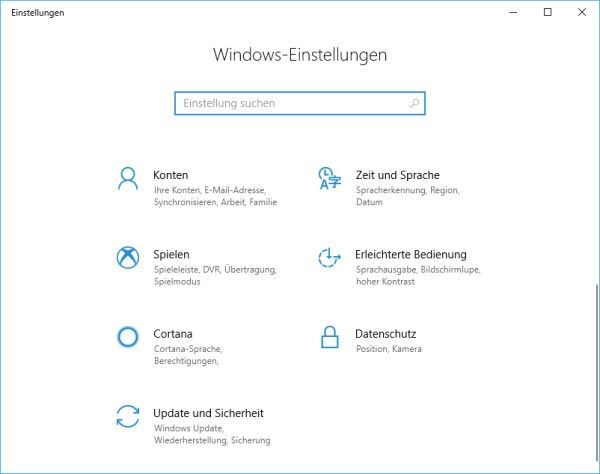
- Wählen Sie “Aktivierung” aus.
- Überprüfen Sie den Aktivierungsstatus von Windows.
- Wenn Windows nicht aktiviert ist, aktivieren Sie es mit einem gültigen Produktschlüssel.
Führen Sie eine Systemdateiprüfung durch
- Öffnen Sie die Eingabeaufforderung als Administrator.
- Geben Sie den Befehl “sfc /scannow” ein und drücken Sie die Eingabetaste.
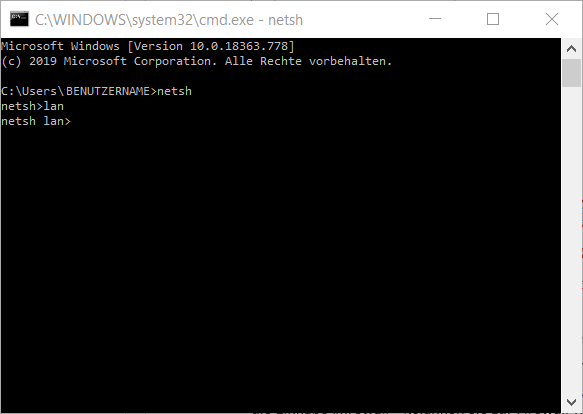
- Warten Sie, bis der Scan abgeschlossen ist und eventuelle beschädigte Systemdateien repariert wurden.
- Starten Sie den Computer neu.
Führen Sie eine Aktualisierung des Betriebssystems durch
- Öffnen Sie die Einstellungen.
- Klicken Sie auf “Update und Sicherheit”.
- Wählen Sie “Nach Updates suchen” aus.
- Installieren Sie alle verfügbaren Updates für Ihr Betriebssystem.
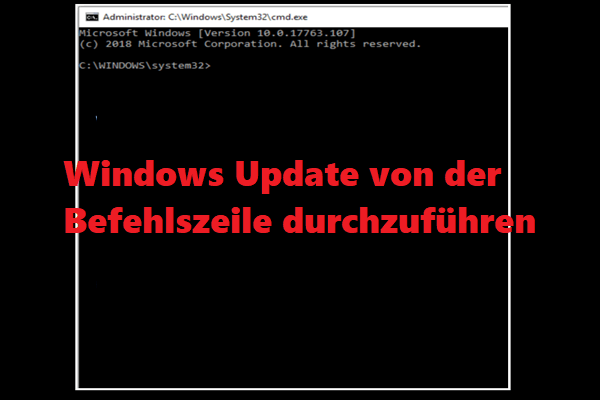
- Starten Sie den Computer neu, wenn die Installation abgeschlossen ist.
Erstellen Sie einen Systemwiederherstellungspunkt
- Öffnen Sie die Systemsteuerung.
- Klicken Sie auf “System und Sicherheit”.
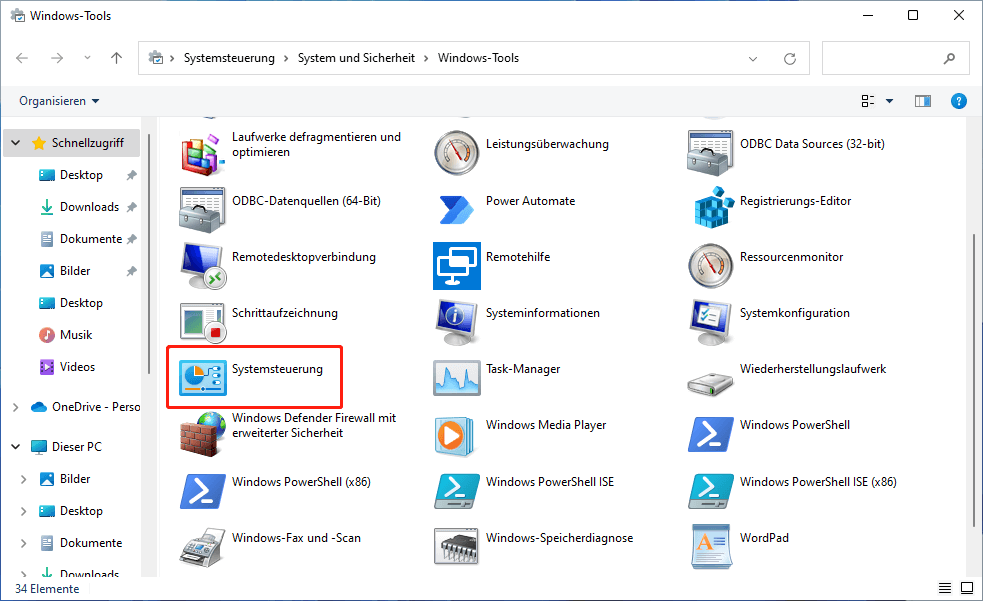
- Klicken Sie auf “System” und dann auf “Computerschutz”.
- Wählen Sie das Laufwerk aus, auf dem Windows installiert ist.
- Klicken Sie auf “Erstellen” und geben Sie einen Namen für den Wiederherstellungspunkt ein.
- Klicken Sie auf “Erstellen” und warten Sie, bis der Wiederherstellungspunkt erstellt wurde.
Fehlerbehebungsmethoden für den Fehler “0xc0000022”
Fehlerbehebungsmethoden für den Fehler “0xc0000022”
| Methode | Beschreibung |
|---|---|
| Überprüfen Sie die Berechtigungen | Stellen Sie sicher, dass der betroffene Benutzer über ausreichende Berechtigungen verfügt, um auf die betroffenen Dateien oder Verzeichnisse zuzugreifen. |
| Deaktivieren Sie die Antivirensoftware | Temporär deaktivieren Sie Ihre Antivirensoftware, da diese möglicherweise den Zugriff auf bestimmte Dateien blockiert, die für die Aktivierung benötigt werden. |
| Überprüfen Sie die Systemdateien | Verwenden Sie das System File Checker-Tool, um beschädigte oder fehlende Systemdateien zu erkennen und wiederherzustellen. |
| Starten Sie den Aktivierungsdienst neu | Stoppen und starten Sie den Windows-Aktivierungsdienst erneut, um mögliche Probleme zu beheben. |
| Überprüfen Sie das Datum und die Uhrzeit | Stellen Sie sicher, dass das Datum und die Uhrzeit auf Ihrem System korrekt eingestellt sind, da eine falsche Zeiteinstellung zu Aktivierungsfehlern führen kann. |
| Starten Sie den Computer im abgesicherten Modus | Versuchen Sie, den Computer im abgesicherten Modus zu starten und die Aktivierung erneut durchzuführen. |
Tipps zur Vermeidung des Fehler “0xc0000022”
Tipps zur Vermeidung des Fehlers “0xc0000022”:
1. Überprüfen Sie Ihren Produktschlüssel, um sicherzustellen, dass er korrekt eingegeben wurde.
2. Stellen Sie sicher, dass Ihr Betriebssystem auf dem neuesten Stand ist, indem Sie alle verfügbaren Updates installieren.
3. Führen Sie eine Überprüfung Ihrer Systemdateien durch, um beschädigte Dateien zu reparieren. Dazu öffnen Sie das “Services”-Fenster und führen den Befehl “sfc /scannow” aus.
4. Überprüfen Sie, ob das Problem auf eine spezifische Anwendung beschränkt ist. In diesem Fall können Sie versuchen, die Anwendung neu zu installieren oder zu aktualisieren.
5. Starten Sie Ihren Computer im abgesicherten Modus und überprüfen Sie, ob der Fehler weiterhin auftritt. Wenn nicht, könnte ein Konflikt mit einem Drittanbieterprogramm vorliegen.
6. Wenn alle Stricke reißen, wenden Sie sich an Microsoft-Support oder technische Partnerorganisationen, um weitere Unterstützung zu erhalten.
Diese Tipps sollten Ihnen helfen, den Fehler “0xc0000022” zu vermeiden und Probleme mit der Windows-Aktivierung zu beheben.
