In diesem Artikel geht es darum, wie man Windows Update Probleme lösen und Fehler beheben kann.
Computer neustarten
Wenn Sie Probleme mit Windows Updates haben, kann das Neustarten Ihres Computers oft helfen. Klicken Sie auf das Startmenü und wählen Sie “Neustart” aus. Dadurch wird Ihr System neu gestartet und möglicherweise werden die Update-Probleme behoben.
Wenn das Neustarten allein das Problem nicht behebt, können Sie weitere Schritte unternehmen. Überprüfen Sie zunächst Ihre Internetverbindung, um sicherzustellen, dass Ihr Computer mit dem Netzwerk verbunden ist. Öffnen Sie den Internetbrowser und versuchen Sie, eine Webseite zu öffnen, um zu testen, ob die Verbindung funktioniert.
Wenn Ihre Internetverbindung in Ordnung ist, können Sie versuchen, den Windows Update-Dienst neu zu starten. Klicken Sie auf das Startmenü, geben Sie “Dienste” ein und wählen Sie den Dienst “Windows Update” aus. Klicken Sie mit der rechten Maustaste darauf und wählen Sie “Neustart” aus. Dadurch wird der Dienst neu gestartet und möglicherweise werden die Update-Probleme behoben.
Wenn Sie immer noch Probleme haben, können Sie versuchen, Windows Update manuell zu reparieren. Es gibt verschiedene Tools und Lösungen, die Sie verwenden können, um Fehler zu beheben und Updates zu reparieren. Überprüfen Sie die Microsoft-Website oder suchen Sie nach Informationen zu Ihrem spezifischen Problem, um die besten Lösungen zu finden.
Denken Sie daran, dass Windows Updates wichtig sind, um die Sicherheit und Leistung Ihres Computers zu gewährleisten. Führen Sie regelmäßig Updates durch, um sicherzustellen, dass Ihr System auf dem neuesten Stand ist.
Internetverbindung überprüfen
Überprüfen Sie die Internetverbindung, um Windows Update Probleme zu beheben und Fehler zu reparieren.
1. Überprüfen Sie Ihre Internetverbindung, um sicherzustellen, dass sie stabil und zuverlässig ist.
2. Öffnen Sie den Windows Explorer, indem Sie auf das Ordnersymbol in der Taskleiste klicken.
3. Navigieren Sie zu “Dieser PC” und klicken Sie mit der rechten Maustaste darauf.
4. Wählen Sie “Eigenschaften” aus dem Dropdown-Menü.
5. Überprüfen Sie unter “Computername, Domäne und Arbeitsgruppeneinstellungen” Ihre Netzwerkverbindung.
6. Wenn Sie eine drahtlose Verbindung verwenden, stellen Sie sicher, dass Ihr Wi-Fi eingeschaltet ist und dass Sie mit dem richtigen Netzwerk verbunden sind.
7. Wenn Sie eine kabelgebundene Verbindung verwenden, überprüfen Sie, ob das Ethernet-Kabel richtig angeschlossen ist.
8. Starten Sie Ihren Router neu, indem Sie ihn für einige Minuten ausschalten und dann wieder einschalten.
9. Versuchen Sie, andere Websites zu öffnen, um sicherzustellen, dass Ihr Internet funktioniert.
10. Wenn Ihre Internetverbindung in Ordnung ist, fahren Sie mit der Fehlerbehebung von Windows Update fort.
Das Überprüfen und Beheben Ihrer Internetverbindung kann dazu beitragen, mögliche Verbindungsprobleme zu identifizieren und zu beheben, die Windows Update behindern könnten.
Externe Speichergeräte entfernen
- Öffnen Sie den Arbeitsplatz oder Datei-Explorer.
- Suchen Sie nach externen Speichergeräten, wie USB-Sticks, externe Festplatten oder Speicherkarten.
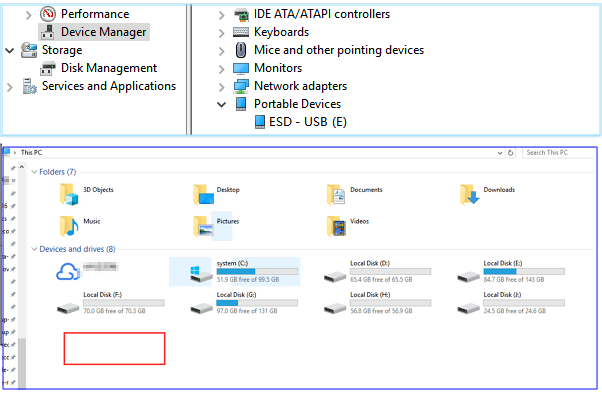
- Klicken Sie mit der rechten Maustaste auf das entsprechende Gerät und wählen Sie Auswerfen oder Sicher entfernen.
- Warten Sie, bis das Gerät sicher entfernt wurde, und ziehen Sie es dann aus dem Computer.
Festplattenkapazität überprüfen
1. Öffnen Sie den Explorer, indem Sie auf das Ordnersymbol in der Taskleiste klicken oder die Windows-Taste + E drücken.
2. Klicken Sie mit der rechten Maustaste auf das Laufwerk, das Sie überprüfen möchten, und wählen Sie “Eigenschaften”.
3. Überprüfen Sie unter dem Tab “Allgemein” die verfügbare Kapazität des Laufwerks.
4. Wenn das Laufwerk fast voll ist, können Sie einige Dateien löschen, um Speicherplatz freizugeben.
5. Verwenden Sie das integrierte Windows-Datenträgerbereinigungstool, um temporäre Dateien und andere unnötige Daten zu entfernen.
6. Wenn das Problem weiterhin besteht, können Sie eine Festplattenbereinigung mit einem Drittanbieterprogramm durchführen.
7. Überprüfen Sie regelmäßig die Festplattenkapazität, um sicherzustellen, dass genügend Speicherplatz vorhanden ist.
Hinweis: Es wird empfohlen, regelmäßig Backups Ihrer wichtigen Dateien durchzuführen und eine ausreichende Festplattenkapazität beizubehalten, um reibungslose Windows-Updates zu gewährleisten.
Korrupte Systemdateien reparieren
1. Öffnen Sie den “Explorateur de fichiers” und navigieren Sie zu “Dieser PC”.
2. Klicken Sie mit der rechten Maustaste auf das Laufwerk, auf dem Windows installiert ist, und wählen Sie “Eigenschaften” aus dem Dropdown-Menü.
3. Gehen Sie zum Tab “Tools” und klicken Sie auf “Überprüfen” unter “Fehlerprüfung”.
4. Aktivieren Sie das Kontrollkästchen “Dateisystemfehler automatisch korrigieren” und klicken Sie auf “Jetzt prüfen”.
5. Wenn Sie dazu aufgefordert werden, wählen Sie “Laufwerk scannen und reparieren” aus.
6. Starten Sie den Computer neu und lassen Sie den Scanvorgang abgeschlossen werden.
7. Führen Sie das DISM-Tool aus, um beschädigte Systemdateien zu reparieren. Öffnen Sie das Startmenü und suchen Sie nach “Eingabeaufforderung”. Klicken Sie mit der rechten Maustaste darauf und wählen Sie “Als Administrator ausführen” aus.
8. Geben Sie den Befehl “dism.exe /online /cleanup-image /restorehealth” ein und drücken Sie die Eingabetaste.
9. Warten Sie, bis der Vorgang abgeschlossen ist. Starten Sie dann den Computer neu.
10. Überprüfen Sie, ob das Problem behoben ist.
Wenn diese Schritte nicht funktionieren, sollten Sie in Erwägung ziehen, professionelle Hilfe in Anspruch zu nehmen, um Ihr System zu reparieren.
Windows Update Troubleshooter ausführen
Um den Windows Update Troubleshooter auszuführen, folgen Sie diesen Schritten:
1. Öffnen Sie das Startmenü und suchen Sie nach “Windows Update Troubleshooter”.
2. Klicken Sie auf “Windows Update Troubleshooter” in den Suchergebnissen.
3. Klicken Sie auf “Weiter”, um den Troubleshooter zu starten.
4. Befolgen Sie die Anweisungen des Troubleshooters, um Probleme zu erkennen und zu beheben.
Wenn der Windows Update Troubleshooter das Problem nicht lösen kann, können Sie auch andere Lösungen ausprobieren, wie das Zurücksetzen des Windows Update-Dienstes oder das manuelle Herunterladen und Installieren von Updates von der Microsoft-Website.
Denken Sie daran, regelmäßige Updates sind wichtig, um Ihr System sicher und auf dem neuesten Stand zu halten.
Überprüfen, ob alle mit Windows Update verbundenen Dienste funktionieren
Windows Update Probleme Beheben und Fehler Reparieren
Überprüfen, ob alle mit Windows Update verbundenen Dienste funktionieren
Um Windows Update Probleme zu beheben und Fehler zu reparieren, ist es wichtig sicherzustellen, dass alle mit Windows Update verbundenen Dienste ordnungsgemäß funktionieren. Hier ist eine Liste der Dienste, die überprüft werden sollten:
| Dienst | Status |
|---|---|
| Windows Update | Funktioniert |
| Intelligenter Hintergrundübertragungsdienst | Funktioniert |
| Cryptographic Services | Funktioniert |
| Windows Installer | Funktioniert |
Um den Status eines Dienstes zu überprüfen, folgen Sie diesen Schritten:
- Öffnen Sie die “Dienste” Anwendung, indem Sie “services.msc” in das Startmenü eingeben und auf Enter drücken.
- Suchen Sie den entsprechenden Dienst in der Liste.
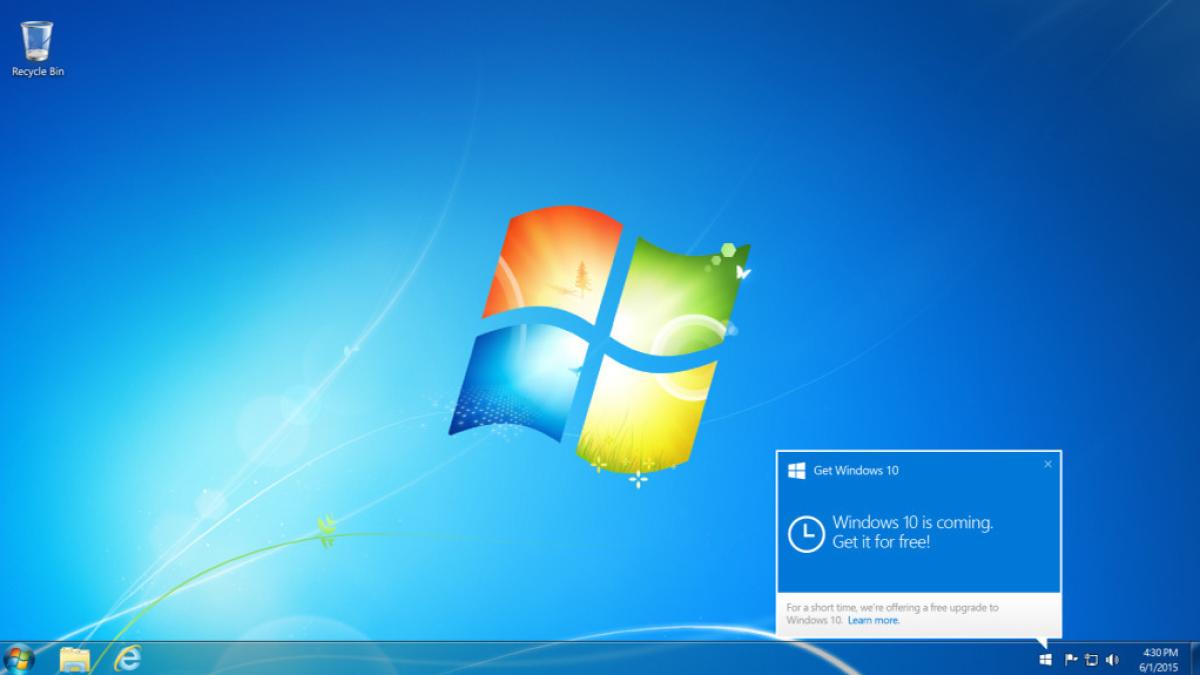
- Doppelklicken Sie auf den Dienst, um seine Eigenschaften anzuzeigen.
- Stellen Sie sicher, dass der Dienst gestartet ist und der Starttyp auf “Automatisch” eingestellt ist.
Wenn ein Dienst nicht funktioniert, können Sie versuchen, ihn neu zu starten, indem Sie mit der rechten Maustaste darauf klicken und “Starten” auswählen. Wenn der Dienst nicht gestartet werden kann, können Sie versuchen, den Computer neu zu starten oder professionelle Hilfe in Anspruch zu nehmen.
Die Überprüfung und Reparatur von Windows Update-Diensten ist ein wichtiger Schritt, um Windows Update Probleme zu beheben und sicherzustellen, dass Ihr System immer auf dem neuesten Stand ist.
Nach Malware auf dem PC suchen
1. Öffnen Sie das Windows Defender Security Center.
2. Klicken Sie auf die Registerkarte “Viren- und Bedrohungsschutz”.
3. Wählen Sie die Option “Schnellscan” aus.
4. Warten Sie, bis der Scan abgeschlossen ist.
5. Wenn Malware gefunden wurde, folgen Sie den Anweisungen, um sie zu entfernen.
6. Führen Sie anschließend einen vollständigen Scan durch, um sicherzustellen, dass alle Bedrohungen entfernt wurden.
Tipp: Halten Sie Ihr Antivirenprogramm immer auf dem neuesten Stand, um Ihren PC vor Malware zu schützen.
Wenn Sie immer noch Probleme haben, können Sie auch ein spezialisiertes Antivirenprogramm von Drittanbietern verwenden, um Ihren PC auf Malware zu überprüfen.
Windows 10 funktioniert nicht – FAQ
Windows 10 funktioniert nicht – FAQ
| Frage | Antwort |
|---|---|
| Warum startet Windows 10 nicht? | Es gibt mehrere mögliche Gründe dafür. Überprüfen Sie zunächst, ob Ihr Computer ausreichend Strom hat und richtig angeschlossen ist. Falls das nicht das Problem ist, könnte es an beschädigten Systemdateien oder Hardwareproblemen liegen. Es wird empfohlen, einen Experten zu konsultieren, um das genaue Problem zu identifizieren. |
| Wie behebe ich Windows Update Fehler? | Windows Update Fehler können auf verschiedene Weisen behoben werden. Starten Sie zunächst Ihren Computer neu und versuchen Sie erneut, das Update zu installieren. Wenn das nicht funktioniert, können Sie versuchen, das Windows Update-Tool auszuführen oder das Update manuell herunterzuladen und zu installieren. In einigen Fällen kann es auch erforderlich sein, Drittanbieter-Antivirenprogramme vorübergehend zu deaktivieren. |
| Was kann ich tun, wenn mein Computer nach einem Windows Update langsam ist? | Ein langsamer Computer nach einem Windows Update kann auf verschiedene Faktoren zurückzuführen sein. Zunächst können Sie versuchen, Ihren Computer neu zu starten und zu überprüfen, ob das Problem behoben ist. Wenn nicht, können Sie versuchen, temporäre Dateien zu löschen, unnötige Programme zu deinstallieren oder die Leistungseinstellungen anzupassen. In einigen Fällen kann es auch hilfreich sein, Treiber zu aktualisieren oder den Systemwiederherstellungspunkt vor dem Update wiederherzustellen. |
| Wie kann ich ein beschädigtes Windows Update reparieren? | Wenn ein Windows Update beschädigt ist, können Sie versuchen, das Windows Update-Tool auszuführen, um das Problem automatisch zu beheben. Wenn das nicht funktioniert, können Sie versuchen, das Update manuell herunterzuladen und zu installieren. Eine weitere Option ist es, das Update rückgängig zu machen und dann erneut zu installieren. Falls diese Schritte nicht helfen, kann es erforderlich sein, professionelle Unterstützung in Anspruch zu nehmen. |
Lösungen, wenn Windows 10 nicht aktualisiert wird
1. Überprüfen Sie die Internetverbindung: Stellen Sie sicher, dass Ihr Gerät mit dem Internet verbunden ist, um Updates herunterladen zu können.
2. Überprüfen Sie den Speicherplatz: Stellen Sie sicher, dass auf Ihrem Gerät ausreichend Speicherplatz vorhanden ist. Löschen Sie unnötige Dateien oder verschieben Sie sie auf ein externes Laufwerk.
3. Führen Sie das Windows Update-Problembehandlungstool aus: Öffnen Sie die Einstellungen, gehen Sie zu “Update und Sicherheit” und wählen Sie “Problembehandlung”. Klicken Sie auf “Windows Update” und befolgen Sie die Anweisungen.
4. Überprüfen Sie auf fehlende oder beschädigte Dateien: Öffnen Sie das Startmenü und geben Sie “cmd” ein. Klicken Sie mit der rechten Maustaste auf “Eingabeaufforderung” und wählen Sie “Als Administrator ausführen”. Geben Sie den Befehl “sfc /scannow” ein und drücken Sie die Eingabetaste.
5. Starten Sie den Windows Update-Dienst neu: Öffnen Sie das Startmenü, geben Sie “Dienste” ein und klicken Sie auf “Dienste” in den Suchergebnissen. Suchen Sie den Dienst “Windows Update”, klicken Sie mit der rechten Maustaste darauf und wählen Sie “Neustart”.
6. Führen Sie eine Systemwiederherstellung durch: Öffnen Sie das Startmenü, geben Sie “Systemwiederherstellung” ein und wählen Sie “Erstelle einen Wiederherstellungspunkt”. Klicken Sie auf “Systemwiederherstellung öffnen” und folgen Sie den Anweisungen, um Ihr System auf einen vorherigen funktionierenden Zustand zurückzusetzen.
Diese Lösungen sollten Ihnen helfen, Windows 10-Update-Probleme zu beheben und Fehler zu reparieren. Wenn Sie weiterhin Probleme haben, empfehlen wir Ihnen, sich an den Microsoft-Support zu wenden oder weitere Informationen und Updates auf der offiziellen Microsoft-Website zu suchen.
Lösungen, wenn der Computer durch das Update blockiert ist
1. Starten Sie den Computer neu: Oft hilft ein einfacher Neustart, um Probleme nach einem Update zu beheben.
2. Überprüfen Sie die Internetverbindung: Stellen Sie sicher, dass Ihr Gerät mit dem Internet verbunden ist, um das Update richtig durchführen zu können.
3. Deaktivieren Sie vorübergehend die Antivirensoftware: Manchmal können Sicherheitsprogramme das Update blockieren. Deaktivieren Sie sie vorübergehend und versuchen Sie es erneut.
4. Nutzen Sie die Problembehandlung: Windows bietet eine integrierte Problembehandlung, um Update-Fehler zu beheben. Gehen Sie zu “Einstellungen” > “Update und Sicherheit” > “Problembehandlung”.
5. Überprüfen Sie den Festplattenspeicher: Stellen Sie sicher, dass genügend Speicherplatz auf Ihrer Festplatte zur Verfügung steht, um das Update herunterzuladen und zu installieren.
6. Führen Sie eine Systemwiederherstellung durch: Wenn alle Stricke reißen, können Sie versuchen, das System auf einen früheren Zeitpunkt wiederherzustellen, an dem das Update noch nicht installiert war.
Beachten Sie, dass diese Lösungen je nach Ihrem spezifischen System und den individuellen Problemen variieren können. Es kann auch hilfreich sein, weitere Informationen und Anleitungen von Windows-Supportseiten oder Foren zu suchen.
Warum dauert das Windows Update so lange?
Wenn das Windows Update lange dauert, gibt es mehrere mögliche Gründe und Lösungen, um das Problem zu beheben. Ein häufiger Grund für verzögerte Updates ist eine langsame Internetverbindung. Überprüfen Sie daher die Geschwindigkeit Ihrer Verbindung.
Wenn das Problem weiterhin besteht, können Sie folgende Schritte ausprobieren:
1. Überprüfen Sie, ob Ihr Gerät genügend Speicherplatz hat, um das Update herunterzuladen und zu installieren. Löschen Sie unnötige Dateien, um Platz zu schaffen.
2. Führen Sie das Update im abgesicherten Modus durch. Starten Sie den Computer neu und drücken Sie die Taste F8, um in den abgesicherten Modus zu gelangen.
3. Versuchen Sie, das Update manuell herunterzuladen und zu installieren. Gehen Sie auf die offizielle Microsoft-Website und suchen Sie nach dem neuesten Update für Ihr Betriebssystem.
4. Überprüfen Sie, ob es andere Programme oder Dienste gibt, die das Update blockieren könnten. Deaktivieren Sie vorübergehend Antivirensoftware oder Firewalls, um mögliche Konflikte zu vermeiden.
5. Führen Sie eine Fehlerbehebung durch, indem Sie das Windows Update-Problembehandlungstool ausführen. Gehen Sie zu “Einstellungen” > “Update & Sicherheit” > “Problembehandlung” und wählen Sie “Windows Update” aus.
Wenn keine dieser Lösungen das Problem löst, sollten Sie möglicherweise professionelle Hilfe in Anspruch nehmen. Denken Sie daran, dass das Windows Update-Prozess einige Zeit in Anspruch nehmen kann, insbesondere bei größeren Updates wie Windows 11. Bleiben Sie geduldig und warten Sie, bis der Vorgang abgeschlossen ist.
Autorinformationen: Christophe Molandin
In dem Artikel “Windows Update Probleme Beheben und Fehler Reparieren” gibt Christophe Molandin hilfreiche Anleitungen, um Probleme mit Windows-Updates zu lösen und Fehler zu beheben. Er erklärt, wie man Windows Update-Probleme erkennt und welche möglichen Lösungen es gibt. Molandin gibt direkte Anweisungen und Tipps, um Windows-Update-Fehler zu reparieren. Er betont die Bedeutung von regelmäßigen Updates und informiert über die gängigsten Fehlercodes und deren Lösungen.
Molandin erklärt auch, wie man Fehlermeldungen interpretiert und welche Schritte zur Fehlerbehebung unternommen werden können. Er gibt auch Ratschläge zur Verbesserung der Systemleistung und zur Vermeidung von häufigen Windows-Update-Problemen. Die vorgestellten Lösungen können sofort umgesetzt werden, um Windows-Fehler zu reparieren und das System wieder zum Laufen zu bringen.
Windows Update reparieren – nützliche Links
- Beenden Sie den Windows Update-Dienst
- Löschen Sie den Windows Update-Cache
- Starten Sie den Windows Update-Dienst erneut
- Überprüfen Sie die Systemzeit und Datumseinstellungen
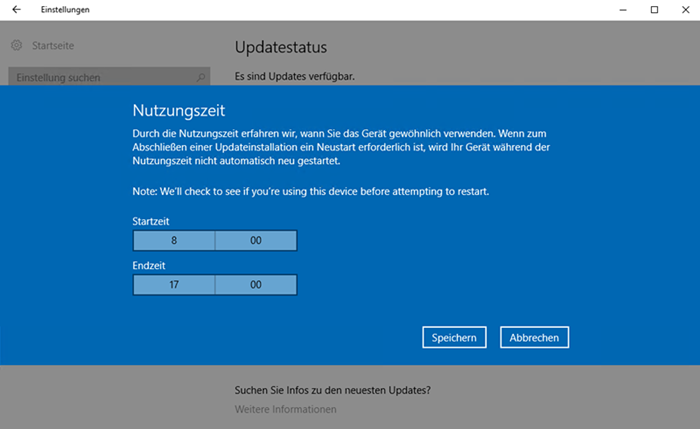
- Deaktivieren Sie vorübergehend Ihre Firewall und Antivirensoftware
- Führen Sie den Windows Update-Fehlerbehebungs-Assistenten aus
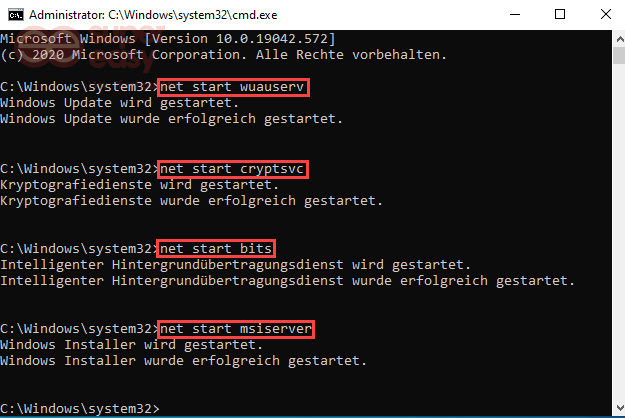
- Installieren Sie ausstehende Windows-Updates manuell
- Setzen Sie die Windows Update-Komponenten zurück
- Überprüfen Sie die Festplattenspeicherplatz
- Überprüfen Sie die Netzwerkverbindung
- Führen Sie eine Systemwiederherstellung durch
