Mein Computer läuft langsam? Keine Sorge! In diesem Artikel geben wir Ihnen 17 nützliche Tipps, um Ihr Windows 10 schneller zu machen. Lesen Sie weiter, um herauszufinden, wie Sie Ihren Computer in kürzester Zeit wieder auf Trab bringen können.
Ändern Sie Ihre Energieeinstellungen
Ihr Computer kann langsam sein, weil die Energieeinstellungen nicht optimal sind. Hier sind einige Tipps, um die Leistung zu verbessern:
1. Öffnen Sie die Systemsteuerung und klicken Sie auf Energieoptionen.
2. Wählen Sie den Hochleistungsmodus aus, um die Leistung zu maximieren.
3. Überprüfen Sie, ob Ihr PC die neuesten Windows 10-Updates installiert hat.
4. Stellen Sie sicher, dass Ihr PC auf dem neuesten Stand ist und die Herstellerupdates installiert hat.
5. Beenden Sie unnötige Programme und entfernen Sie Malware, um die Leistung zu verbessern.
6. Führen Sie regelmäßig eine Systembereinigung durch, um Junk-Dateien zu entfernen.
7. Schalten Sie Hintergrund-Apps aus, um Ressourcen freizugeben.
8. Überprüfen Sie die Internetverbindung und stellen Sie sicher, dass sie nicht langsam ist.
9. Verwenden Sie den Task-Manager, um herauszufinden, welche Programme die Leistung beeinträchtigen.
10. Starten Sie Ihren Computer regelmäßig neu, um den Speicher freizugeben.
11. Deaktivieren Sie unnötige Startprogramme, um den Startvorgang zu beschleunigen.
12. Überprüfen Sie die WLAN-Einstellungen, um sicherzustellen, dass Ihr Internet schnell ist.
13. Löschen Sie unbenutzte Programme und Dateien, um Speicherplatz freizugeben.
14. Verwenden Sie ein Virenschutzprogramm, um Ihren Computer vor Malware zu schützen.
15. Aktivieren Sie den Power Saver-Modus, um Energie zu sparen.
16. Überprüfen Sie die Power Options, um sicherzustellen, dass sie auf Ihre Bedürfnisse abgestimmt sind.
17. Wenn Ihr Computer immer noch langsam ist, könnte es an einem Hardwareproblem liegen. Wenden Sie sich an einen Fachmann.
Diese Tipps sollten Ihnen helfen, die Leistung Ihres Windows 10-PCs zu verbessern und ihn schneller zu machen.
Programme deaktivieren, die beim Start ausgeführt werden
- Öffnen Sie den Task-Manager, indem Sie Strg+Shift+Esc drücken.
- Wechseln Sie zum Tab Autostart.
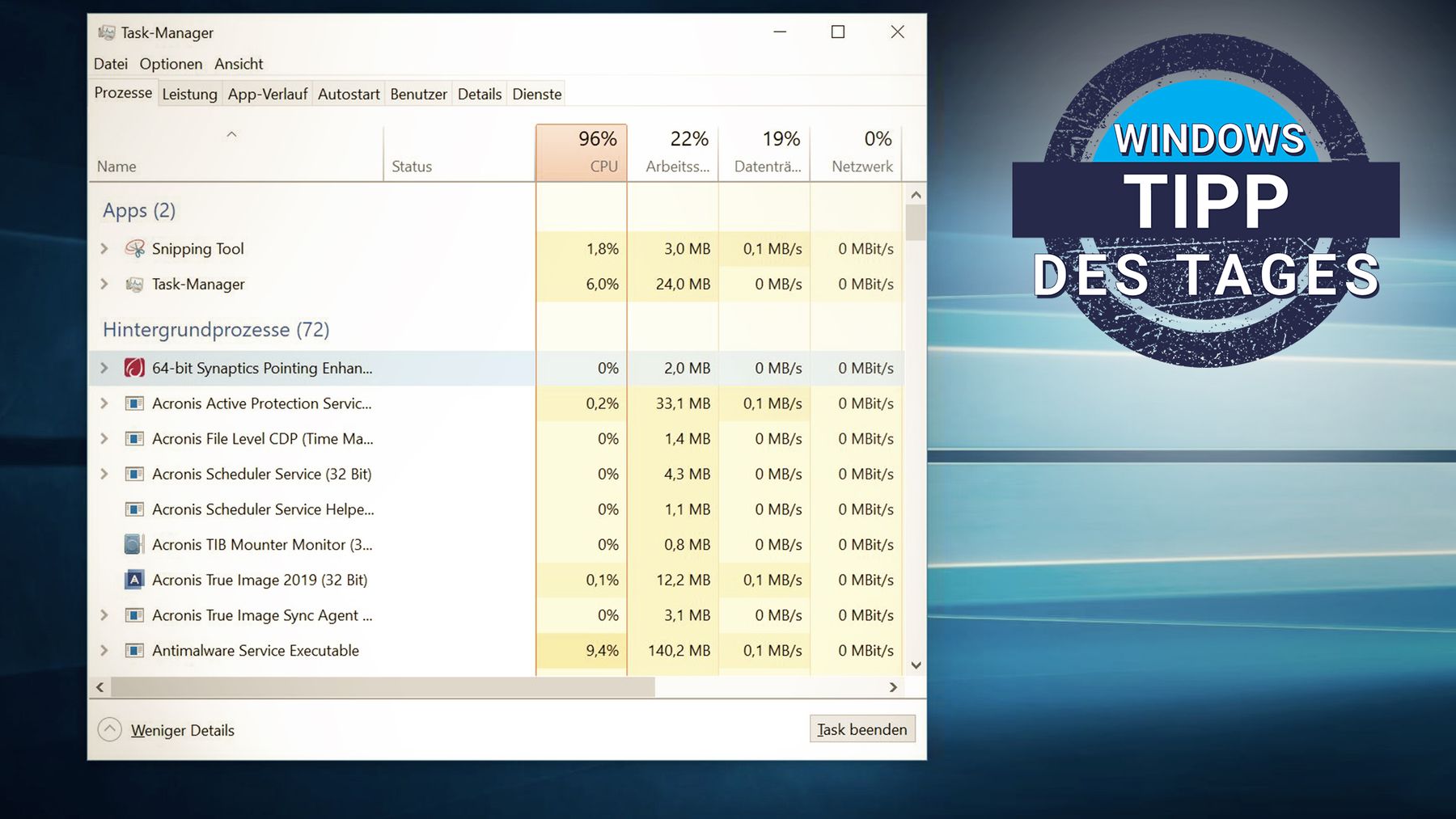
- Überprüfen Sie die Liste der Programme, die beim Start ausgeführt werden.
- Klicken Sie mit der rechten Maustaste auf das unerwünschte Programm und wählen Sie Deaktivieren aus.
- Wiederholen Sie Schritt 4 für alle unerwünschten Programme.
- Schließen Sie den Task-Manager.
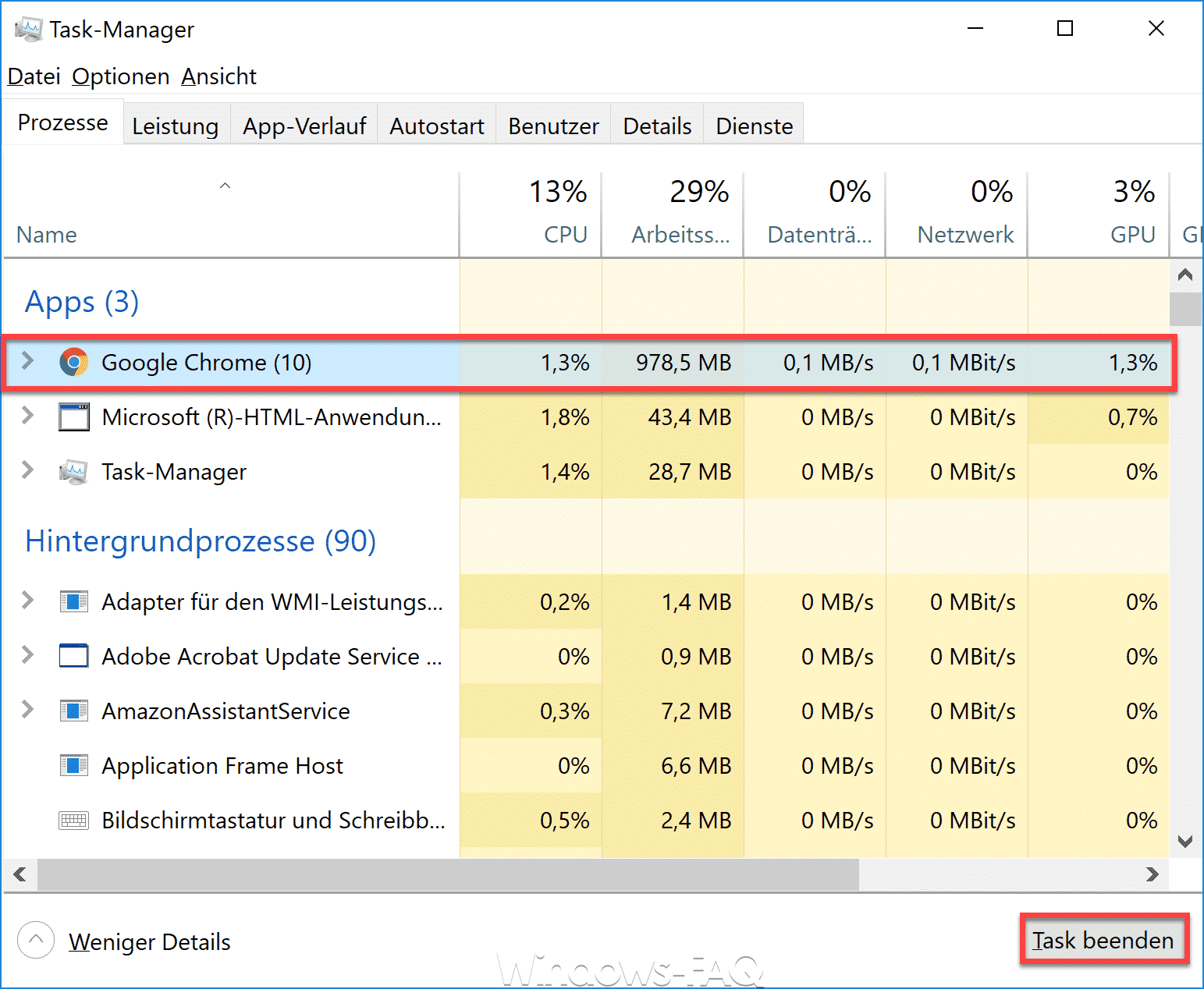
Gehen Sie zu einem vorherigen Wiederherstellungspunkt
1. Öffnen Sie das Startmenü und geben Sie “Systemwiederherstellung” ein.
2. Wählen Sie “Erstellen Sie einen Wiederherstellungspunkt” aus den Suchergebnissen.
3. Klicken Sie auf “Systemwiederherstellung öffnen”.
4. Wählen Sie “Systemwiederherstellung” und klicken Sie auf “Weiter”.
5. Wählen Sie einen vorherigen Wiederherstellungspunkt aus der Liste und klicken Sie auf “Weiter”.
6. Klicken Sie auf “Fertig stellen” und bestätigen Sie den Vorgang.
7. Ihr Computer wird auf den ausgewählten Wiederherstellungspunkt zurückgesetzt.
Diese Schritte können Ihnen helfen, Probleme mit der Leistung Ihres Windows 10-Computers zu beheben. Es ist wichtig, regelmäßig Wiederherstellungspunkte zu erstellen, um bei Bedarf auf eine stabile Konfiguration zurückzukehren.
Verwenden Sie ReadyBoost, um die Festplatten-Cache zu beschleunigen
1. Öffnen Sie den Datei-Explorer und navigieren Sie zu Ihrem USB-Stick oder Ihrer Speicherkarte.
2. Klicken Sie mit der rechten Maustaste auf das Laufwerk und wählen Sie “Eigenschaften” aus dem Dropdown-Menü.
3. Wechseln Sie zur Registerkarte “ReadyBoost” und aktivieren Sie die Option “Dieses Gerät für die Speicherbeschleunigung verwenden”.
4. Wählen Sie entweder “Dedizierter Cache” oder “Maximaler Cache” aus, um den Speicherplatz festzulegen, den ReadyBoost verwenden soll.
5. Klicken Sie auf “Übernehmen” und danach auf “OK”, um die Einstellungen zu speichern.
6. Starten Sie Ihren Computer neu, um die Änderungen wirksam werden zu lassen.
Durch die Verwendung von ReadyBoost kann Ihr Computer die Lese- und Schreibvorgänge beschleunigen und somit die Leistung verbessern. Dies ist besonders hilfreich, wenn Sie einen langsamen Laptop oder eine langsame Internetverbindung haben. Beachten Sie jedoch, dass ReadyBoost keine Wunder bewirken kann und andere Maßnahmen wie das Bereinigen von Junk-Dateien, das Deinstallieren unnötiger Programme und das Aktualisieren von Treibern ebenfalls hilfreich sein können.
Schalten Sie Windows Tipps und Tricks aus
Wenn Ihr Computer mit Windows 10 langsamer geworden ist, gibt es verschiedene Möglichkeiten, um das Problem zu beheben. Hier sind 17 Tipps, um die Leistung Ihres PCs zu verbessern:
1. Überprüfen Sie Ihre Energiesparpläne: Klicken Sie auf “Start”, geben Sie “Energieoptionen” ein und wählen Sie “Energieoptionen ändern”. Stellen Sie sicher, dass der ausgewählte Plan “Ausbalanciert” oder “Hochleistung” ist.
2. Aktualisieren Sie Ihre Treiber: Überprüfen Sie, ob es Updates für Ihre Hardware gibt, indem Sie auf “Start” klicken, “Geräte-Manager” eingeben und auf das Dropdown-Menü neben den Geräten klicken.
3. Reduzieren Sie die Anzahl der Programme, die beim Start ausgeführt werden: Öffnen Sie den Task-Manager (Strg + Umschalt + Esc), klicken Sie auf “Autostart” und deaktivieren Sie unnötige Programme.
4. Löschen Sie unnötige Dateien: Geben Sie “Datenträgerbereinigung” in das Suchfeld ein und führen Sie die Bereinigung aus.
5. Deaktivieren Sie visuelle Effekte: Klicken Sie mit der rechten Maustaste auf “Computer” auf dem Desktop, wählen Sie “Eigenschaften” und dann “Erweiterte Systemeinstellungen”. Klicken Sie auf “Einstellungen” unter “Leistung” und wählen Sie “Für beste Leistung anpassen”.
6. Überprüfen Sie auf Malware: Führen Sie eine vollständige Überprüfung Ihres Systems mit einer Antivirensoftware durch.
7. Deaktivieren Sie Hintergrund-Apps: Öffnen Sie “Einstellungen”, klicken Sie auf “Datenschutz” und dann auf “Hintergrund-Apps”. Deaktivieren Sie Apps, die Sie nicht benötigen.
8. Defragmentieren Sie Ihre Festplatte: Geben Sie “Defragmentieren und Optimieren” in das Suchfeld ein und führen Sie die Defragmentierung aus.
9. Begrenzen Sie die Anzahl der geöffneten Tabs und Programme: Je mehr Sie gleichzeitig öffnen, desto langsamer wird Ihr Computer.
10. Überprüfen Sie Ihren Internetanbieter: Wenn Ihre Internetverbindung langsam ist, kontaktieren Sie Ihren Anbieter und überprüfen Sie, ob es Probleme gibt.
11. Aktualisieren Sie Ihren Router: Überprüfen Sie, ob Ihr Router auf dem neuesten Stand ist und ob es Einstellungen gibt, die die Geschwindigkeit verbessern können.
12. Überprüfen Sie Ihre WiFi-Verbindung: Stellen Sie sicher, dass Sie eine starke und stabile WiFi-Verbindung haben, indem Sie den Router an einem geeigneten Ort platzieren und Hindernisse entfernen.
13. Überwachen Sie den Task-Manager: Überprüfen Sie regelmäßig den Task-Manager, um zu sehen, welche Programme und Prozesse die meiste Leistung verbrauchen.
14. Beenden Sie nicht benötigte Hintergrundprozesse: Klicken Sie mit der rechten Maustaste auf das Symbol der Anwendung in der Taskleiste und wählen Sie “Schließen”.
15. Aktualisieren Sie Ihr Betriebssystem: Überprüfen Sie auf Updates, indem Sie auf “Start” klicken, “Einstellungen” wählen und dann zu “Update und Sicherheit” navigieren.
16. Vermeiden Sie das gleichzeitige Ausführen von Spielen und anderen ressourcenintensiven Anwendungen: Schließen Sie alle nicht benötigten Programme, bevor Sie ein Spiel starten.
17. Starten Sie Ihren Computer neu: Ein Neustart kann manchmal Wunder bewirken, indem er unnötige Prozesse und Speicher freigibt.
Folgen Sie diesen Tipps und Tricks, um die Leistung Ihres Windows 10-Computers zu verbessern und ihn schneller zu machen.
Stoppen Sie die Synchronisierung von OneDrive
1. Öffnen Sie OneDrive auf Ihrem Computer.
2. Klicken Sie auf das Symbol in der Taskleiste.
3. Wählen Sie “Einstellungen” aus dem Dropdown-Menü.
4. Gehen Sie zum Tab “Konto” und klicken Sie auf “Auswählen, welche Ordner synchronisiert werden”.
5. Deaktivieren Sie alle Ordner, die Sie nicht synchronisieren möchten.
6. Klicken Sie auf “OK”, um die Änderungen zu speichern.
Dies hilft, die Systemressourcen zu schonen und die PC-Leistung zu verbessern, insbesondere wenn Sie mit einem langsamen Computer arbeiten.
Denken Sie daran, dass Sie die Synchronisierung jederzeit wieder aktivieren können, indem Sie die Schritte oben wiederholen und die gewünschten Ordner auswählen.
Versuchen Sie auch, andere Tipps zur Verbesserung der PC-Leistung zu befolgen, wie das Löschen unnötiger Programme und Dateien, das Aktualisieren von Treibern und das Ändern der Energieeinstellungen.
Verwenden Sie OneDrive Files on-Demand
1. Öffnen Sie den Datei-Explorer auf Ihrem Windows 10-Computer.
2. Klicken Sie mit der rechten Maustaste auf das OneDrive-Symbol in der Seitenleiste.
3. Wählen Sie “Einstellungen” aus dem Dropdown-Menü.
4. Aktivieren Sie die Option “Dateien auf Abruf aktivieren”.
5. Klicken Sie auf “OK”, um die Einstellungen zu speichern.
Durch die Verwendung von OneDrive Files on-Demand können Sie Speicherplatz auf Ihrem Computer sparen, da nicht alle Dateien heruntergeladen werden müssen. Stattdessen werden nur die Dateien heruntergeladen, die Sie tatsächlich öffnen oder bearbeiten möchten.
Dies ist besonders nützlich, wenn Ihr Computer langsam ist, da durch die Reduzierung der Anzahl heruntergeladener Dateien die PC-Leistung verbessert werden kann.
Stellen Sie sicher, dass Ihr Computer über die neuesten Updates verfügt und dass Ihre Power-Einstellungen auf “Hochleistung” eingestellt sind. Überprüfen Sie auch, ob Hintergrundprogramme oder Apps die Leistung beeinträchtigen, und beenden Sie sie gegebenenfalls im Task-Manager.
Durch die Optimierung Ihrer Power-Einstellungen und die Verwendung von OneDrive Files on-Demand können Sie Ihren langsamen Windows 10-Computer schneller machen.
Deaktivieren Sie die Sucheindezierung
Deaktivieren Sie die Sucheindezierung, um die Leistung Ihres Windows 10-Computers zu verbessern. Gehen Sie zu “Start” und geben Sie “Control Panel” ein. Klicken Sie auf “System und Sicherheit” und dann auf “Energieoptionen”. Wählen Sie den gewünschten Energiesparplan aus, z. B. “Ausbalanciert” oder “Hochleistung”.
Klicken Sie auf “Energiesparplaneinstellungen ändern” und dann auf “Erweiterte Energieeinstellungen ändern”. Blättern Sie nach unten zu “Sucheindezierung” und stellen Sie sicher, dass sie auf “Aus” gesetzt ist. Klicken Sie auf “OK” und schließen Sie das Fenster. Dadurch wird die Indizierung deaktiviert und die Leistung Ihres Computers verbessert.
Räumen Sie Ihre Festplatte auf
- Entfernen Sie nicht benötigte Programme: Deinstallieren Sie Programme, die Sie nicht mehr verwenden, um Speicherplatz freizugeben.
- Löschen Sie temporäre Dateien: Entfernen Sie temporäre Dateien und Ordner, um Platz auf Ihrer Festplatte frei zu machen.
- Leeren Sie den Papierkorb: Stellen Sie sicher, dass der Papierkorb geleert ist, um Speicherplatz freizugeben.
- Defragmentieren Sie Ihre Festplatte: Optimieren Sie die Dateispeicherung auf Ihrer Festplatte, um die Leistung zu verbessern.
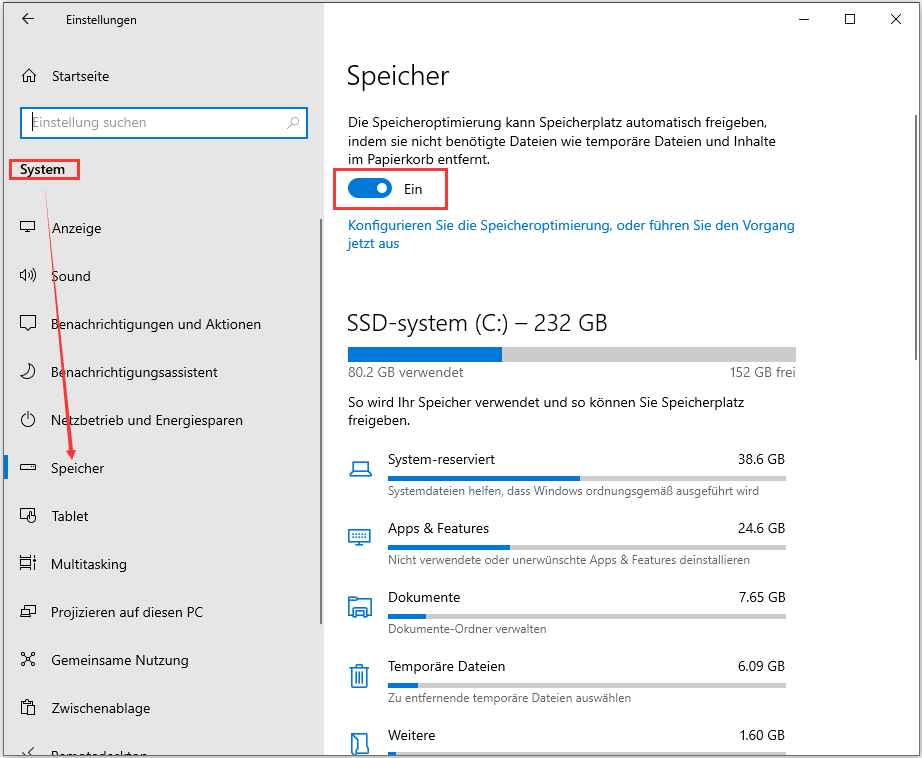
- Deaktivieren Sie Hintergrundprogramme: Beenden Sie unnötige Hintergrundprozesse, um Ressourcen freizugeben.
- Überprüfen Sie auf Malware: Scannen Sie Ihren Computer auf Viren und Malware.
- Aktualisieren Sie Ihre Treiber: Stellen Sie sicher, dass alle Treiber auf dem neuesten Stand sind, um Stabilität und Leistung zu verbessern.
- Entfernen Sie ungenutzte Desktop-Icons: Reduzieren Sie die Anzahl der Symbole auf Ihrem Desktop, um die Systembelastung zu verringern.
- Optimieren Sie Ihren Startvorgang: Deaktivieren Sie unnötige Programme, die beim Start automatisch ausgeführt werden.
- Überprüfen Sie Ihre Festplatte auf Fehler: Führen Sie regelmäßig eine Festplattenüberprüfung durch, um Fehler zu beheben und die Leistung zu verbessern.
- Erhöhen Sie den Arbeitsspeicher: Fügen Sie zusätzlichen Arbeitsspeicher hinzu, um die Leistung Ihres Computers zu steigern.
- Deaktivieren Sie visuelle Effekte: Reduzieren Sie die grafischen Effekte von Windows, um die Geschwindigkeit zu erhöhen.
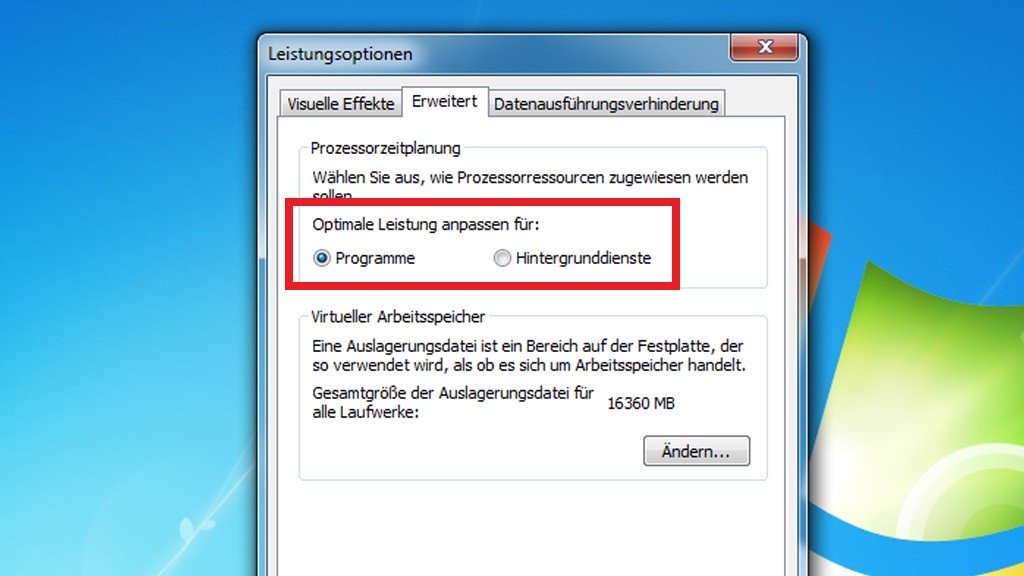
- Verhindern Sie automatische Updates: Deaktivieren Sie automatische Updates, um die Systemressourcen nicht zu belasten.
- Entfernen Sie unnötige Dateien: Löschen Sie nicht benötigte Dateien wie temporäre Internetdateien, um Speicherplatz freizugeben.
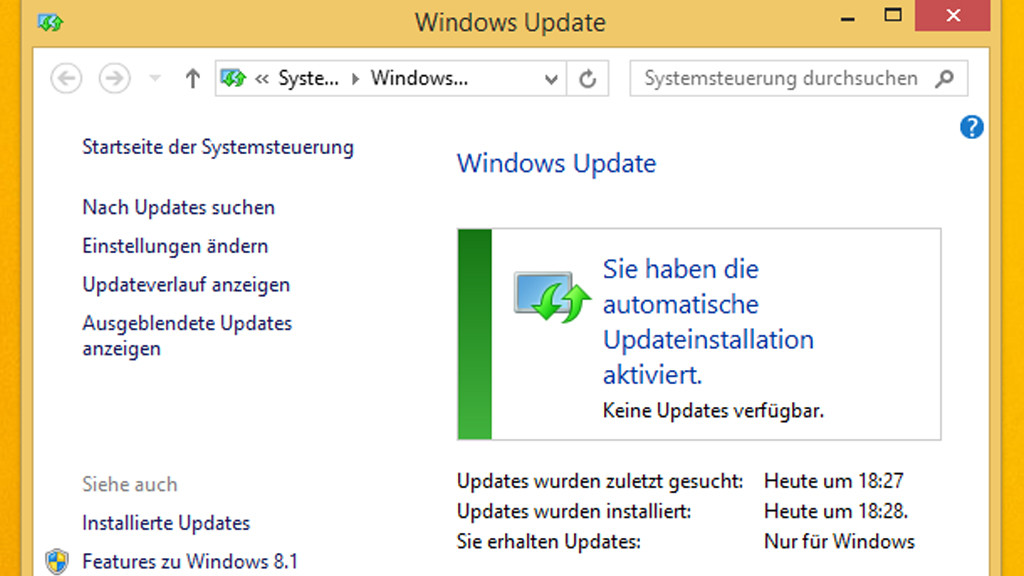
- Optimieren Sie Ihre Energieeinstellungen: Passen Sie die Energieeinstellungen an, um die Leistung Ihres Computers zu optimieren.
- Aktualisieren Sie auf eine SSD: Ersetzen Sie Ihre herkömmliche Festplatte durch eine SSD, um die Geschwindigkeit drastisch zu verbessern.
- Reduzieren Sie die Anzahl der Autostart-Programme: Verringern Sie die Anzahl der Programme, die beim Start automatisch gestartet werden.
Bereinigen Sie Ihre Registry
1. Öffnen Sie den Registrierungseditor, indem Sie “regedit” in das Suchfeld eingeben und auf “Enter” drücken.
2. Navigieren Sie zu “HKEY_CURRENT_USERSoftwareMicrosoftWindowsCurrentVersionRun”.
3. Entfernen Sie alle Einträge, die Sie nicht benötigen, indem Sie mit der rechten Maustaste darauf klicken und “Löschen” auswählen.
4. Navigieren Sie zu “HKEY_LOCAL_MACHINESOFTWAREMicrosoftWindowsCurrentVersionRun” und wiederholen Sie den vorherigen Schritt.
5. Entfernen Sie alle nicht benötigten Programme, indem Sie die Systemsteuerung öffnen, zu “Programme” gehen und die unerwünschten Programme deinstallieren.
6. Optimieren Sie Ihre Energieeinstellungen, indem Sie zu “Systemsteuerung > Hardware und Sound > Energieoptionen” gehen und den Leistungsplan auf “Höchstleistung” ändern.
7. Überprüfen Sie Ihre Hintergrundanwendungen und beenden Sie alle nicht benötigten Prozesse im Task-Manager.
8. Aktualisieren Sie Ihre Treiber, indem Sie die Website des Herstellers besuchen und die neuesten Versionen herunterladen.
9. Überprüfen Sie Ihre Internetverbindungsgeschwindigkeit, um sicherzustellen, dass sie nicht das Problem ist.
10. Starten Sie Ihren Computer neu, um potenzielle Hintergrundprozesse zu beenden und die Leistung zu verbessern.
11. Wenn Ihr Computer immer noch langsam ist, sollten Sie möglicherweise eine Systemwiederherstellung durchführen oder Ihren Computer von Grund auf neu installieren.
12. Denken Sie daran, dass es viele Gründe für eine langsame Leistung geben kann. Es ist wichtig, alle möglichen Ursachen zu untersuchen, um das Problem zu beheben.
13. Suchen Sie nach weiteren Tipps und Tricks, um Ihren Computer zu optimieren und die Leistung zu verbessern.
Löschen Sie temporäre Dateien
- Öffnen Sie den Datei-Explorer.
- Geben Sie in die Adressleiste %temp% ein und drücken Sie die Eingabetaste.
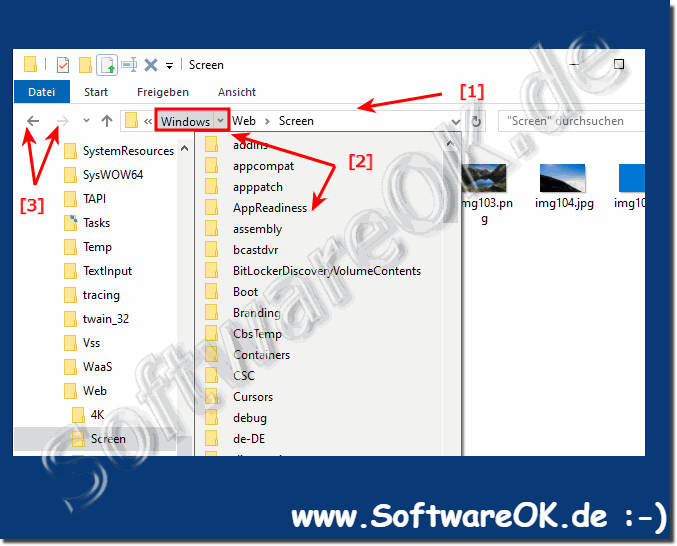
- Markieren Sie alle Dateien und Ordner im temporären Ordner.
- Klicken Sie mit der rechten Maustaste auf die markierten Dateien und wählen Sie “Löschen” aus.
- Bestätigen Sie die Löschung, wenn Sie dazu aufgefordert werden.
- Leeren Sie den Papierkorb, um die Dateien endgültig zu entfernen.
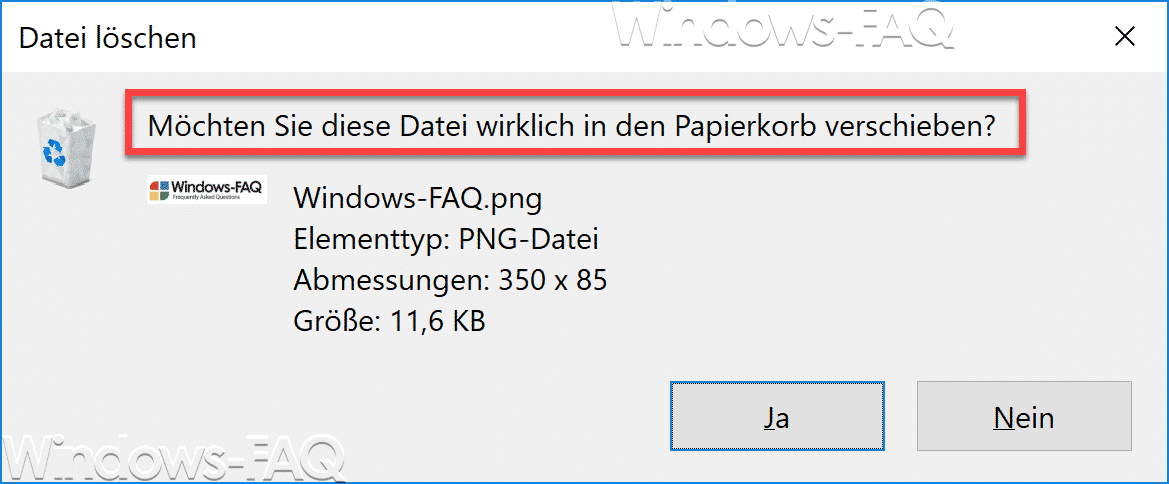
Schaffen Sie Platz auf der Festplatte und erhöhen Sie den Speicherplatz von Laufwerk C
Um den Speicherplatz auf Laufwerk C zu erhöhen und Platz auf der Festplatte zu schaffen, gibt es einige einfache Schritte, die Sie befolgen können.
1. Löschen Sie unnötige Dateien und Programme, um Platz auf der Festplatte zu schaffen. Verwenden Sie den Datei-Explorer, um Dateien und Ordner zu identifizieren, die Sie nicht mehr benötigen, und löschen Sie sie (klicken Sie mit der rechten Maustaste auf die Datei oder den Ordner und wählen Sie “Löschen”).
2. Deinstallieren Sie Programme, die Sie nicht mehr verwenden. Gehen Sie zum Startmenü, wählen Sie “Einstellungen” und dann “Apps”. Klicken Sie auf das Programm, das Sie deinstallieren möchten, und wählen Sie “Deinstallieren”.
3. Überprüfen Sie die Energiesparpläne Ihres Computers. Öffnen Sie die Systemsteuerung und suchen Sie nach “Energieoptionen”. Wählen Sie den gewünschten Energiesparplan aus (z.B. “Höchstleistung” für maximale Leistung).
4. Überprüfen Sie die Hintergrundprogramme, die beim Start Ihres Computers ausgeführt werden. Öffnen Sie den Task-Manager (Drücken Sie gleichzeitig die Tasten “Strg”, “Umschalt” und “Esc” auf Ihrer Tastatur) und klicken Sie auf die Registerkarte “Autostart”. Deaktivieren Sie die Programme, die Sie nicht benötigen.
Befolgen Sie diese Schritte, um den Speicherplatz von Laufwerk C zu erhöhen und die Leistung Ihres Computers zu verbessern.
Bereinigen Sie den Computer und starten Sie neu
1. Überprüfen Sie Ihren Task-Manager, um zu sehen, welche Programme Ihre Ressourcen beanspruchen und beenden Sie sie.
2. Löschen Sie unnötige Dateien und Programme, um Speicherplatz freizugeben.
3. Optimieren Sie Ihre Energieeinstellungen, indem Sie auf das Startmenü klicken und den “Energieoptionen” folgen.
4. Wählen Sie den “Hochleistungsmodus” für eine bessere PC-Leistung.
5. Aktualisieren Sie Ihre Treiber, um sicherzustellen, dass Ihr Computer reibungslos funktioniert.
6. Überprüfen Sie, ob Ihr Computer von Viren oder Malware befallen ist und führen Sie eine gründliche Überprüfung mit einem zuverlässigen Antivirenprogramm durch.
7. Überprüfen Sie die Hintergrundprozesse und deaktivieren Sie nicht benötigte Programme.
8. Entfernen Sie unbenutzte Programme und Dateien von Ihrem Desktop, um die Leistung zu verbessern.
9. Überprüfen Sie Ihre Internetverbindung, um sicherzustellen, dass sie nicht langsam ist. Führen Sie einen Geschwindigkeitstest durch und kontaktieren Sie Ihren Internetanbieter, wenn Probleme auftreten.
10. Starten Sie regelmäßig Ihren Computer neu, um Speicherplatz freizugeben und die Leistung zu optimieren.
