In diesem Artikel werden wir uns mit der Frage beschäftigen, warum unser Computer manchmal langsam ist und welche Tipps und Tricks es gibt, um ihn zu beschleunigen.
Neustart
Warum ist mein Computer langsam? Tipps zur Beschleunigung
– Überprüfen Sie den Task-Manager, um herauszufinden, welche Programme die meiste CPU-Leistung verbrauchen.
– Starten Sie Ihren Computer neu, um Speicherressourcen freizugeben.
– Deinstallieren Sie unnötige Programme und deaktivieren Sie Startprogramme, die Ihren PC verlangsamen.
– Verwenden Sie ein Programm wie CCleaner, um temporäre Dateien und unnötige Registry-Einträge zu entfernen.
– Aktualisieren Sie Ihre Treiber und halten Sie Ihr Betriebssystem auf dem neuesten Stand.
– Führen Sie regelmäßig eine Viren- und Malware-Prüfung durch, um Ihren Computer zu schützen.
– Deaktivieren Sie die Suche nach Indexierung, wenn Sie diese nicht benötigen.
– Überprüfen Sie Ihre Internetverbindung, um sicherzustellen, dass sie nicht das Problem ist.
– Überprüfen Sie die Leistungseinstellungen Ihres Computers und passen Sie sie an, um die Leistung zu optimieren.
– Wenn alle Stricke reißen, können Sie in Erwägung ziehen, Ihren Computer von einem professionellen PC-Support-Service überprüfen zu lassen.
Halten Sie diese Schritte ein, um die Leistungsgeschwindigkeit Ihres Computers zu verbessern und wieder Spaß daran zu haben, damit zu arbeiten.
Hintergrundprogramme
1. Überprüfen Sie im Task-Manager (Strg + Umschalt + Esc), welche Programme im Hintergrund laufen.
2. Deaktivieren Sie unbenutzte Startprogramme über das Eigenschaftenfenster der Taskleiste.
3. Verwenden Sie ein Programm wie CCleaner, um temporäre Dateien und andere unnötige Dateien zu bereinigen.
4. Aktualisieren Sie Ihre Treiber mit einem Treiber-Updater-Tool.
5. Überprüfen Sie regelmäßig auf Updates für Ihre Software mit einem Software-Updater.
6. Deaktivieren Sie die Suche nach Indizes, um die Leistung zu verbessern.
7. Überprüfen Sie Ihren PC auf Viren und Malware mit einem Spyware-Schutzprogramm.
8. Starten Sie Ihren Computer neu, um Probleme zu beheben und Ressourcen freizugeben.
9. Überprüfen Sie, ob Ihr Internetanschluss stabil ist.
10. Überprüfen Sie die CPU-Auslastung im Task-Manager und schließen Sie ressourcenintensive Programme.
Diese Tipps sollten Ihnen helfen, die Leistungsgeschwindigkeit Ihres Computers zu verbessern.
Deaktivierung der Windows-Suchindizierung
1. Öffnen Sie den Task-Manager, indem Sie mit der rechten Maustaste auf die Taskleiste klicken und “Task-Manager” auswählen.
2. Klicken Sie auf die Registerkarte “Prozesse” und suchen Sie nach “SearchIndexer.exe”.
3. Klicken Sie mit der rechten Maustaste darauf und wählen Sie “Prozess beenden”.
4. Öffnen Sie das Startmenü und geben Sie “Dienste” ein, um den Dienste-Manager zu öffnen.
5. Suchen Sie den Dienst “Windows Search” und klicken Sie mit der rechten Maustaste darauf.
6. Wählen Sie “Eigenschaften” aus dem Dropdown-Menü.
7. Wählen Sie im Eigenschaftenfenster unter “Starttyp” die Option “Deaktiviert” aus und klicken Sie auf “OK”.
8. Starten Sie Ihren Computer neu, um die Änderungen zu übernehmen.
Dies sollte die Windows-Suchindizierung deaktivieren und die Leistung Ihres Computers verbessern.
Löschen von temporären Dateien
Löschen Sie temporäre Dateien, um die Geschwindigkeit Ihres Computers zu verbessern. Öffnen Sie den Task-Manager und beenden Sie unnötige Hintergrundprogramme. Verwenden Sie ein Programm wie CCleaner Pro, um Ihren Computer von unerwünschten Dateien zu bereinigen. Überprüfen Sie auch, ob alle Ihre Treiber und Programme auf dem neuesten Stand sind. Deaktivieren Sie nicht benötigte Startprogramme, um die Startzeit zu verkürzen. Reduzieren Sie die Suche nach Indizes, um die Leistung zu optimieren.
Entfernen Sie ungenutzte Programme und Dateien von Ihrem PC. Führen Sie regelmäßig eine Virensuche durch und verwenden Sie ein Privacy-Tool, um Ihre Daten zu schützen. Wenn Ihr Computer immer noch langsam ist, sollten Sie PC Support in Anspruch nehmen. Starten Sie Ihren Computer neu, um Probleme zu beheben und Ressourcen freizugeben. Überprüfen Sie die Eigenschaften Ihres Computers und optimieren Sie die Leistung. Passen Sie Ihre Einstellungen an, um die Leistung zu verbessern.
Windows-Computer
1. Überprüfen Sie den Task-Manager: Öffnen Sie den Task-Manager, indem Sie mit der rechten Maustaste auf die Taskleiste klicken und “Task-Manager öffnen” auswählen. Überprüfen Sie die Registerkarte “Prozesse” auf Programme, die zu viel CPU- oder Speicherressourcen verwenden. Beenden Sie unnötige Prozesse, indem Sie mit der rechten Maustaste darauf klicken und “Task beenden” auswählen.
2. Deaktivieren Sie Startprogramme: Öffnen Sie die “Task-Manager”-App, wechseln Sie zur Registerkarte “Autostart” und deaktivieren Sie Programme, die nicht beim Start des Computers ausgeführt werden müssen.
3. Aktualisieren Sie Ihre Treiber: Veraltete Treiber können die Leistung beeinträchtigen. Verwenden Sie ein Programm wie “Driver Updater”, um Ihre Treiber automatisch zu aktualisieren.
4. Deaktivieren Sie die Suche nach Indizes: Öffnen Sie die Systemsteuerung und suchen Sie nach “Indizierungsoptionen”. Deaktivieren Sie die Suche nach Indizes für alle Laufwerke, um die Leistung zu verbessern.
5. Bereinigen Sie Ihren Computer: Verwenden Sie ein Programm wie “CCleaner Pro”, um temporäre Dateien, ungültige Registrierungseinträge und andere unerwünschte Dateien zu entfernen. Führen Sie regelmäßig eine Bereinigung durch, um Ihren Computer reibungslos laufen zu lassen.
Befolgen Sie diese Tipps, um die Leistung Ihres Windows-Computers zu verbessern und Ihre Arbeit effizienter zu erledigen.
Freier Festplattenspeicher
Freier Festplattenspeicher kann zu einer langsamen Computerleistung führen. Überprüfen Sie Ihren Festplattenspeicher im Task-Manager unter Eigenschaften. Löschen Sie unnötige Dateien und Programme, um Speicherplatz freizugeben. Stellen Sie sicher, dass Ihr Betriebssystem, Ihre Treiber und Ihre Programme auf dem neuesten Stand sind. Verwenden Sie Software-Updater und Driver Updater, um Updates zu installieren.
Deaktivieren Sie nicht benötigte Startprogramme im Task-Manager oder mit einem Programm wie CCleaner Premium. Überprüfen Sie die Einstellungen der Suchindexierung und reduzieren Sie die Anzahl der indizierten Dateien. Führen Sie regelmäßig einen Virenscan mit einem zuverlässigen Spyware-Schutzprogramm durch. Starten Sie Ihren Computer neu, um Probleme mit den Ressourcen zu beheben. Überprüfen Sie die Prozessorauslastung im Task-Manager und schließen Sie nicht verwendete Anwendungen.
Optimieren Sie die Leistung Ihres Computers mit einem Performance Optimizer oder einer ähnlichen Software. Beachten Sie diese Empfehlungen, um die Leistungsgeschwindigkeit Ihres Computers zu verbessern.
Schlechte, beschädigte oder fragmentierte Festplatte
Warum ist mein Computer langsam? Tipps zur Beschleunigung
In diesem Artikel erfahren Sie, warum Ihr Computer langsam sein könnte und erhalten Tipps zur Beschleunigung. Eine mögliche Ursache könnte eine schlechte, beschädigte oder fragmentierte Festplatte sein.
Schlechte, beschädigte oder fragmentierte Festplatte
Eine Festplatte ist ein wesentlicher Bestandteil eines Computers und kann im Laufe der Zeit Probleme entwickeln. Eine schlechte, beschädigte oder fragmentierte Festplatte kann zu einer erheblichen Verlangsamung Ihres Computers führen. Hier sind einige mögliche Symptome einer solchen Festplatte:
| Symptome einer schlechten Festplatte |
|---|
| Langsamer Dateizugriff |
| Verzögerungen beim Öffnen von Programmen |
| Computer startet langsam |
| Bluescreen-Fehlermeldungen |
| Unerklärliche Datenverluste |
Wenn Sie feststellen, dass Ihr Computer diese Symptome zeigt, sollten Sie Maßnahmen ergreifen, um das Problem zu beheben. Hier sind einige Tipps:
- Führen Sie eine Festplattenüberprüfung durch, um mögliche Fehler zu erkennen.
- Defragmentieren Sie Ihre Festplatte, um die Dateien zu optimieren und den Zugriff zu beschleunigen.
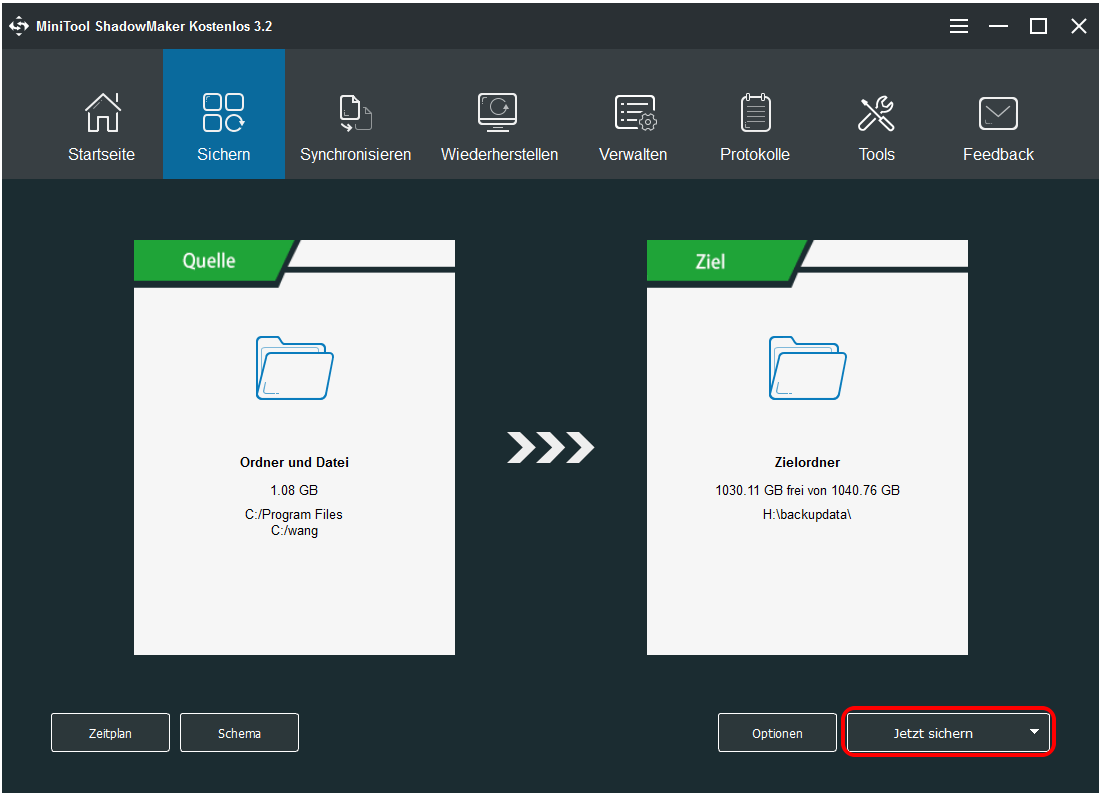
- Stellen Sie sicher, dass Ihre Festplatte ausreichend Speicherplatz hat.
- Überprüfen Sie regelmäßig auf fehlerhafte Sektoren und beheben Sie diese.
- Erwägen Sie den Austausch der Festplatte, falls diese irreparabel beschädigt ist.
Indem Sie diese Tipps befolgen, können Sie die Leistung Ihres Computers verbessern und ihn schneller machen.
Überprüfung der Festplatte auf Fehler
Überprüfen Sie die Festplatte auf Fehler, um die Geschwindigkeit Ihres Computers zu verbessern. Öffnen Sie den Task-Manager und folgen Sie diesen Schritten: 1. Klicken Sie mit der rechten Maustaste auf das Windows-Symbol in der Taskleiste und wählen Sie “Task-Manager” aus. 2.
Gehen Sie zum Tab “Leistung” und wählen Sie “Festplatten” aus. 3. Überprüfen Sie den Status Ihrer Festplatte. Wenn Fehler angezeigt werden, verwenden Sie ein Dienstprogramm wie “Recuva” zur Datenwiederherstellung und “CCleaner Premium” zur Optimierung der Leistung. 4.
Starten Sie Ihren Computer neu, um die Änderungen zu übernehmen. Achten Sie auch darauf, dass keine Hintergrundprogramme Ihre Ressourcen belasten. Wenn diese Schritte nicht helfen, suchen Sie nach weiteren Informationen auf Websites wie Computer Hope oder kontaktieren Sie den PC-Support für weitere Unterstützung.
Sicherstellen, dass die Festplatte nicht fragmentiert ist
Stellen Sie sicher, dass Ihre Festplatte nicht fragmentiert ist, um die Leistung Ihres Computers zu verbessern. Verwenden Sie Defragmentierungssoftware, um die Dateien auf Ihrer Festplatte neu anzuordnen und Fragmentierung zu vermeiden. Überprüfen Sie Ihren Task-Manager, um herauszufinden, welche Programme Ihre CPU-Ressourcen beanspruchen. Deaktivieren Sie unnötige Startprogramme und Dienste, um die Systemleistung zu optimieren. Aktualisieren Sie Ihre Software regelmäßig mit dem Software Updater. Reduzieren Sie die Suchindexierung, um Ressourcen freizugeben.
Löschen Sie unnötige Dateien mit der Recuva Software. Verwenden Sie eine PC-Support- und Datenschutz-Software wie Kamo, um Probleme zu erkennen und zu beheben. Beachten Sie diese Empfehlungen, um die Leistung Ihres Computers zu steigern.
Festplattentest
Festplattentest
Ein Festplattentest kann helfen, die Ursache für die Langsamkeit Ihres Computers zu identifizieren. Hier sind einige Tipps zur Beschleunigung:
| Test | Beschreibung |
|---|---|
| Lesegeschwindigkeitstest | Überprüft die Geschwindigkeit, mit der Daten von der Festplatte gelesen werden können. |
| Schreibgeschwindigkeitstest | Überprüft die Geschwindigkeit, mit der Daten auf die Festplatte geschrieben werden können. |
| Zugriffszeit-Test | Überprüft die Zeit, die benötigt wird, um auf bestimmte Daten auf der Festplatte zuzugreifen. |
| Fragmentierungstest | Überprüft, ob die Daten auf der Festplatte fragmentiert sind und empfiehlt gegebenenfalls eine Defragmentierung. |
| SMART-Test | Überprüft den Zustand der Festplatte und meldet mögliche Fehler oder Ausfälle. |
Es ist ratsam, regelmäßig Festplattentests durchzuführen, um Probleme frühzeitig zu erkennen und die Leistung Ihres Computers zu verbessern.
Durchsuchen auf Viren
Durchsuchen Sie Ihren Computer auf Viren, um herauszufinden, warum er langsam ist. Öffnen Sie den Task-Manager, um zu sehen, welche Programme viel Speicher und CPU-Leistung verbrauchen. Deaktivieren Sie unnötige Startprogramme und überprüfen Sie, ob Ihre Software auf dem neuesten Stand ist. Überprüfen Sie auch die Suchindexierung und deaktivieren Sie sie bei Bedarf.
Führen Sie einen Virenscan mit einem zuverlässigen Antivirenprogramm durch. Löschen Sie unnötige Dateien und deinstallieren Sie unbenutzte Programme. Überprüfen Sie auch Ihre Internetverbindung und stellen Sie sicher, dass Sie ein zuverlässiges Spyware-Schutzprogramm verwenden. Starten Sie Ihren Computer neu, um alle Änderungen zu übernehmen.
Überprüfen Sie auch die CPU-Geschwindigkeit und den Arbeitsspeicher, um sicherzustellen, dass sie ausreichend sind. Wenn alle Stricke reißen, suchen Sie nach PC-Support oder verwenden Sie eine Performance-Optimierungssoftware, um Ihr System zu verbessern.
Durchsuchen auf Malware
Durchsuchen Sie Ihren Computer auf Malware, um die Geschwindigkeit zu verbessern. Öffnen Sie den Task-Manager, indem Sie Strg + Umschalt + Esc drücken, um herauszufinden, welche Programme im Hintergrund laufen und viele Ressourcen verbrauchen. Überprüfen Sie die Startprogramme, indem Sie auf die Registerkarte “Start” in der Taskleiste klicken und unnötige Programme deaktivieren. Führen Sie regelmäßige Scans mit einem zuverlässigen Antivirenprogramm wie Windows Defender oder Malwarebytes durch. Stellen Sie sicher, dass Ihre Software auf dem neuesten Stand ist, indem Sie den Software Updater verwenden.
Deaktivieren Sie die Suchindexierung, wenn Sie dies nicht benötigen, und löschen Sie unnötige Dateien. Starten Sie den Computer neu, um die Änderungen wirksam werden zu lassen. Überprüfen Sie auch Ihre Internetverbindung, da eine langsame Verbindung ebenfalls die Leistung beeinträchtigen kann.
Hardwarekonflikte
Hardwarekonflikte können zu einer langsamen Computerleistung führen. Überprüfen Sie im Task-Manager unter Windows 7 die CPU-Auslastung und die Prozessgeschwindigkeit. Schließen Sie nicht benötigte Programme und deaktivieren Sie Startprogramme über das Eigenschaftenfenster der Taskleiste. Überprüfen Sie auch, ob Ihr PC von Viren oder Spyware befallen ist, indem Sie eine vollständige Scannung mit einem Spyware-Schutzprogramm durchführen. Ein Neustart kann auch helfen, um Ressourcen freizugeben und Probleme zu beheben. Wenn Ihr Computer sehr langsam ist, kann eine Überprüfung der Hardware wie Prozessorleistung und Speicher helfen.
Ein Privacy-Tool kann auch helfen, unnötige Dateien zu entfernen und die Leistung zu optimieren. Beachten Sie jedoch, dass dies nicht alleinige Lösungen sein können und in einigen Fällen eine PC-Unterstützung erforderlich sein kann.
Aktualisierung des Betriebssystems
– Überprüfen Sie, ob Ihr Betriebssystem auf dem neuesten Stand ist, um die Leistung Ihres Computers zu verbessern.
– Unter Windows 7 können Sie dies über den Task-Manager überprüfen. Öffnen Sie den Task-Manager mit der Tastenkombination Strg + Shift + Esc und klicken Sie auf die Registerkarte “Leistung”. Überprüfen Sie die CPU-Auslastung und den Speicher.
– Für Android-Geräte können Sie in den Einstellungen nach Updates suchen und diese installieren.
– Bei Mac-Geräten können Sie in den Systemeinstellungen nach Softwareaktualisierungen suchen.
– Überprüfen Sie auch, ob Ihre Programme und Apps auf dem neuesten Stand sind.
– Ein weiterer Tipp ist die Deaktivierung unnötiger Startprogramme, um den Startvorgang zu beschleunigen.
– Überprüfen Sie auch, ob Ihre Festplatte defragmentiert ist und ob die Suchindexierung aktiviert ist.
– Führen Sie regelmäßig einen Virenscan durch und verwenden Sie eine Privacy-Tool, um Ihre Daten zu schützen.
– Wenn alle diese Schritte nicht helfen, empfehlen wir Ihnen, professionelle PC-Unterstützung in Anspruch zu nehmen.
Deaktivierung von Browser-Plug-Ins
– Öffnen Sie Ihren Browser und gehen Sie zu den Einstellungen.
– Suchen Sie nach dem Menüpunkt “Erweiterungen” oder “Add-Ons”.
– Klicken Sie auf diese Option, um eine Liste Ihrer installierten Plug-Ins anzuzeigen.
– Entfernen Sie alle Plug-Ins, die Sie nicht aktiv verwenden.
– Überprüfen Sie auch die Startprogramme Ihres Computers und deaktivieren Sie nicht benötigte Programme.
– Stellen Sie sicher, dass Ihr Antivirenprogramm auf dem neuesten Stand ist und führen Sie regelmäßig Scans durch.
– Beenden Sie Hintergrundprogramme, die Ihre Computerressourcen belasten.
– Starten Sie Ihren Computer neu, um die Änderungen zu übernehmen.
– Überprüfen Sie, ob das Problem behoben ist und Ihr Computer wieder schneller läuft.
Mithilfe dieser Schritte können Sie die Leistungsgeschwindigkeit Ihres Computers verbessern und sicherstellen, dass unnötige Plug-Ins und Programme Ihren Computer nicht verlangsamen.
Aktualisierung der Treiber
Aktualisieren Sie Ihre Treiber, um die Leistung Ihres Computers zu verbessern. Überprüfen Sie Ihre Systemtreiber im Geräte-Manager und laden Sie die neuesten Versionen von der Website des Herstellers herunter. Installieren Sie die Treiber, um die Kompatibilität zu gewährleisten und Probleme zu beheben. Entfernen Sie unnötige Startprogramme, um den Startvorgang zu beschleunigen. Überprüfen Sie den Task-Manager, um Hintergrundprogramme zu identifizieren, die Ressourcen verbrauchen, und beenden Sie sie.
Aktivieren Sie die schnelle Suche, um Dateien schneller zu finden. Verwenden Sie ein Datenschutztool, um Ihren Computer vor Spyware zu schützen. Überprüfen Sie Ihre Internetverbindung auf Stabilität. Starten Sie Ihren Computer neu, um Speicherressourcen freizugeben. Überprüfen Sie die CPU-Auslastung und die Prozessorgeschwindigkeit im Task-Manager.
Wenn Ihr Computer immer noch langsam ist, sollten Sie professionellen PC-Support in Anspruch nehmen.
Erneuter Neustart des Computers
Überprüfen Sie im Task-Manager die laufenden Prozesse, um herauszufinden, ob bestimmte Programme zu viel CPU- oder Speicherressourcen verbrauchen. Öffnen Sie den Task-Manager, indem Sie mit der rechten Maustaste auf die Taskleiste klicken und “Task-Manager” auswählen.
Deaktivieren Sie unnötige Programme, die beim Start des Computers automatisch gestartet werden. Öffnen Sie das Fenster “Task-Manager” und wechseln Sie zur Registerkarte “Autostart”. Klicken Sie mit der rechten Maustaste auf die Programme, die Sie deaktivieren möchten, und wählen Sie “Deaktivieren” aus.
Überprüfen Sie auch, ob Ihr Computer von Viren oder Malware befallen ist. Führen Sie einen vollständigen Scan mit einem zuverlässigen Antivirenprogramm durch, um mögliche Probleme zu identifizieren und zu beheben.
Wenn Ihr Computer immer noch langsam ist, können Sie auch einen Performance Optimizer verwenden, um die Leistung zu verbessern. Diese Tools können nicht nur den Computer aufräumen, sondern auch nicht benötigte Dateien und Programme entfernen, die die Leistung beeinträchtigen können.
Beachten Sie, dass diese Tipps für verschiedene Betriebssysteme wie Windows 10, Mac Pro und Android gelten können. So können Sie die Leistungsgeschwindigkeit Ihres Computers verbessern und wieder Spaß beim Arbeiten oder Spielen haben.
Ausführen eines Registry-Cleaners
Führen Sie einen Registry-Cleaner aus, um die Leistung Ihres Computers zu verbessern. Öffnen Sie den Task-Manager und befolgen Sie diese Schritte: Klicken Sie mit der rechten Maustaste auf den Taskleistenbereich und wählen Sie “Task-Manager öffnen”. Klicken Sie auf “Start” und geben Sie “Ausführen” ein. Geben Sie “regedit” ein und klicken Sie auf “OK”. Navigieren Sie zu “HKEY_CURRENT_USERSoftwareMicrosoftWindowsCurrentVersionRun” und löschen Sie alle unnötigen Einträge.
Führen Sie einen Registry-Cleaner wie “Android Pro” oder “Mac Pro” aus, um fehlerhafte Einträge zu entfernen. Überprüfen Sie die Liste der Autostart-Programme und deaktivieren Sie unnötige Programme. Deaktivieren Sie die Suche nach Indexierungsdiensten, um Ressourcen freizugeben. Löschen Sie temporäre Dateien und leeren Sie den Papierkorb. Starten Sie Ihren Computer neu, um die Änderungen zu übernehmen. Diese Schritte sollten die Leistung Ihres Computers verbessern und ihn schneller machen.
Speichererweiterung
- Arbeitsspeicher aufrüsten: Eine Speichererweiterung kann die Leistung Ihres Computers erheblich verbessern.
- Festplatte aufräumen und defragmentieren: Durch das Löschen unnötiger Dateien und das Defragmentieren der Festplatte kann der Zugriff auf Daten beschleunigt werden.

- Startprogramme optimieren: Überprüfen Sie, welche Programme automatisch beim Start geladen werden und deaktivieren Sie unnötige Programme.
- Antivirus-Software aktualisieren: Eine veraltete Antivirus-Software kann die Leistung des Computers beeinträchtigen. Stellen Sie sicher, dass Ihre Antivirus-Software auf dem neuesten Stand ist.
- Software-Updates durchführen: Aktualisieren Sie regelmäßig sowohl das Betriebssystem als auch die installierte Software, um Fehlerbehebungen und Leistungsverbesserungen zu erhalten.
- Überflüssige Browser-Erweiterungen deaktivieren: Deaktivieren Sie ungenutzte Browser-Erweiterungen, um die Ladezeit von Webseiten zu verkürzen.
- Temporäre Dateien löschen: Löschen Sie regelmäßig temporäre Dateien, um Speicherplatz freizugeben und die Systemleistung zu steigern.
- Überprüfen Sie die Auslastung der CPU: Übermäßige CPU-Auslastung kann zu einer langsamen Computerleistung führen. Beenden Sie nicht benötigte Prozesse oder Programme, die die CPU stark beanspruchen.
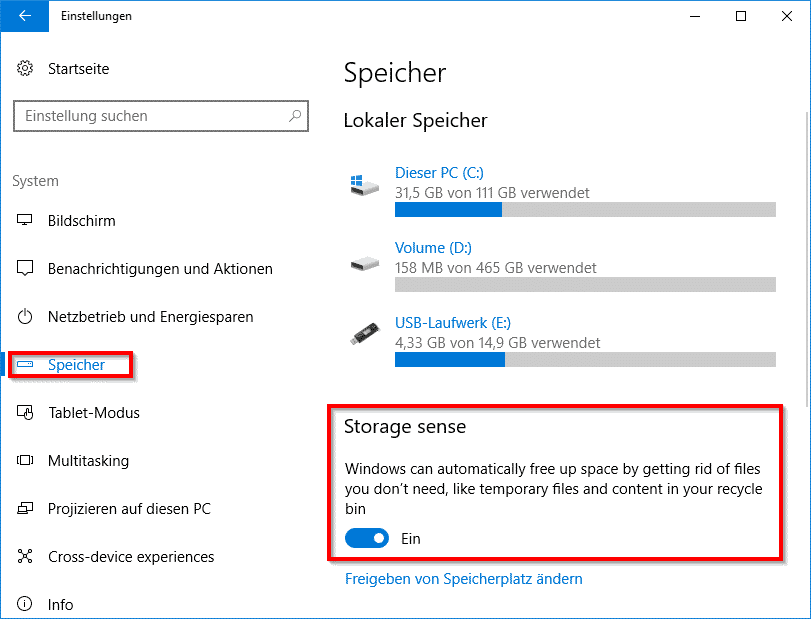
- Überprüfen Sie die Festplattenkapazität: Eine vollständig belegte Festplatte kann die Leistung beeinträchtigen. Löschen Sie unnötige Dateien oder erweitern Sie die Speicherkapazität.
- Virenscan durchführen: Überprüfen Sie Ihren Computer regelmäßig auf Viren und Malware, um sicherzustellen, dass diese nicht die Computerleistung beeinträchtigen.
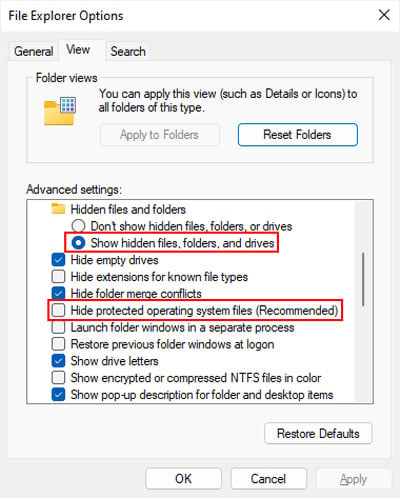
Festplattenupgrade
- Ein Festplattenupgrade kann die Geschwindigkeit Ihres Computers erheblich verbessern.
- Alte Festplatten können langsamer sein und haben möglicherweise weniger Speicherplatz.

- Ersetzen Sie Ihre alte Festplatte durch eine schnellere SSD (Solid-State-Drive).
- SSDs bieten schnellere Lese- und Schreibgeschwindigkeiten im Vergleich zu herkömmlichen Festplatten.
- SSDs haben keine beweglichen Teile, was sie robuster und weniger störanfällig macht.
- Ein Festplattenupgrade erfordert in der Regel keine Änderungen an der Hardware oder Software Ihres Computers.

- Sichern Sie Ihre Daten vor dem Festplattenupgrade, um einen Datenverlust zu vermeiden.
- Ein Festplattenupgrade kann auch mehr Speicherplatz für Programme und Dateien bieten.
- Mit einem schnelleren Speichermedium können Programme und Dateien schneller geladen werden.
- Ein Festplattenupgrade kann Ihrem Computer eine längere Lebensdauer geben und ihn für zukünftige Anforderungen besser gerüstet machen.
