In diesem Artikel wird erklärt, wie der Fehler “ERR_NAME_RESOLUTION_FAILED” behoben werden kann. Wir werden verschiedene Lösungen und Methoden untersuchen, um dieses Problem zu beheben und wieder eine reibungslose Internetverbindung herzustellen.
Was bedeutet “ERR_NAME_RESOLUTION_FAILED”?
Der Fehler “ERR_NAME_RESOLUTION_FAILED” tritt normalerweise in Google Chrome auf und tritt auf, wenn der Browser die Website-Domain nicht auflösen kann. Dieser Fehler tritt häufig aufgrund von DNS-Problemen auf. Um den Fehler zu beheben, können Sie die folgenden Methoden ausprobieren:
1. Überprüfen Sie Ihre Internetverbindung, indem Sie andere Websites besuchen.
2. Überprüfen Sie Ihre DNS-Einstellungen und stellen Sie sicher, dass sie richtig konfiguriert sind.
3. Löschen Sie Ihren DNS-Cache, indem Sie den Befehl “ipconfig/flushdns” in der Eingabeaufforderung ausführen.
4. Starten Sie Ihren Router neu, um mögliche Verbindungsprobleme zu beheben.
Wenn keine dieser Lösungen funktioniert, können Sie auch versuchen, den Microsoft Edge-Browser zu verwenden oder die Windows-Einstellungen zurückzusetzen. In einigen Fällen kann es auch hilfreich sein, Ihren Computer neu zu starten. Weitere Lösungsstrategien finden Sie in unserem Artikel.
Ursachen der Fehlermeldung “ERR_NAME_RESOLUTION_FAILED”
- DNS-Probleme: Wenn der DNS-Dienst nicht richtig funktioniert, kann dies zu der Fehlermeldung führen.
- Netzwerkverbindung: Eine instabile oder fehlerhafte Netzwerkverbindung kann ebenfalls dazu führen.
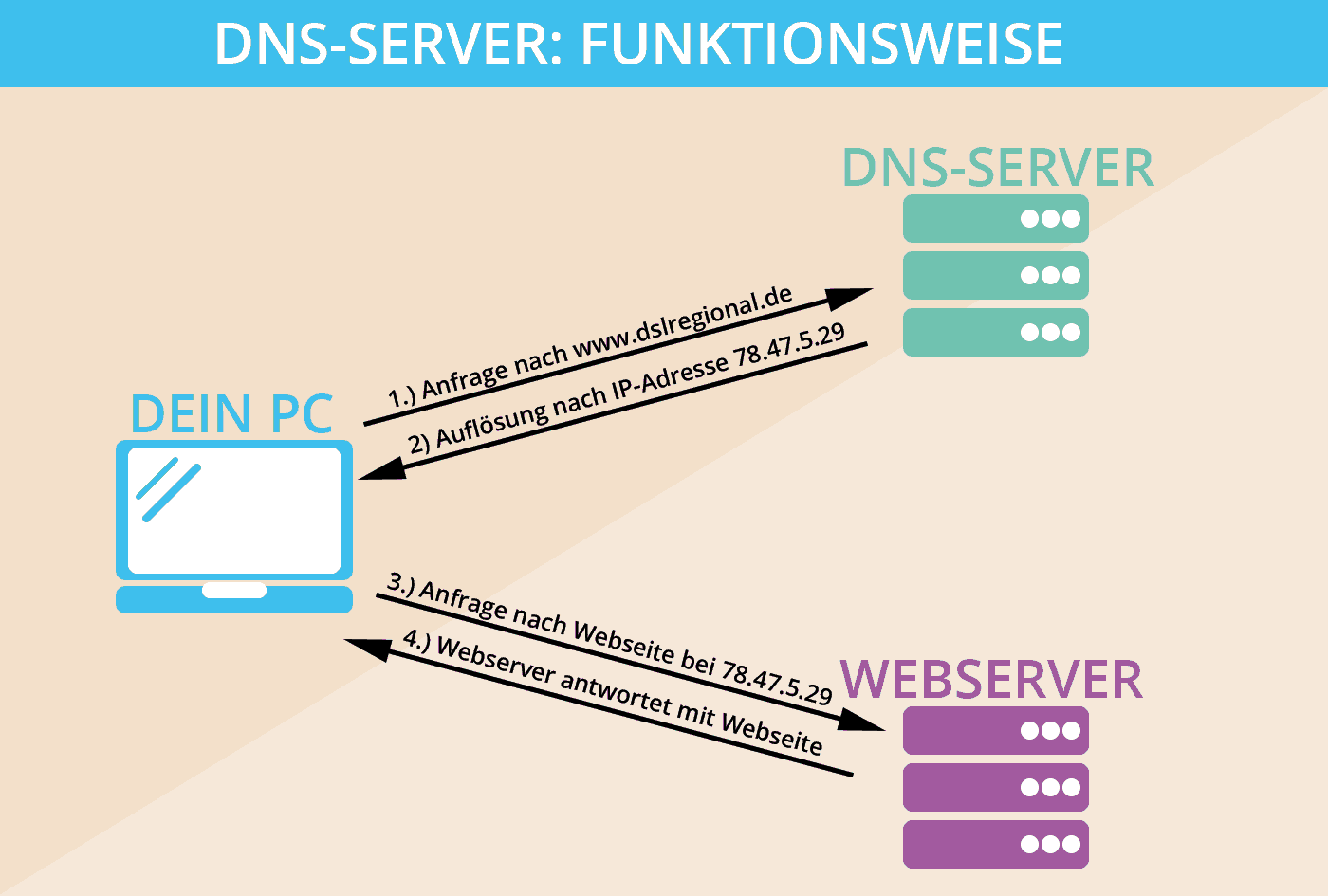
- Firewall-Einstellungen: In manchen Fällen können Firewall-Einstellungen den Zugriff auf bestimmte Websites blockieren.
- Proxy-Konfiguration: Eine falsch konfigurierte Proxy-Einstellung kann zu diesem Fehler führen.
- Hosts-Datei: Eine fehlerhafte Eintragung in der Hosts-Datei kann die Auflösung von Domainnamen verhindern.
- Antivirus-Software: Bestimmte Antivirus-Programme können fälschlicherweise den Zugriff auf bestimmte Webseiten blockieren.
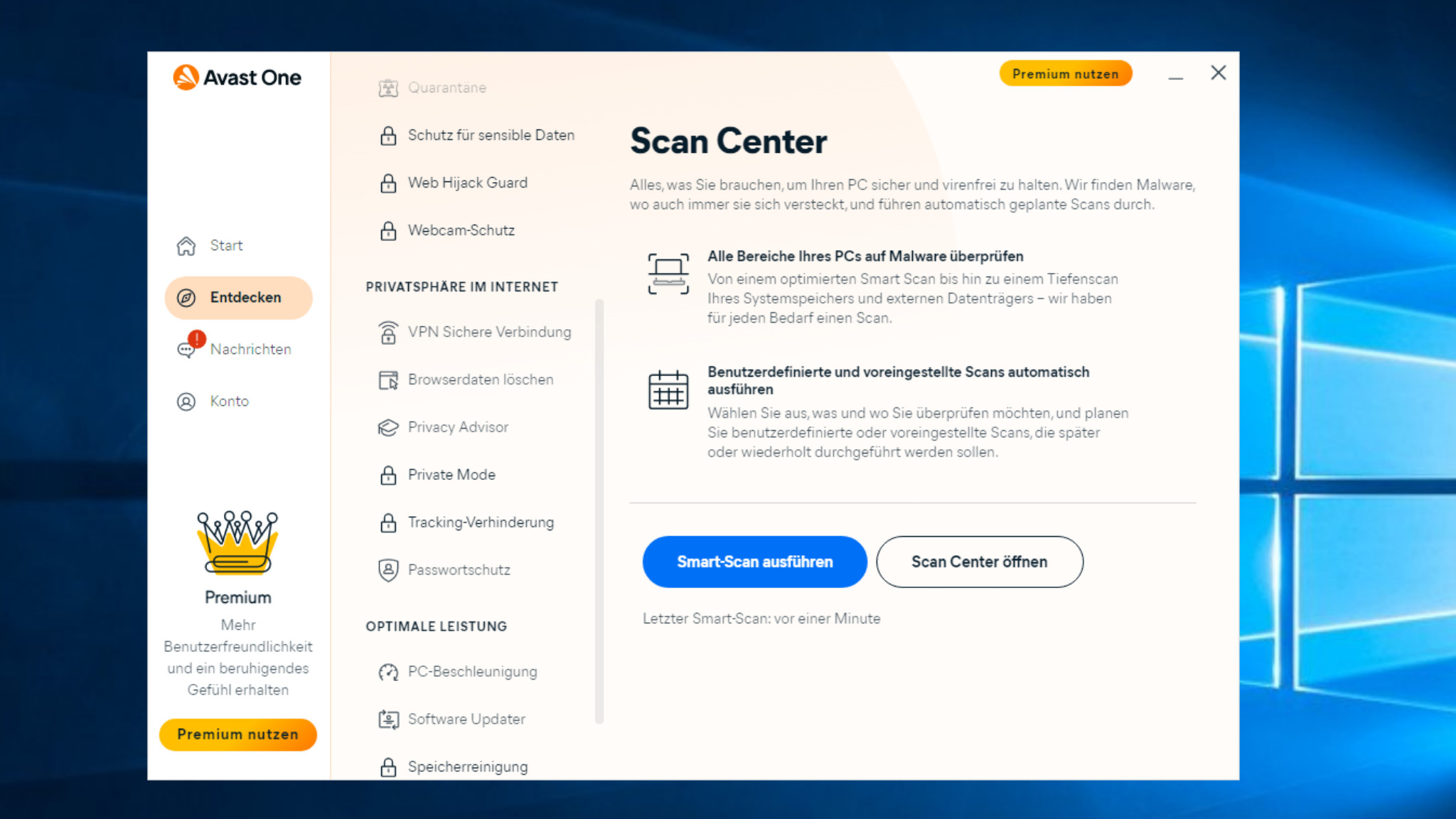
- Router-Probleme: Probleme mit dem Router oder den Netzwerkeinstellungen können ebenfalls zu dieser Fehlermeldung führen.
- ISP-Probleme: Manchmal können Probleme beim Internetdienstanbieter die Namensauflösung verhindern.
6 Möglichkeiten zur Behebung des Fehlers “ERR_NAME_RESOLUTION_FAILED”
- Stellen Sie sicher, dass Sie eine stabile Internetverbindung haben.
- Überprüfen Sie, ob andere Geräte in Ihrem Netzwerk problemlos auf das Internet zugreifen können.
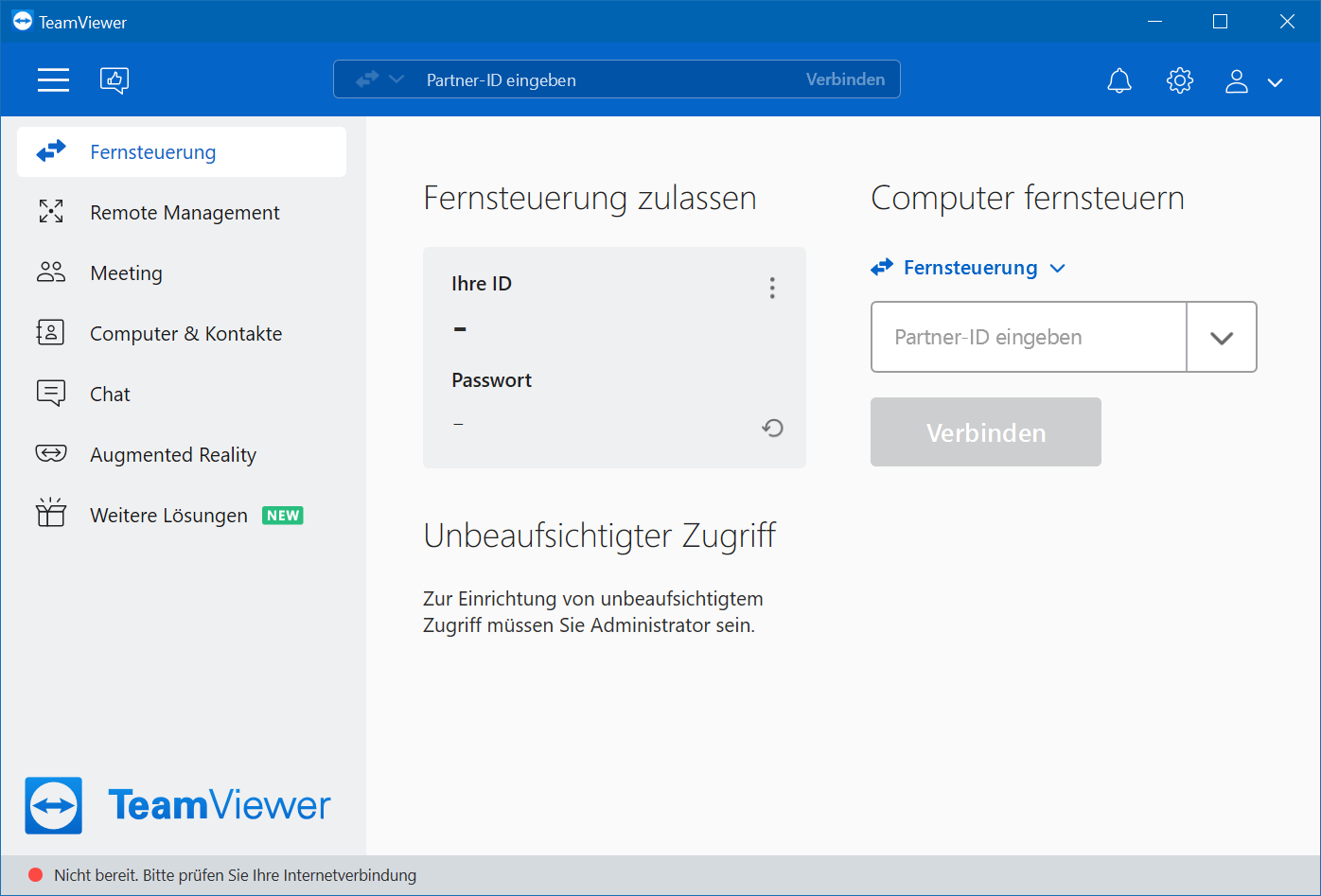
- Starten Sie Ihren Router oder Modem neu, um mögliche Verbindungsprobleme zu beheben.
2. Überprüfen Sie Ihre DNS-Einstellungen
- Öffnen Sie das Startmenü und suchen Sie nach “Netzwerkverbindungen”.
- Wählen Sie die Option “Netzwerkverbindungen anzeigen” aus.
- Klicken Sie mit der rechten Maustaste auf Ihre aktive Netzwerkverbindung und wählen Sie “Eigenschaften” aus.
- Wählen Sie “Internetprotokoll Version 4 (TCP/IPv4)” aus und klicken Sie auf “Eigenschaften”.
- Stellen Sie sicher, dass die Optionen “IP-Adresse automatisch beziehen” und “DNS-Serveradresse automatisch beziehen” ausgewählt sind.
- Klicken Sie auf “OK” und starten Sie Ihren Computer neu.
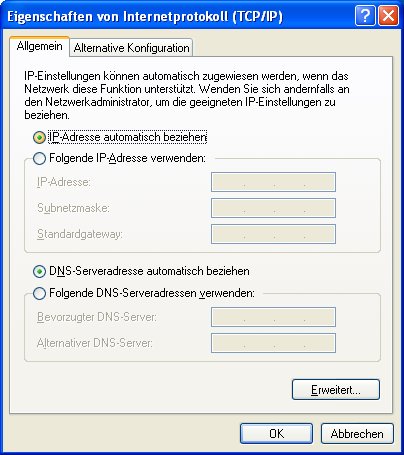
3. Leeren Sie Ihren DNS-Cache
- Öffnen Sie das Startmenü und suchen Sie nach “Eingabeaufforderung”.
- Klicken Sie mit der rechten Maustaste auf “Eingabeaufforderung” und wählen Sie “Als Administrator ausführen” aus.
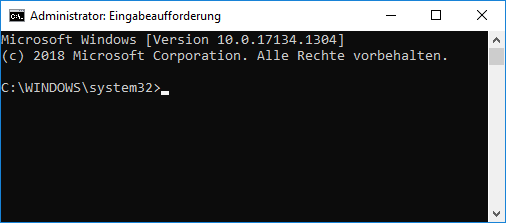
- Geben Sie den Befehl “ipconfig /flushdns” ein und drücken Sie die Eingabetaste.
- Warten Sie, bis der Vorgang abgeschlossen ist, und starten Sie Ihren Computer neu.
4. Deaktivieren Sie vorübergehend Ihre Firewall und Antivirenprogramme
- Öffnen Sie das Startmenü und suchen Sie nach “Windows-Sicherheit”.
- Wählen Sie die Option “Windows-Sicherheit” aus.
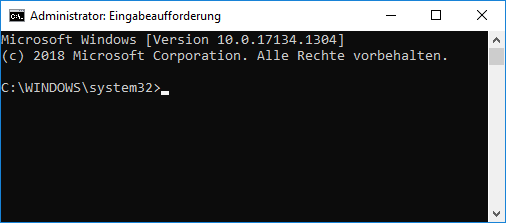
- Klicken Sie auf “Viren- & Bedrohungsschutz” und dann auf “Einstellungen für Viren- & Bedrohungsschutz verwalten”.
- Schalten Sie den Schalter neben “Echtzeitschutz” auf “Aus” um.
- Öffnen Sie Ihre Firewall- oder Antivirensoftware und deaktivieren Sie vorübergehend den Schutz.
- Starten Sie Ihren Computer neu und überprüfen Sie, ob der Fehler behoben ist.
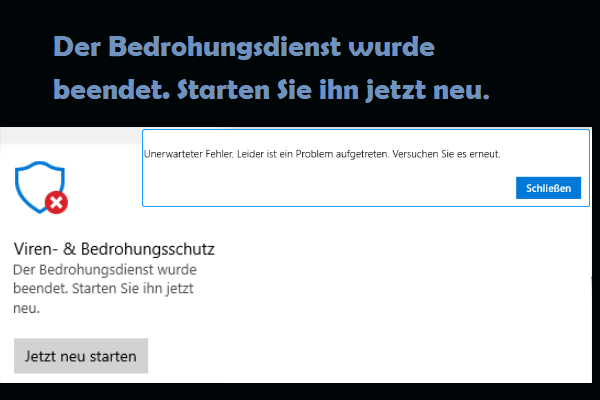
5. Ändern Sie Ihre DNS-Serveradresse
- Öffnen Sie das Startmenü und suchen Sie nach “Netzwerkverbindungen”.
- Wählen Sie die Option “Netzwerkverbindungen anzeigen” aus.
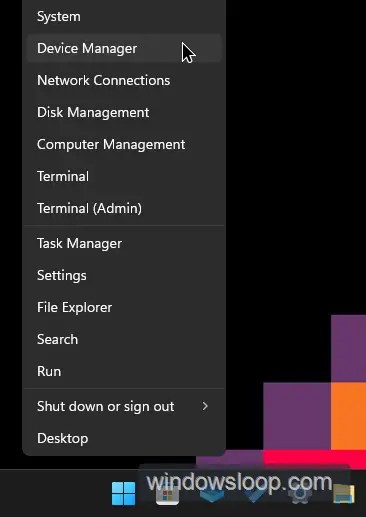
- Klicken Sie mit der rechten Maustaste auf Ihre aktive Netzwerkverbindung und wählen Sie “Eigenschaften” aus.
- Wählen Sie “Internetprotokoll Version 4 (TCP/IPv4)” aus und klicken Sie auf “Eigenschaften”.
- Wählen Sie “Folgende DNS-Serveradressen verwenden” aus und geben Sie die Adresse eines öffentlichen DNS-Servers ein (z. B. “8.8.8.8” für Google DNS).
- Klicken Sie auf “OK” und starten Sie Ihren Computer neu.
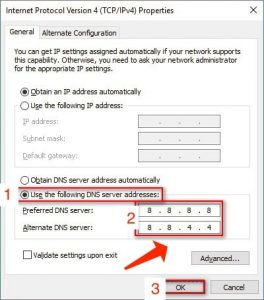
6. Setzen Sie Ihre Netzwerkeinstellungen zurück
- Öffnen Sie das Startmenü und suchen Sie nach “Eingabeaufforderung”.
- Klicken Sie mit der rechten Maustaste auf “Eingabeaufforderung” und wählen Sie “Als Administrator ausführen” aus.
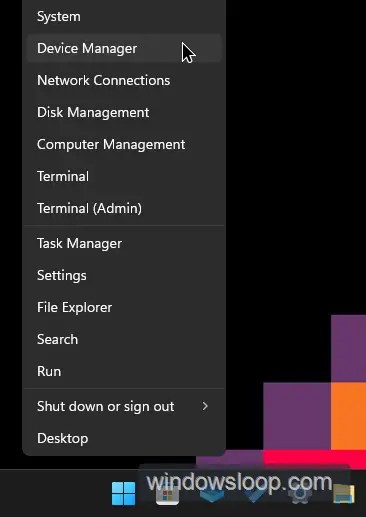
- Geben Sie den Befehl “netsh int ip reset” ein und drücken Sie die Eingabetaste.
- Warten Sie, bis der Vorgang abgeschlossen ist, und starten Sie Ihren Computer neu.
Verlauf löschen
Wenn Sie den ERR_NAME_RESOLUTION_FAILED Fehler beheben möchten, können Sie versuchen, den Verlauf in Ihrem Google Chrome Browser zu löschen. Manchmal können fehlerhafte oder veraltete Daten im Verlauf zu Verbindungsproblemen führen.
So löschen Sie den Verlauf in Google Chrome:
1. Öffnen Sie Google Chrome.
2. Klicken Sie auf das Menüsymbol (drei vertikale Punkte) oben rechts im Browserfenster.
3. Wählen Sie “Verlauf” aus dem Dropdown-Menü.
4. Klicken Sie auf “Browserdaten löschen”.
5. Wählen Sie den Zeitraum aus, für den Sie den Verlauf löschen möchten.
6. Aktivieren Sie das Kontrollkästchen neben “Browserverlauf” oder “Verlauf” (je nach Version von Chrome).
7. Klicken Sie auf “Daten löschen”.
Nachdem Sie den Verlauf gelöscht haben, starten Sie Ihren Browser neu und prüfen Sie, ob das Problem behoben wurde.
Einstellungen von Chrome zurücksetzen
Wenn Sie den ERR_NAME_RESOLUTION_FAILED Fehler beheben möchten, können Sie die Einstellungen von Chrome zurücksetzen. Dies kann helfen, verschiedene Probleme im Zusammenhang mit DNS-Fehlern und Verbindungsproblemen zu lösen.
So setzen Sie die Einstellungen von Chrome zurück:
1. Öffnen Sie Chrome und klicken Sie auf das Menüsymbol in der oberen rechten Ecke.
2. Wählen Sie “Einstellungen” aus dem Dropdown-Menü.
3. Scrollen Sie nach unten und klicken Sie auf “Erweitert”, um weitere Optionen anzuzeigen.
4. Klicken Sie unter “Zurücksetzen und bereinigen” auf “Einstellungen zurücksetzen”.
5. Bestätigen Sie Ihre Auswahl, indem Sie auf “Einstellungen zurücksetzen” klicken.
Dies sollte Ihre Browser-Einstellungen auf die Werkseinstellungen zurücksetzen und mögliche Probleme beheben. Bitte beachten Sie, dass dadurch auch Ihre gespeicherten Passwörter und andere benutzerdefinierte Einstellungen gelöscht werden.
Wenn der Fehler weiterhin besteht, können Sie auch andere Methoden ausprobieren, um den ERR_NAME_RESOLUTION_FAILED Fehler zu beheben, wie z.B. das Ändern der DNS-Einstellungen oder das Überprüfen Ihrer Internetverbindung.
Wir hoffen, dass Ihnen diese Lösungsvorschläge helfen, den ERR_NAME_RESOLUTION_FAILED Fehler zu beheben und Ihre Internetverbindung wiederherzustellen.
DNS-Adresse ändern
So ändern Sie die DNS-Adresse, um den ERR_NAME_RESOLUTION_FAILED Fehler zu beheben:
1. Öffnen Sie die Einstellungen auf Ihrem Computer.
2. Suchen Sie nach “Netzwerk und Internet” und klicken Sie darauf.
3. Wählen Sie “Ethernet” oder “WLAN”, je nachdem, welche Verbindung Sie verwenden.
4. Klicken Sie auf “Adapteroptionen ändern”.
5. Klicken Sie mit der rechten Maustaste auf Ihre aktive Netzwerkverbindung und wählen Sie “Eigenschaften”.
6. Scrollen Sie nach unten und doppelklicken Sie auf “Internetprotokoll Version 4 (TCP/IPv4)”.
7. Wählen Sie “Folgende DNS-Serveradressen verwenden” und geben Sie die gewünschte DNS-Adresse ein.
8. Klicken Sie auf “OK” und starten Sie Ihren Computer neu.
Wenn Sie immer noch den ERR_NAME_RESOLUTION_FAILED Fehler erhalten, empfehle ich Ihnen, eine alternative DNS-Adresse wie Google DNS (8.8.8.8) oder Cloudflare DNS (1.1.1.1) zu verwenden.
Hinweis: Dieser Lösungsweg bezieht sich auf Windows 10, kann aber auch für andere Windows-Versionen ähnlich sein.
Netzwerkeinstellungen zurücksetzen
Manchmal kann der ERR_NAME_RESOLUTION_FAILED Fehler durch Probleme mit den Netzwerkeinstellungen verursacht werden. Um dieses Problem zu beheben, können Sie versuchen, die Netzwerkeinstellungen zurückzusetzen.
So setzen Sie die Netzwerkeinstellungen zurück:
1. Öffnen Sie die “Einstellungen” auf Ihrem Gerät.
2. Navigieren Sie zu “Netzwerk und Internet”.
3. Klicken Sie auf “Status”.
4. Scrollen Sie nach unten und klicken Sie auf “Netzwerkeinstellungen zurücksetzen”.
5. Bestätigen Sie die Aktion und warten Sie, bis der Vorgang abgeschlossen ist.
Dieser Vorgang wird Ihre Netzwerkeinstellungen auf die Standardeinstellungen zurücksetzen. Dadurch werden möglicherweise vorhandene Verbindungsprobleme behoben und der ERR_NAME_RESOLUTION_FAILED Fehler sollte nicht mehr auftreten.
Wenn das Problem weiterhin besteht, können Sie auch andere Lösungsstrategien ausprobieren, wie das Überprüfen Ihrer DNS-Einstellungen oder das Neustarten Ihres Routers.
Hinweis: Um die Netzwerkeinstellungen zurückzusetzen, benötigen Sie Administratorrechte auf Ihrem Gerät.
Auf Malware überprüfen
Um den ERR_NAME_RESOLUTION_FAILED Fehler zu beheben, ist es wichtig, Ihre Geräte regelmäßig auf Malware zu überprüfen. Malware kann Ihre DNS-Einstellungen beeinflussen und zu Verbindungsfehlern führen. Es gibt verschiedene Methoden, um Ihren Computer auf Malware zu überprüfen:
1. Verwenden Sie ein vertrauenswürdiges Antivirenprogramm, um Ihren Computer nach Malware zu scannen.
2. Führen Sie regelmäßig Updates für Ihre Antivirensoftware durch, um sicherzustellen, dass sie auf dem neuesten Stand ist.
3. Scannen Sie auch Ihre anderen Geräte, wie Smartphones oder Tablets, nach Malware.
4. Vermeiden Sie das Herunterladen von verdächtigen Dateien oder das Öffnen von E-Mail-Anhängen unbekannter Absender.
Wenn Sie Malware finden, entfernen Sie sie sofort von Ihrem Gerät. Dies kann dazu beitragen, den ERR_NAME_RESOLUTION_FAILED Fehler zu beheben und Ihre Internetverbindung wiederherzustellen.
Verwendung eines virtuellen privaten Netzwerks (VPN)
Bei dem ERR_NAME_RESOLUTION_FAILED Fehler handelt es sich um einen DNS-Fehler, der dazu führt, dass Websites nicht aufgerufen werden können. Eine mögliche Lösungsstrategie besteht darin, ein virtuelles privates Netzwerk (VPN) zu verwenden.
Ein VPN ermöglicht es, eine sichere Verbindung zum Internet herzustellen und die IP-Adresse zu ändern. Dadurch können DNS-Fehler umgangen werden, da das VPN die Aufgabe der Namensauflösung übernimmt.
Um den ERR_NAME_RESOLUTION_FAILED Fehler zu beheben, können Sie ein VPN verwenden. Stellen Sie sicher, dass Sie eine zuverlässige VPN-Verbindung haben und dass Ihr VPN-Dienst über funktionierende DNS-Server verfügt. Überprüfen Sie auch Ihre Netzwerkeinstellungen und setzen Sie gegebenenfalls Ihre DNS-Einstellungen zurück.
Mit Hilfe eines VPNs können Sie den ERR_NAME_RESOLUTION_FAILED Fehler beheben und wieder uneingeschränkt im Internet surfen.
Anleitung zur Behebung von “ERR_NAME_NOT_RESOLVED”
1. Überprüfen Sie Ihre Internetverbindung, um sicherzustellen, dass sie ordnungsgemäß funktioniert.
2. Starten Sie Ihren Router und Ihr Modem neu, um mögliche Verbindungsprobleme zu beheben.
3. Überprüfen Sie Ihre DNS-Einstellungen, um sicherzustellen, dass sie korrekt konfiguriert sind.
4. Verwenden Sie die Befehlszeile, um den DNS-Cache zu leeren. Öffnen Sie die Eingabeaufforderung mit Administratorrechten und geben Sie den Befehl “ipconfig /flushdns” ein.
5. Deaktivieren Sie vorübergehend Ihre Firewall- und Antivirensoftware, um festzustellen, ob sie das Problem verursachen.
6. Setzen Sie Ihre Netzwerkeinstellungen zurück, indem Sie die Eingabeaufforderung mit Administratorrechten öffnen und den Befehl “netsh int ip reset” eingeben.
7. Überprüfen Sie, ob der Fehler auch in anderen Browsern auftritt. Wenn ja, könnte dies auf ein allgemeines Netzwerkproblem hinweisen.
8. Starten Sie Ihren Computer neu, um sicherzustellen, dass alle Änderungen wirksam werden.
9. Wenn das Problem weiterhin besteht, wenden Sie sich an Ihren Internetdienstanbieter oder einen technischen Support, um weitere Unterstützung zu erhalten.
Hinweis: Diese Lösungsstrategien können auch für andere DNS-Fehler wie “ERR_CONNECTION_CLOSED” oder “DNS_PROBE_FINISHED_NXDOMAIN” angewendet werden.
FAQ zum Fehler “ERR_NAME_NOT_RESOLVED”
- Überprüfen Sie Ihre Internetverbindung
- Starten Sie Ihren Router neu:
- Trennen Sie den Router von der Stromquelle
- Warten Sie etwa 30 Sekunden
- Verbinden Sie den Router wieder mit der Stromquelle

- Überprüfen Sie Ihre DNS-Einstellungen:
- Geben Sie “cmd” in das Suchfeld des Startmenüs ein und drücken Sie die Eingabetaste, um die Eingabeaufforderung zu öffnen
- Geben Sie “ipconfig /flushdns” ein und drücken Sie die Eingabetaste
- Starten Sie Ihren Computer neu
- Deaktivieren Sie vorübergehend Ihre Firewall und Antivirensoftware:
- Öffnen Sie die Firewall- oder Antivirensoftware
- Suchen Sie nach Optionen oder Einstellungen zum Deaktivieren der Software
- Deaktivieren Sie die Firewall oder Antivirensoftware vorübergehend
- Überprüfen Sie Ihren Proxy-Server:
- Öffnen Sie die Systemsteuerung
- Gehen Sie zu “Internetoptionen”
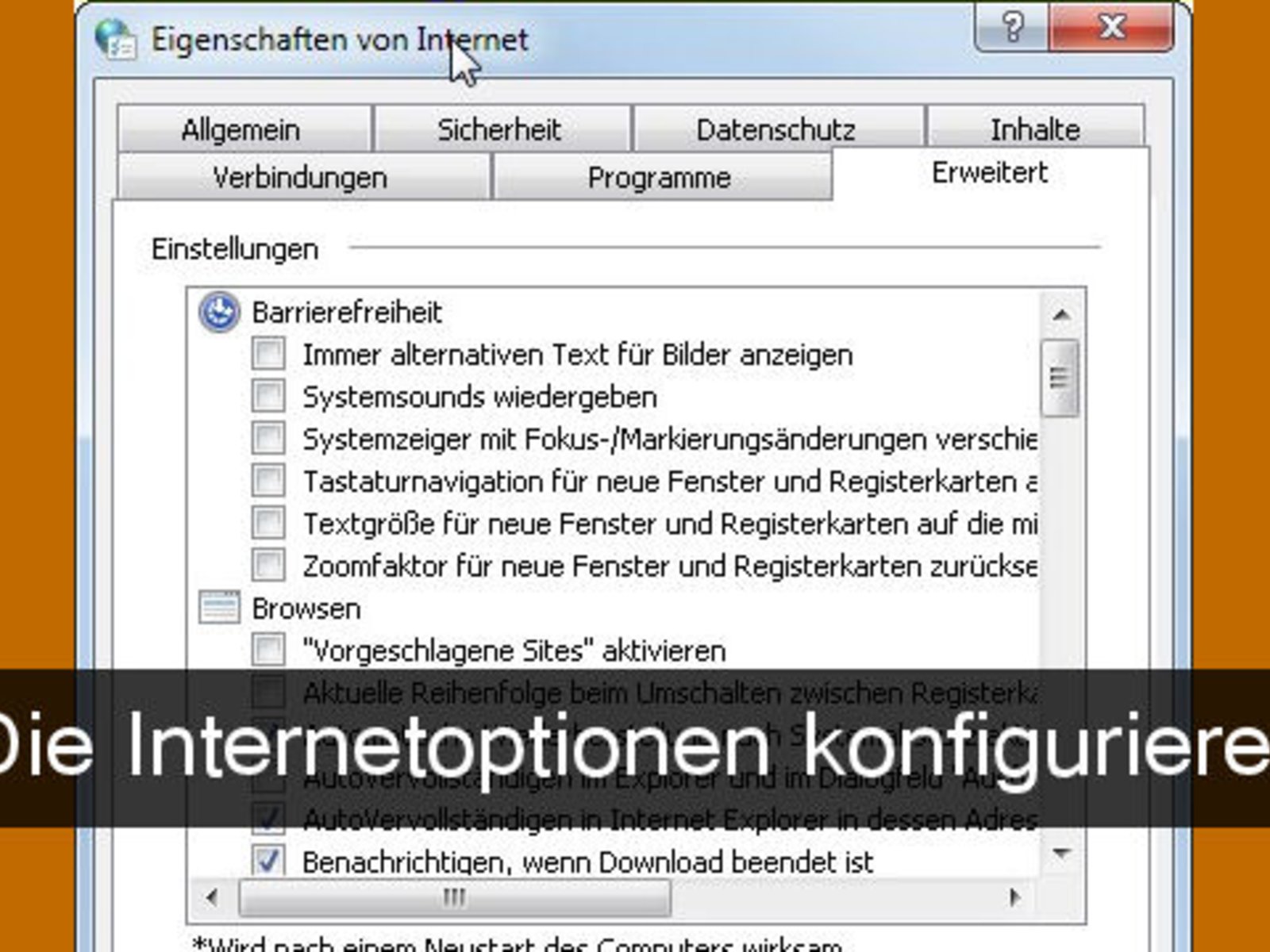
- Wählen Sie die Registerkarte “Verbindungen”
- Klicken Sie auf “LAN-Einstellungen”
- Stellen Sie sicher, dass die Option “Proxyserver für LAN verwenden” deaktiviert ist
- Überprüfen Sie Ihre Hosts-Datei:
- Geben Sie “notepad” in das Suchfeld des Startmenüs ein und drücken Sie die Eingabetaste, um den Editor zu öffnen
- Klicken Sie in Notepad auf “Datei” und dann auf “Öffnen”

- Navigieren Sie zu “C:WindowsSystem32driversetc”
- Ändern Sie den Dateityp von “Textdokumente (*.txt)” in “Alle Dateien (*.*)” in der Dropdown-Liste “Dateiname”
- Wählen Sie die Datei “hosts” aus und klicken Sie auf “Öffnen”
- Überprüfen Sie, ob es Einträge gibt, die mit der betroffenen Website in Verbindung stehen
- Wenn solche Einträge vorhanden sind, löschen Sie sie und speichern Sie die Datei
- Setzen Sie Ihren DNS-Cache zurück:
- Öffnen Sie die Eingabeaufforderung
- Geben Sie “ipconfig /flushdns” ein und drücken Sie die Eingabetaste
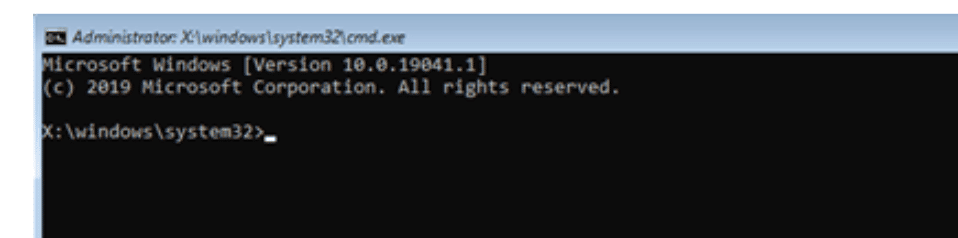
- Ändern Sie Ihre DNS-Serveradresse:
- Geben Sie “netsh interface ipv4 show config” in die Eingabeaufforderung ein und drücken Sie die Eingabetaste
- Notieren Sie sich die aktuelle DNS-Serveradresse
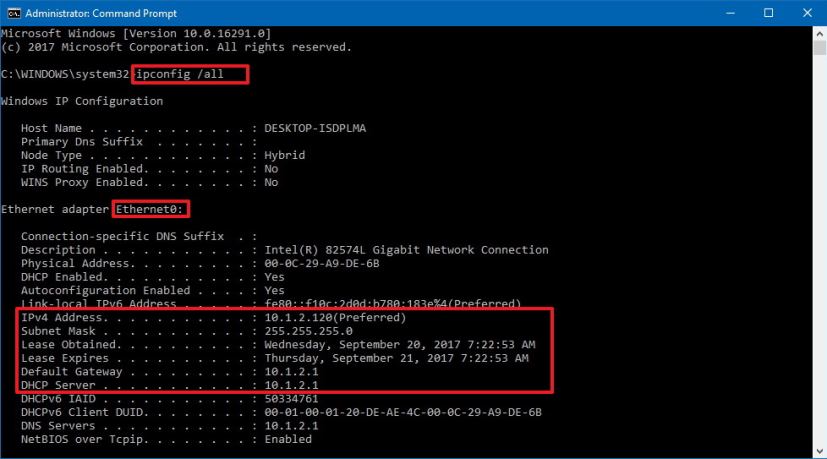
- Geben Sie “netsh interface ipv4 set dns name=’Ihre Netzwerkverbindung’ static ‘Neue DNS-Serveradresse'” ein und drücken Sie die Eingabetaste (Ersetzen Sie “Ihre Netzwerkverbindung” durch den Namen Ihrer Verbindung und “Neue DNS-Serveradresse” durch die gewünschte DNS-Serveradresse)
- Wenden Sie sich an Ihren Internetdienstanbieter, um weitere Unterstützung zu erhalten
