Willkommen zu unserem Artikel über Lösungen, wenn der Windows 10 Computer nicht herunterfährt. In diesem Beitrag werden wir Ihnen einige mögliche Lösungen vorstellen, um dieses Problem zu beheben. Lesen Sie weiter, um mehr zu erfahren.
Mögliche Ursachen, wenn Windows 10 nicht herunterfährt
– Probleme mit Treibern können dazu führen, dass der Computer nicht herunterfährt. Versuchen Sie, Driver Easy zu verwenden, um Ihre Treiber zu aktualisieren.
– Das Betriebssystem Windows 11 kann ebenfalls Kompatibilitätsprobleme verursachen. Stellen Sie sicher, dass Ihr Computer für Windows 11 geeignet ist.
– Die Funktion “Schnellstart” kann zu Problemen beim Herunterfahren führen. Deaktivieren Sie diese Funktion in den Energieeinstellungen.
– Überprüfen Sie, ob alle Kabel ordnungsgemäß angeschlossen sind und ob die Energieeinstellungen richtig konfiguriert sind.
– Manchmal können fehlerhafte Programme das Herunterfahren verhindern. Beenden Sie alle Programme und versuchen Sie es erneut.
– Ein Gerätetreiber kann das Herunterfahren blockieren. Überprüfen Sie, ob alle Treiber auf dem neuesten Stand sind und Update sie gegebenenfalls.
– Wenn nichts funktioniert, können Sie versuchen, den Computer mit erzwungenem Herunterfahren oder Neustart über die Befehlszeile neu zu starten.
Wenn Ihr Windows 10-Computer nicht herunterfährt, gibt es verschiedene Lösungen, die Sie ausprobieren können, um das Problem zu beheben.
Erzwingen des Herunterfahrens
Manchmal kann es vorkommen, dass ein Windows 10 Computer nicht ordnungsgemäß herunterfährt. Dies kann verschiedene Ursachen haben, aber es gibt einige Lösungen, die Sie ausprobieren können.
1. Überprüfen Sie zuerst, ob alle Stromkabel ordnungsgemäß angeschlossen sind und ob Ihre Energieeinstellungen richtig eingestellt sind.
2. Versuchen Sie, alle laufenden Programme zu schließen und den Computer über das Startmenü herunterzufahren. Geben Sie “shutdown /s /f /t 0” in das Suchfeld ein und drücken Sie die Eingabetaste.
3. Wenn das nicht funktioniert, können Sie den Computer erzwingen, indem Sie den Netzschalter gedrückt halten, bis er sich ausschaltet. Beachten Sie jedoch, dass dadurch nicht immer alle laufenden Prozesse ordnungsgemäß beendet werden.
4. Überprüfen Sie auch, ob Ihre Gerätetreiber auf dem neuesten Stand sind. Verwenden Sie gegebenenfalls ein Programm wie Driver Easy, um veraltete Treiber automatisch zu aktualisieren.
Wenn diese Schritte nicht funktionieren, können Sie auch eine Systemwiederherstellung oder eine Neuinstallation des Betriebssystems in Erwägung ziehen. Es wird empfohlen, dies von einem IT-Experten durchführen zu lassen, um weitere Probleme zu vermeiden.
Deaktivieren des Schnellstarts
Deaktivieren Sie den Schnellstart, um das Problem mit dem Nicht-Abschalten des Windows 10 Computers zu lösen.
1. Öffnen Sie die Systemeinstellungen.
2. Klicken Sie auf “Netzwerk und Internet”.
3. Wählen Sie “Netzwerk- und Freigabecenter”.
4. Klicken Sie auf “Netzwerkadaptereinstellungen ändern”.
5. Klicken Sie mit der rechten Maustaste auf Ihre Netzwerkverbindung und wählen Sie “Eigenschaften”.
6. Wählen Sie “Konfigurieren” und dann “Energieverwaltung”.
7. Deaktivieren Sie das Kontrollkästchen “Computer kann das Gerät ausschalten, um Energie zu sparen”.
8. Klicken Sie auf “OK”, um die Einstellungen zu speichern.
9. Starten Sie Ihren Computer neu und überprüfen Sie, ob das Problem behoben ist.
10. Wenn das Problem weiterhin besteht, suchen Sie nach weiteren Lösungen oder wenden Sie sich an einen IT-Experten.
Aktualisieren von Windows 10 auf die neueste Version
Aktualisieren Sie Windows 10 auf die neueste Version, um Probleme mit dem Herunterfahren zu beheben. Es gibt mehrere Möglichkeiten, dies zu tun.
1. Überprüfen Sie, ob Ihr Betriebssystem auf dem neuesten Stand ist. Gehen Sie dazu zu Einstellungen > Update und Sicherheit > Windows Update und klicken Sie auf “Nach Updates suchen”.
2. Überprüfen Sie Ihre Treiber. Gehen Sie zu Geräte-Manager und suchen Sie nach Gerätetreibern, die aktualisiert werden müssen. Aktualisieren Sie sie, um mögliche Fehler zu beheben.
3. Ändern Sie die Startreihenfolge Ihres PCs. Starten Sie den Computer neu und drücken Sie die entsprechende Taste, um das BIOS- oder UEFI-Menü aufzurufen. Ändern Sie die Boot-Reihenfolge, um das Betriebssystem korrekt zu starten.
4. Überprüfen Sie, ob Programme das Herunterfahren verhindern. Gehen Sie zu Task-Manager > Start und deaktivieren Sie unnötige Programme, die möglicherweise das Herunterfahren verhindern.
5. Probieren Sie eine erzwungene Herunterfahren-Methode aus. Halten Sie die Power-Taste gedrückt, um den Computer auszuschalten.
Wenn diese Lösungen nicht funktionieren, wenden Sie sich an einen IT-Experten.
Ausführen des Systemdateiüberprüfungstools
1. Öffnen Sie das Startmenü und geben Sie “Eingabeaufforderung” ein.
2. Klicken Sie mit der rechten Maustaste auf “Eingabeaufforderung” und wählen Sie “Als Administrator ausführen”.
3. Geben Sie den Befehl “sfc /scannow” ein und drücken Sie die Eingabetaste.
4. Das Systemdateiüberprüfungstool wird gestartet und überprüft Ihre Systemdateien auf Fehler oder Beschädigungen.
5. Wenn Fehler gefunden werden, werden diese automatisch repariert.
Dieser Schritt kann helfen, wenn Ihr Windows 10 Computer nicht herunterfährt. Das Systemdateiüberprüfungstool überprüft und repariert beschädigte Systemdateien, die möglicherweise das Herunterfahren verhindern.
Beachten Sie, dass dieser Schritt einige Zeit in Anspruch nehmen kann. Warten Sie geduldig, bis die Überprüfung abgeschlossen ist, und starten Sie dann Ihren Computer neu, um zu sehen, ob das Problem behoben wurde.
Herunterfahren über die Eingabeaufforderung
Wenn Ihr Windows 10 Computer nicht herunterfährt, gibt es mehrere Lösungen, die Sie ausprobieren können. Eine Möglichkeit ist das Herunterfahren über die Eingabeaufforderung.
1. Öffnen Sie die Eingabeaufforderung, indem Sie die Tastenkombination “Windows + R” drücken und “cmd” eingeben.
2. Geben Sie den Befehl “shutdown /s /f /t 0” ein und drücken Sie die Eingabetaste.
3. Dadurch wird Ihr Computer sofort heruntergefahren.
Dieser Befehl erzwingt das Herunterfahren des Computers, auch wenn Programme noch geöffnet sind. Stellen Sie sicher, dass Sie alle wichtigen Dateien vor dem Herunterfahren speichern.
Wenn Ihr Computer immer noch nicht herunterfährt, gibt es möglicherweise andere Probleme wie Treiberprobleme oder Fehler im Betriebssystem. In diesem Fall können Sie weitere Lösungen wie die Änderung der Startreihenfolge oder das Überprüfen der Stromkabel ausprobieren.
Hinweis: Wenn Sie nicht vertraut sind mit der Verwendung der Eingabeaufforderung, wenden Sie sich am besten an IT-Profis, um Unterstützung zu erhalten.
Konfigurieren der Windows Update Delivery Optimization
1. Öffnen Sie die Einstellungen auf Ihrem Windows 10 Computer.
2. Klicken Sie auf “Update und Sicherheit”.
3. Wählen Sie “Windows Update” aus dem linken Menü.
4. Klicken Sie auf “Erweiterte Optionen”.
5. Scrollen Sie nach unten zu “Lieferoptimierung”.
6. Klicken Sie auf “Erweiterte Optionen für Lieferoptimierung”.
7. Aktivieren Sie die Option “PCs im lokalen Netzwerk”.
8. Aktivieren Sie auch die Option “PCs im Internet”.
9. Klicken Sie auf “Übernehmen”.
10. Schließen Sie die Einstellungen.
Stellen Sie sicher, dass Ihr Computer die neuesten Updates erhält, um mögliche Fehler oder Probleme zu beheben.
Schließen aller Hintergrund-Apps
- Überprüfen Sie, ob noch Hintergrund-Apps aktiv sind.
- Schließen Sie alle Hintergrund-Apps.
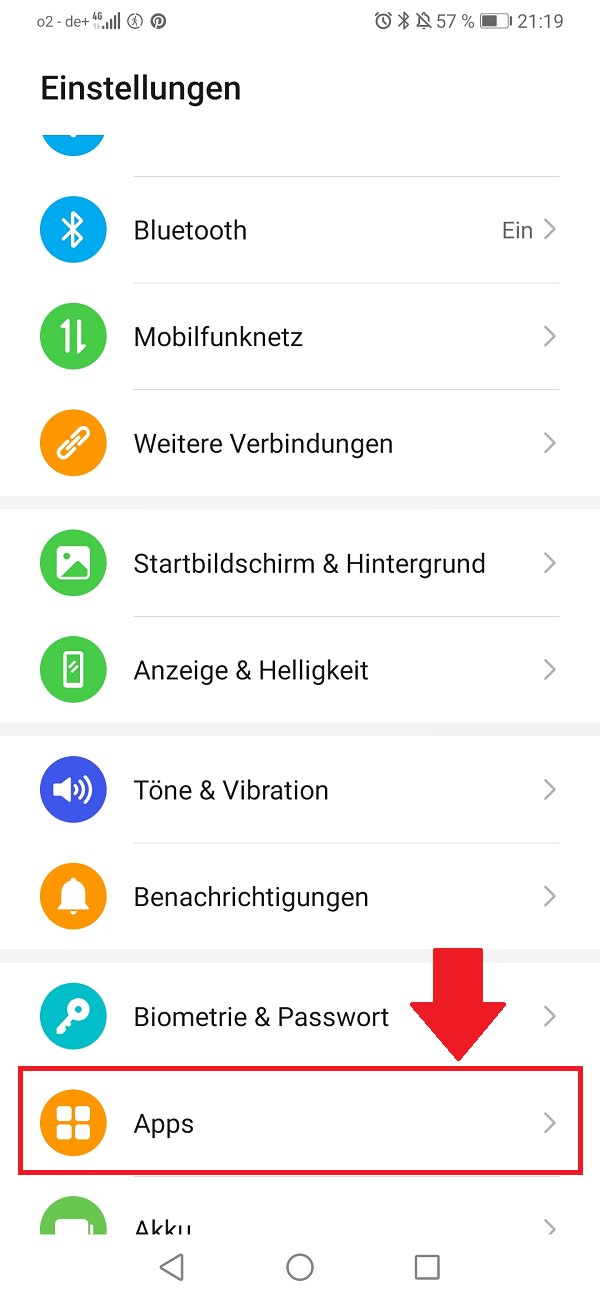
- Beenden Sie alle laufenden Prozesse im Task-Manager.
- Deaktivieren Sie Startprogramme, die im Hintergrund ausgeführt werden.
- Aktualisieren Sie Ihre Treiber und Windows Updates.
- Überprüfen Sie auf Virusinfektionen und Malware.
- Führen Sie einen Neustart mit abgeschalteten Hintergrund-Apps durch.
