In diesem Artikel geht es um die Behebung von Fehlern bei der PDF-Vorschau in Outlook. Erfahren Sie, wie Sie dieses Problem lösen können und Ihre PDF-Dokumente problemlos anzeigen können.
Was ist der Outlook PDF Preview Handler Fehler?
Der Outlook PDF Preview Handler Fehler tritt auf, wenn Benutzer versuchen, PDF-Dateien in Outlook anzuzeigen. Dieser Fehler kann verschiedene Ursachen haben, wie eine fehlerhafte Installation von Adobe Reader oder ein Problem mit dem Preview Handler in Outlook.
Um den Fehler zu beheben, gibt es verschiedene Lösungsansätze.
1. Aktualisieren Sie Adobe Reader auf die neueste Version.
2. Öffnen Sie Outlook im abgesicherten Modus, indem Sie Outlook /safe in das Suchfeld eingeben.
3. Überprüfen Sie die Einstellungen des Preview Handlers, indem Sie auf Datei > Optionen > Erweitert > Dateioptionen > Vorschau-Handler gehen. Stellen Sie sicher, dass der Adobe PDF Preview Handler ausgewählt ist.
4. Wenn der Fehler weiterhin besteht, können Sie den Preview Handler über den Registrierungseditor zurücksetzen. Gehen Sie dazu zu HKEY_LOCAL_MACHINESOFTWAREMicrosoftWindowsCurrentVersionPreviewHandlers und löschen Sie den Eintrag für den Adobe PDF Preview Handler. Starten Sie dann Outlook neu.
Diese Schritte sollten Ihnen helfen, den Outlook PDF Preview Handler Fehler zu beheben und PDF-Dateien problemlos in Outlook anzuzeigen.
Lösungen zur Behebung des Outlook PDF Preview Handler Fehlers
-
PDF Preview Handler aktivieren:
- Öffnen Sie den Windows Explorer und navigieren Sie zu “C:Program FilesCommon FilesAdobeAcrobatActiveX”.
- Suchen Sie die Datei “pdfshell.dll” und klicken Sie mit der rechten Maustaste darauf.
- Wählen Sie “Eigenschaften” aus dem Kontextmenü.
- Stellen Sie sicher, dass die Option “PDF Preview Handler” aktiviert ist.
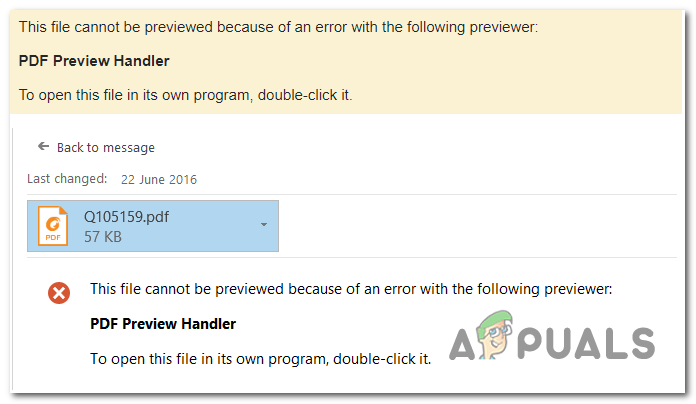
- Klicken Sie auf “OK”, um die Änderungen zu speichern.
-
Adobe Acrobat Reader aktualisieren:
- Öffnen Sie den Adobe Acrobat Reader.
- Klicken Sie auf “Hilfe” in der Menüleiste.
- Wählen Sie “Nach Updates suchen” aus dem Dropdown-Menü.
- Wenn Updates verfügbar sind, folgen Sie den Anweisungen, um sie zu installieren.
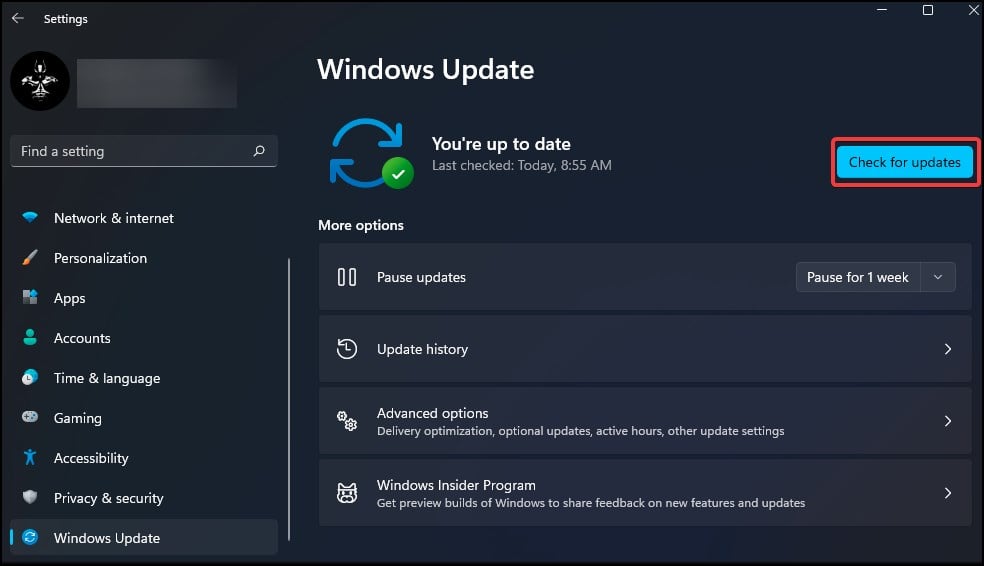
- Starten Sie Outlook neu und prüfen Sie, ob der Fehler behoben ist.
-
Outlook im abgesicherten Modus starten:
- Drücken Sie die Tastenkombination “Windows-Taste + R”, um das “Ausführen”-Fenster zu öffnen.
- Geben Sie “outlook-frozen-not-responding/” title=”Lösungen für eingefrorenes Outlook – Problembehebung”>outlook /safe” in das Textfeld ein und klicken Sie auf “OK”.
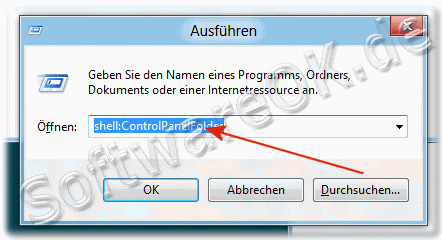
- Outlook wird im abgesicherten Modus gestartet.
- Prüfen Sie, ob die PDF-Vorschau jetzt funktioniert.
- Wenn der Fehler im abgesicherten Modus nicht auftritt, kann ein Add-In das Problem verursachen. Deaktivieren Sie nacheinander Add-Ins, um das fehlerhafte Add-In zu identifizieren.
Installation der neuesten Version von Adobe Reader
Installieren Sie die neueste Version von Adobe Reader, um den Outlook PDF-Vorschau-Fehler zu beheben. Öffnen Sie Outlook und beenden Sie es. Öffnen Sie dann den Windows Explorer und navigieren Sie zum Installationsort von Adobe Reader. Klicken Sie mit der rechten Maustaste auf die Adobe Reader-Datei und wählen Sie “Als Administrator ausführen”. Befolgen Sie die Schritte im Installationsassistenten, um Adobe Reader zu installieren. Starten Sie Outlook erneut und überprüfen Sie, ob der PDF-Vorschau-Fehler behoben ist.
Wenn das Problem weiterhin besteht, können Sie auch alternative PDF-Viewer wie Foxit Reader verwenden. Weitere Lösungen und Workarounds finden Sie in der Support-Community von Adobe oder auf anderen Websites.
Löschen temporärer Dateien
Um den Outlook PDF-Vorschau-Fehler zu beheben, können Sie temporäre Dateien löschen. Folgen Sie diesen Schritten:
1. Öffnen Sie Outlook.
2. Beenden Sie Outlook.
3. Drücken Sie die Tastenkombination Windows + R, um das Ausführen-Fenster zu öffnen.
4. Geben Sie “%temp%” ein und drücken Sie Enter.
5. Löschen Sie alle Dateien und Ordner im geöffneten Ordner.
6. Starten Sie Outlook erneut.
Das Löschen temporärer Dateien kann dazu beitragen, den PDF-Vorschau-Fehler zu beheben. Wenn das Problem weiterhin besteht, können Sie auch andere Lösungswege ausprobieren oder sich an die Support-Community von Outlook wenden.
Bitte beachten Sie, dass diese Anleitung für Windows 10 gilt und in anderen Versionen von Windows geringfügig abweichen kann.
Aktivieren des “PDF Preview Handlers”
Um den “PDF Preview Handlers” in Outlook zu aktivieren, befolgen Sie diese Schritte:
1. Öffnen Sie Outlook auf Ihrem Windows 10-Computer.
2. Klicken Sie auf “Datei” in der oberen Menüleiste.
3. Wählen Sie “Optionen” aus dem Dropdown-Menü.
4. Klicken Sie auf “Add-Ins” in der linken Seitenleiste des Optionsfensters.
5. Wählen Sie im Abschnitt “Verwalten” neben “COM-Add-Ins” die Option “Gehe zu” aus.
6. Überprüfen Sie, ob das Kontrollkästchen neben “PDF Preview Handler” aktiviert ist. Wenn nicht, aktivieren Sie es.
7. Klicken Sie auf “OK”, um die Einstellungen zu speichern und das Optionsfenster zu schließen.
8. Starten Sie Outlook neu.
Damit sollte der “PDF Preview Handler” aktiviert sein und Sie sollten in der Lage sein, PDF-Dateien in Outlook zu betrachten.
Hinweis: Diese Anleitung bezieht sich auf Windows 10 und Microsoft Outlook. Die genauen Schritte können je nach Version und Sprache von Outlook variieren.
Wenn Sie weiterhin Probleme haben, wenden Sie sich bitte an die Support-Community von Outlook für weitere Unterstützung.
Manuelles Erstellen erforderlicher Adobe Reader-bezogener Registrierungseinträge
Um den Outlook PDF-Vorschau-Fehler zu beheben, können Sie manuell die erforderlichen Adobe Reader-bezogenen Registrierungseinträge erstellen. Hier sind die Schritte:
1. Öffnen Sie den Registrierungseditor, indem Sie “regedit” in das Suchfeld des Startmenüs eingeben und auf “Registrierungseditor” klicken.
2. Navigieren Sie zu folgendem Pfad: HKEY_LOCAL_MACHINESOFTWAREClassesInstallerProducts68AB67CA7DA73301B7448A2100000030
3. Klicken Sie mit der rechten Maustaste auf den Schlüssel “68AB67CA7DA73301B7448A2100000030” und wählen Sie “Neu” > “Zeichenfolge” aus.
4. Geben Sie “ProductName” als Namen für die Zeichenfolge ein und “Adobe Reader” als Wert.
5. Klicken Sie mit der rechten Maustaste auf den Schlüssel “68AB67CA7DA73301B7448A2100000030” erneut und wählen Sie “Neu” > “Zeichenfolge” aus.
6. Geben Sie “PackageCode” als Namen für die Zeichenfolge ein und “{AC76BA86-7AD7-1031-7B44-AC0F074E4100}” als Wert.
7. Schließen Sie den Registrierungseditor und starten Sie Outlook neu.
Hinweis: Stellen Sie sicher, dass Sie vor dem Bearbeiten der Registrierung eine Sicherungskopie erstellen.
Diese manuelle Methode sollte den Outlook PDF-Vorschau-Fehler beheben und Ihnen ermöglichen, PDF-Dateien in Outlook anzuzeigen.
Beheben von beschädigten PDF-Dateien, die dieses Problem verursachen
1. Öffnen Sie Outlook und beenden Sie alle laufenden Anwendungen.
2. Öffnen Sie den Datei-Explorer und navigieren Sie zum Speicherort der beschädigten PDF-Datei.
3. Klicken Sie mit der rechten Maustaste auf die Datei und wählen Sie “Öffnen mit”.
4. Wählen Sie Ihren bevorzugten PDF-Viewer aus der Liste der verfügbaren Programme.
5. Wenn die Datei immer noch nicht geöffnet wird, öffnen Sie den Registry-Editor.
6. Navigieren Sie zu “HKEY_CLASSES_ROOT.pdfShellEx{8895b1c6-b41f-4c1c-a562-0d564250836f}”.
7. Löschen Sie den Eintrag “Default” oder ändern Sie ihn in “None”.
8. Starten Sie Outlook neu und versuchen Sie erneut, die PDF-Datei zu öffnen.
Diese Schritte sollten Ihnen helfen, beschädigte PDF-Dateien zu beheben, die den Outlook PDF-Vorschau-Fehler verursachen. Wenn das Problem weiterhin besteht, können Sie sich an die Support-Community von Outlook wenden oder nach weiteren Lösungen suchen.
