In diesem Artikel geht es darum, wie das Problem mit dem Svchost-Speicher behoben werden kann.
Lösung für hohe Speicher- oder CPU-Auslastung von Svchost.exe (netsvcs)
Wenn Svchost.exe (netsvcs) hohe Speicher- oder CPU-Auslastung verursacht, gibt es mehrere Lösungen, die helfen können:
1. Windows Update überprüfen und alle verfügbaren Updates installieren.
2. Den Background Intelligent Transfer Service (BITS) und den Windows Update-Dienst zurücksetzen.
3. Den Windows Management Framework 3.0 installieren, falls noch nicht geschehen.
4. Den Hotfix KB2889748 von Microsoft herunterladen und installieren.
5. Den Computer auf Viren überprüfen und sicherstellen, dass keine schädlichen Programme den Speicher oder die CPU belasten.
6. Den svchost.exe-Prozess überwachen, um festzustellen, welcher Dienst den hohen Ressourcenverbrauch verursacht.
7. Falls die oben genannten Lösungen nicht funktionieren, kann es hilfreich sein, nach den spezifischen Windows-Versionen wie Windows Server 2008 R2, Windows 7, Windows Server 2016, Windows 10 oder Windows XP zu suchen, da es möglicherweise spezifische Lösungen für jedes Betriebssystem gibt.
Mit diesen Lösungen sollte es möglich sein, das Problem der hohen Speicher- oder CPU-Auslastung von Svchost.exe (netsvcs) zu beheben.
Schritte zur Wiederherstellung eines leeren Windows Update Store-Ordners
1. Öffnen Sie den Windows Explorer und navigieren Sie zum Speicherort des Windows Update Store-Ordners. Dieser befindet sich normalerweise unter “C:WindowsSoftwareDistribution”.
2. Beenden Sie den Windows Update-Dienst, um sicherzustellen, dass keine laufenden Prozesse den Ordner blockieren. Öffnen Sie dazu die Eingabeaufforderung als Administrator und geben Sie den Befehl “net stop wuauserv” ein.
3. Löschen Sie den gesamten Inhalt des SoftwareDistribution-Ordners, indem Sie alle Dateien und Unterverzeichnisse darin markieren und löschen.
4. Starten Sie den Windows Update-Dienst erneut, indem Sie die Eingabeaufforderung als Administrator öffnen und den Befehl “net start wuauserv” eingeben.
5. Überprüfen Sie nun, ob der Windows Update Store-Ordner wiederhergestellt wurde, indem Sie das Windows Update ausführen. Gehen Sie dazu zu “Einstellungen” > “Update und Sicherheit” > “Windows Update” und klicken Sie auf “Nach Updates suchen”.
Diese Schritte sollten helfen, den leeren Windows Update Store-Ordner wiederherzustellen und eventuelle Speicherprobleme zu beheben. Beachten Sie jedoch, dass dies nur eine mögliche Lösung ist und es auch andere Gründe für Speicherprobleme geben kann.
Ausführen des Windows Update Troubleshooters
So beheben Sie das Svchost-Speicherproblem:
1. Öffnen Sie den Windows Update Troubleshooter, um Probleme mit dem Speicher von Svchost zu beheben.
2. Drücken Sie die Windows-Taste + R, um das Ausführen-Fenster zu öffnen.
3. Geben Sie “control panel” ein und drücken Sie die Eingabetaste, um das Control Panel zu öffnen.
4. Klicken Sie auf “System und Sicherheit” und dann auf “Problembehandlung”.
5. Wählen Sie unter “System und Sicherheit” die Option “Windows Update” aus.
6. Klicken Sie auf “Weiter” und befolgen Sie die Anweisungen des Troubleshooters.
7. Wenn der Troubleshooter abgeschlossen ist, starten Sie Ihren Computer neu.
8. Überprüfen Sie, ob das Svchost-Speicherproblem behoben ist.
Wenn das Problem weiterhin besteht, empfehlen wir Ihnen, nach weiteren Lösungen in der Microsoft Knowledge Base oder im Microsoft-Forum zu suchen.
Hinweis: Diese Anleitung bezieht sich auf Windows 7 und Windows 10. Die Schritte können je nach Betriebssystemversion leicht variieren.
Installation der neuesten Version des Windows Update Agent
Um das Svchost Speicherproblem zu beheben, ist es wichtig, die neueste Version des Windows Update Agent zu installieren.
1. Öffnen Sie den Internet Explorer und besuchen Sie die offizielle Microsoft-Website.
2. Suchen Sie nach “Windows Update Agent” und klicken Sie auf den entsprechenden Artikel in der Knowledge Base.
3. Scrollen Sie nach unten und finden Sie den Abschnitt “Lösung”.
4. Klicken Sie auf den Link zur neuesten Version des Windows Update Agent.
5. Laden Sie die Installationsdatei herunter und speichern Sie sie auf Ihrem Computer.
6. Führen Sie die heruntergeladene Datei aus und folgen Sie den Anweisungen auf dem Bildschirm, um die Installation abzuschließen.
7. Starten Sie Ihren Computer neu, um die Änderungen zu übernehmen.
Mit der Installation der neuesten Version des Windows Update Agent sollten Sie das Svchost Speicherproblem beheben können.
Installation des kritischen Microsoft Security Bulletin MS13-097
Um das kritische Microsoft Security Bulletin MS13-097 zu installieren, befolgen Sie diese Anweisungen:
1. Laden Sie das Update von der offiziellen Microsoft-Website herunter.
2. Stellen Sie sicher, dass keine anderen Programme im Hintergrund ausgeführt werden.
3. Doppelklicken Sie auf die heruntergeladene Datei und folgen Sie den Anweisungen des Installationsassistenten.
4. Starten Sie den Computer neu, um die Installation abzuschließen.
Dieses Update behebt das Svchost-Speicherproblem, bei dem der Speicherverbrauch von svchost.exe zu hoch ist und zu Schwierigkeiten führen kann. Es wurde beobachtet, dass dieses Problem bei Windows Server 2008 R2, Windows Management Framework 3.0 und Windows Server 2016 auftritt.
Bitte beachten Sie, dass dies nur eine Lösung für das spezifische Problem ist und nicht für alle möglichen Speicherlecks oder Probleme mit svchost.exe gilt. Wenn Sie weiterhin Probleme haben, wenden Sie sich an den Microsoft-Support.
(Artikelnummer: MS13-097)
Beheben von beschädigten Systemdateien mit dem System Update Readiness Tool (DISM-Tool)
Beheben Sie beschädigte Systemdateien mit dem DISM-Tool, um das Svchost-Speicherproblem zu lösen. Das DISM-Tool ist ein leistungsstarkes Werkzeug, das in Windows integriert ist und beschädigte Systemdateien reparieren kann.
Um das DISM-Tool zu verwenden, öffnen Sie die Eingabeaufforderung als Administrator. Geben Sie den Befehl “dism /online /cleanup-image /restorehealth” ein und drücken Sie die Eingabetaste. Das Tool wird nun nach beschädigten Dateien suchen und diese reparieren.
Nachdem der Vorgang abgeschlossen ist, starten Sie Ihren Computer neu und überprüfen Sie, ob das Svchost-Speicherproblem behoben wurde. Wenn das Problem weiterhin besteht, können Sie erwägen, das Windows-Update zu überprüfen und möglicherweise fehlende Updates zu installieren.
Mit dem DISM-Tool können Sie beschädigte Systemdateien schnell und einfach reparieren, um Probleme mit dem Svchost-Speicher zu beheben.
Behandlung von Svchost-Problemen: Virenscan, Deaktivierung von Diensten, Löschen von Event Viewer Logs und Diagnose von Windows Update-Problemen
- Virenscan: Überprüfen Sie Ihren Computer auf Viren und Malware, da diese Svchost-Probleme verursachen können.
- Deaktivierung von Diensten: Identifizieren und deaktivieren Sie unnötige Dienste, die von Svchost ausgeführt werden, um die Systemressourcen freizugeben.
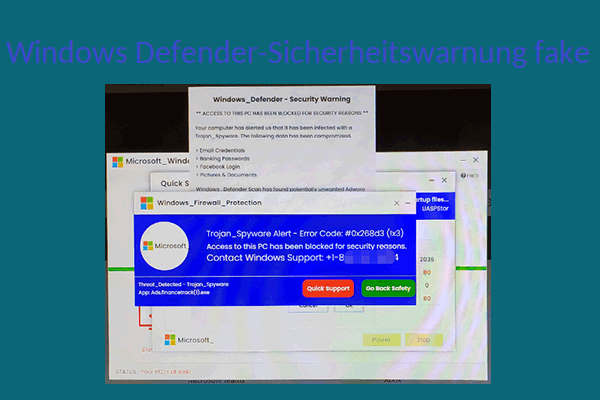
- Löschen von Event Viewer Logs: Löschen Sie die Ereignisanzeige-Protokolle, um Speicherplatz freizugeben und mögliche Fehler zu beheben.
- Diagnose von Windows Update-Problemen: Überprüfen Sie, ob Svchost-Probleme mit Windows Updates zusammenhängen und beheben Sie diese gegebenenfalls.
