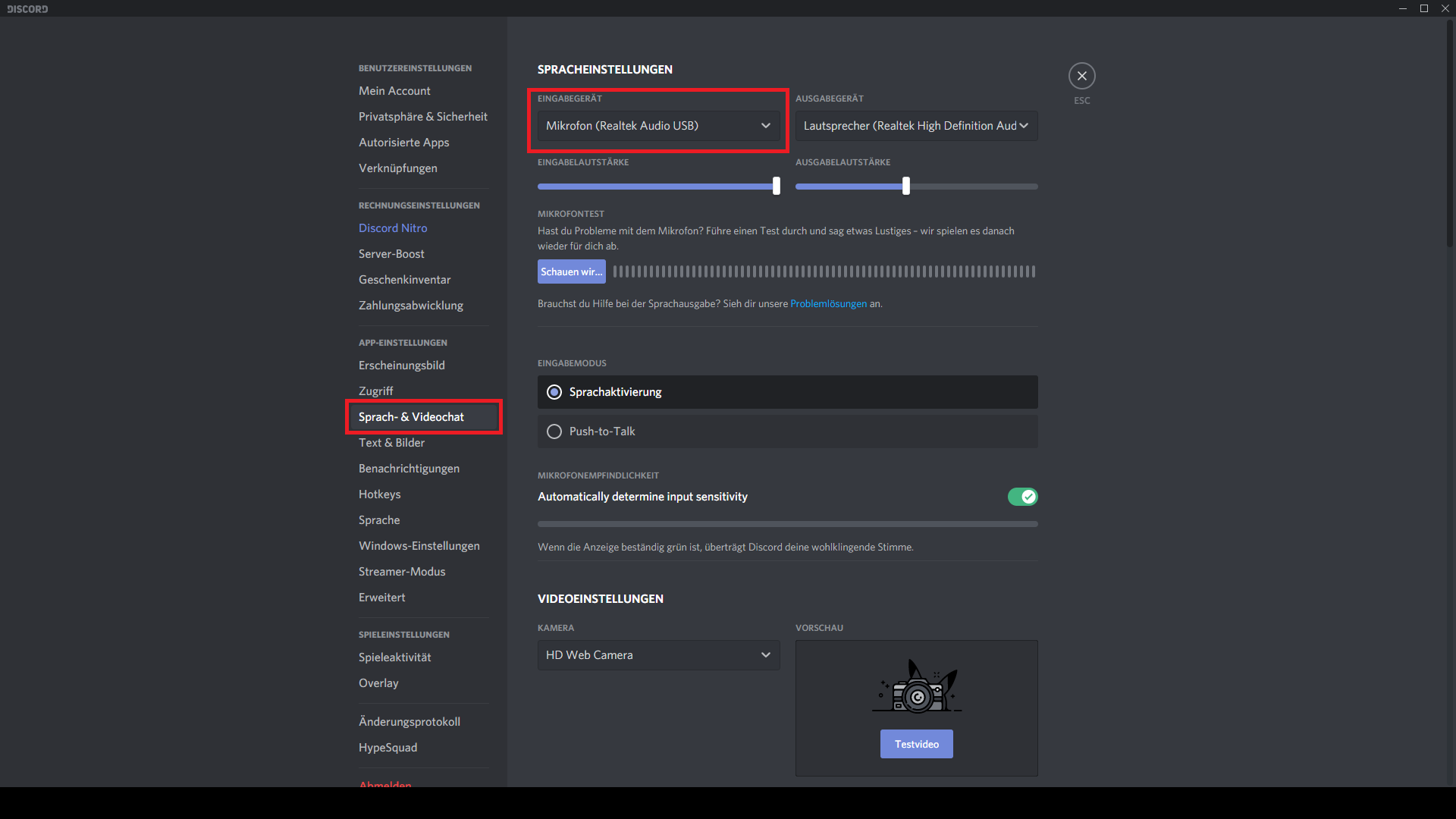In diesem Artikel werden 18 Lösungsmöglichkeiten vorgestellt, um das Problem der nicht funktionierenden Discord-Bildschirmübertragung zu beheben.
Anwendungen zum Discord-Profil hinzufügen
Füge Anwendungen zu deinem Discord-Profil hinzu, um anderen zu zeigen, was du gerade spielst oder schaust. Wenn die Discord-Bildschirmübertragung nicht funktioniert, gibt es 18 Möglichkeiten, das Problem zu beheben.
1. Überprüfe deine PC-Einstellungen: Stelle sicher, dass Discord Zugriff auf deinen Bildschirm hat.
2. Beende Discord und starte es neu: Schließe Discord vollständig und öffne es dann erneut.
3. Überprüfe deine Internetverbindung: Stelle sicher, dass du eine stabile Verbindung hast.
4. Aktualisiere Discord: Überprüfe, ob du die neueste Version von Discord verwendest.
5. Starte deinen PC neu: Ein Neustart kann manchmal Probleme beheben.
6. Überprüfe Discord-Serverstatus: Prüfe, ob es Serverprobleme gibt.
7. Deaktiviere Antivirensoftware: Manchmal kann Antivirensoftware die Bildschirmübertragung blockieren.
8. Ändere die Bildschirmfreigabe-Methode: Versuche, zwischen den verschiedenen Methoden zu wechseln.
9. Überprüfe Discord-Berechtigungen: Stelle sicher, dass Discord alle erforderlichen Berechtigungen hat.
10. Deinstalliere und installiere Discord neu: Eine Neuinstallation kann das Problem beheben.
11. Überprüfe, ob andere Anwendungen die Bildschirmübertragung blockieren: Schließe andere laufende Anwendungen.
12. Aktualisiere deine Grafikkartentreiber: Veraltete Treiber können zu Problemen führen.
13. Verwende die Discord-Webseite: Versuche, Discord über die Webseite zu nutzen.
14. Wende dich an den Discord-Support: Wenn nichts funktioniert, kontaktiere den Support.
15. Überprüfe deine Discord-Einstellungen: Stelle sicher, dass die Bildschirmübertragung aktiviert ist.
16. Öffne Discord vor dem Starten des Spiels: Starte Discord, bevor du das Spiel öffnest.
17. Deaktiviere den Vollbildmodus: Schalte vom Vollbild- in den Fenstermodus um.
18. Überprüfe deine Audiogeräte-Einstellungen: Stelle sicher, dass die richtigen Audiogeräte ausgewählt sind.
Mit diesen Lösungen solltest du in der Lage sein, das Problem mit der Discord-Bildschirmübertragung zu beheben und das Erlebnis mit deinen Freunden zu verbessern.
Berechtigungen überprüfen
Wenn die Bildschirmübertragung in Discord nicht funktioniert, gibt es verschiedene Möglichkeiten, das Problem zu beheben:
1. Überprüfen Sie die Berechtigungen: Stellen Sie sicher, dass Discord die erforderlichen Berechtigungen hat, um den Bildschirm zu teilen. Gehen Sie zu Ihren Discord-Einstellungen und navigieren Sie zu “Berechtigungen”. Überprüfen Sie, ob die Berechtigung zur Bildschirmübertragung aktiviert ist.
2. Überprüfen Sie die Discord-Funktion: Stellen Sie sicher, dass die Bildschirmübertragungsfunktion in Discord aktiviert ist. Gehen Sie zu Ihren Discord-Einstellungen, wählen Sie “Sprache & Video” und stellen Sie sicher, dass “Bildschirmübertragung” aktiviert ist.
3. Aktualisieren Sie Discord: Überprüfen Sie, ob Sie die neueste Version von Discord verwenden. Aktualisieren Sie die Software, um mögliche Fehler zu beheben.
4. Überprüfen Sie Ihre Geräteeinstellungen: Stellen Sie sicher, dass Ihr Gerät die Bildschirmübertragung unterstützt und dass die richtigen Einstellungen aktiviert sind.
5. Starten Sie Ihren PC neu: Ein Neustart des Computers kann manchmal helfen, technische Probleme zu beheben.
6. Überprüfen Sie Ihr Discord-Profil: Stellen Sie sicher, dass Ihr Discord-Profil korrekt eingerichtet ist und dass alle erforderlichen Informationen angegeben sind.
7. Überprüfen Sie die Anzahl der laufenden Anwendungen: Schließen Sie unnötige Anwendungen, um sicherzustellen, dass keine Konflikte auftreten.
8. Überprüfen Sie Ihre Internetverbindung: Stellen Sie sicher, dass Ihre Internetverbindung stabil ist, um eine reibungslose Bildschirmübertragung zu gewährleisten.
9. Überprüfen Sie Ihre Discord-Servereinstellungen: Stellen Sie sicher, dass die Bildschirmübertragungsfunktion in den Servereinstellungen aktiviert ist.
10. Überprüfen Sie Ihre Discord-Nachrichten: Überprüfen Sie, ob Sie von anderen Benutzern Nachrichten erhalten, die die Bildschirmübertragung behindern könnten.
11. Überprüfen Sie Ihr Windows-Betriebssystem: Stellen Sie sicher, dass Ihr Windows-Betriebssystem auf dem neuesten Stand ist und alle erforderlichen Updates installiert sind.
12. Überprüfen Sie das Startmenü: Stellen Sie sicher, dass Discord ordnungsgemäß über das Startmenü gestartet wird.
13. Überprüfen Sie Ihre Firewall-Einstellungen: Stellen Sie sicher, dass Ihre Firewall Discord nicht blockiert.
14. Überprüfen Sie Drittanbieter-Software: Überprüfen Sie, ob Drittanbieter-Software Discord beeinträchtigt. Deaktivieren Sie vorübergehend solche Programme, um mögliche Konflikte zu vermeiden.
15. Überprüfen Sie Ihre Fortec-Einstellungen: Stellen Sie sicher, dass Ihre Fortec-Einstellungen die Bildschirmübertragung nicht blockieren.
16. Führen Sie Discord als Administrator aus: Klicken Sie mit der rechten Maustaste auf das Discord-Symbol und wählen Sie “Als Administrator ausführen”.
17. Überprüfen Sie Ihre Discord-App: Deinstallieren Sie Discord und installieren Sie es erneut, um mögliche Fehler zu beheben.
18. Überprüfen Sie die Discord-Website: Überprüfen Sie die Discord-Website auf mögliche Lösungen oder Updates.
Beachten Sie: Wenn keiner dieser Schritte das Problem löst, sollten Sie den Discord-Support kontaktieren, um weitere Unterstützung zu erhalten.
In den Fenstermodus wechseln
In Discord gibt es manchmal Probleme mit der Bildschirmübertragung. Wenn die Funktion nicht funktioniert, gibt es verschiedene Möglichkeiten, das Problem zu beheben:
1. Überprüfen Sie die Discord-Funktion: Stellen Sie sicher, dass die Bildschirmübertragungsfunktion in Discord aktiviert ist.
2. Überprüfen Sie Ihren Bildschirm: Stellen Sie sicher, dass Ihr Bildschirm richtig funktioniert und nicht beschädigt ist.
3. Aktualisieren Sie Discord: Stellen Sie sicher, dass Sie die neueste Version von Discord installiert haben.
4. Starten Sie Ihren PC neu: Ein Neustart kann viele technische Probleme beheben.
5. Überprüfen Sie Ihr Discord-Profil: Stellen Sie sicher, dass alle Einstellungen in Ihrem Discord-Profil korrekt sind.
6. Überprüfen Sie Ihre Internetverbindung: Eine schlechte Internetverbindung kann die Bildschirmübertragung beeinträchtigen.
7. Schließen Sie andere Programme: Schließen Sie alle unnötigen Programme oder Anwendungen, die im Hintergrund ausgeführt werden.
8. Deaktivieren Sie die Hardwarebeschleunigung: Gehen Sie zu den Discord-Einstellungen, deaktivieren Sie die Hardwarebeschleunigung und starten Sie Discord neu.
9. Überprüfen Sie die Firewall-Einstellungen: Stellen Sie sicher, dass die Firewall keine Verbindungen zu Discord blockiert.
10. Überprüfen Sie die Discord-Server: Manchmal können Probleme aufgrund von Serverproblemen auftreten.
11. Verwenden Sie eine alternative Methode: Versuchen Sie, anstelle der Bildschirmübertragung eine Screenshot- oder Dateiübertragungsmethode zu verwenden.
12. Überprüfen Sie Ihr Betriebssystem: Stellen Sie sicher, dass Ihr Windows-Betriebssystem auf dem neuesten Stand ist.
13. Überprüfen Sie die Discord-App: Aktualisieren Sie die Discord-App auf Ihrem mobilen Gerät, wenn Sie Probleme bei der Bildschirmübertragung haben.
14. Überprüfen Sie die Audioueinstellungen: Stellen Sie sicher, dass die Audioueinstellungen in Discord korrekt konfiguriert sind.
15. Überprüfen Sie die Bildschirmauflösung: Stellen Sie sicher, dass die Bildschirmauflösung korrekt eingestellt ist.
16. Überprüfen Sie Ihre Netzwerkeinstellungen: Stellen Sie sicher, dass Ihre Netzwerkeinstellungen richtig konfiguriert sind.
17. Überprüfen Sie Ihre Datenschutzeinstellungen: Stellen Sie sicher, dass Ihre Datenschutzeinstellungen in Discord richtig konfiguriert sind.
18. Kontaktieren Sie den Discord-Support: Wenn alle anderen Lösungen nicht funktionieren, wenden Sie sich an den Discord-Support für weitere Hilfe.
python
import discord
from discord.ext import commands
# Bot-Token
TOKEN = 'Dein-Discord-Bot-Token'
# Bot-Präfix
bot = commands.Bot(command_prefix='!')
# Event, das beim Start des Bots aufgerufen wird
@bot.event
async def on_ready():
print(f'Bot ist bereit. Angemeldet als {bot.user}')
# Event, das beim Empfang einer Nachricht aufgerufen wird
@bot.event
async def on_message(message):
if message.author == bot.user:
return
if message.content.startswith('!ping'):
await message.channel.send('Pong!')
# Bot starten
bot.run(TOKEN)
Dieser Code erstellt einen einfachen Discord-Bot, der auf den Befehl “!ping” reagiert und “Pong!” zurückschickt. Dies ist nur ein grundlegendes Beispiel und hat nichts mit dem Bildschirmteilen zu tun.
Deaktivieren der Einstellungen für “Neueste Technologie” in Discord
Um die Einstellungen für “Neueste Technologie” in Discord zu deaktivieren, befolgen Sie diese Schritte:
1. Öffnen Sie Discord auf Ihrem PC.
2. Klicken Sie auf Ihr Profilbild in der linken oberen Ecke des Bildschirms.
3. Wählen Sie “Einstellungen” aus dem Dropdown-Menü.
4. Navigieren Sie zur Registerkarte “Voice & Video”.
5. Scrollen Sie nach unten und deaktivieren Sie die Option “Neueste Technologie”.
6. Klicken Sie auf “Übernehmen” oder “Speichern”, um die Änderungen zu bestätigen.
Wenn Sie die Einstellungen erfolgreich deaktiviert haben, sollten Sie in der Lage sein, die Bildschirmübertragung in Discord ohne Probleme zu nutzen.
Bitte beachten Sie, dass das Deaktivieren der Einstellung für “Neueste Technologie” die Funktionalität anderer Discord-Funktionen beeinträchtigen kann. Wenn Sie weiterhin Probleme mit der Bildschirmübertragung haben, empfehlen wir Ihnen, andere Lösungen zu suchen oder den Discord-Support zu kontaktieren.
Hardwarebeschleunigung für ältere Computer deaktivieren
1. Öffnen Sie Discord und klicken Sie auf das Einstellungszahnrad in der unteren linken Ecke.
2. Gehen Sie zum Abschnitt “App-Einstellungen” und wählen Sie “Sprache & Video” aus.
3. Scrollen Sie nach unten zu “Videoeinstellungen” und deaktivieren Sie die Option “Hardwarebeschleunigung verwenden, wenn verfügbar”.
4. Starten Sie Discord neu und versuchen Sie erneut, die Bildschirmübertragung zu verwenden.
5. Wenn das Problem weiterhin besteht, wiederholen Sie die Schritte 1-3 und aktivieren Sie die Option “Hardwarebeschleunigung verwenden, wenn verfügbar” erneut.
Es kann sein, dass ältere Computer nicht über die erforderliche Hardware verfügen, um die Bildschirmübertragung von Discord mit aktivierter Hardwarebeschleunigung zu unterstützen. Durch Deaktivieren dieser Funktion können Sie möglicherweise die Leistung verbessern und das Problem beheben.
Plattform wechseln oder neu installieren
Wenn die Bildschirmübertragung in Discord nicht funktioniert, gibt es verschiedene Möglichkeiten, das Problem zu beheben. Zuerst solltest du überprüfen, ob die Funktion in Discord aktiviert ist. Gehe dazu zu deinem Discord-Profil und wähle “Einstellungen” aus. Klicke dann auf “Sprach- und Videoeinstellungen” und stelle sicher, dass “Bildschirmübertragung” aktiviert ist.
Wenn die Funktion aktiviert ist, aber immer noch nicht funktioniert, kannst du versuchen, Discord neu zu installieren. Dazu kannst du die Anwendung deinstallieren und dann die neueste Version von der offiziellen Discord-Website herunterladen und installieren.
Wenn das Problem weiterhin besteht, könnte es an anderen Faktoren liegen. Überprüfe deine Internetverbindung, starte deinen PC neu und schließe andere Anwendungen, die möglicherweise die Bildschirmübertragung stören könnten.
Wenn du immer noch Schwierigkeiten hast, kannst du auch die Discord-Supportseite besuchen, um weitere Lösungen zu finden oder den Discord-Support direkt zu kontaktieren.
Pro-Tipp: Bevor du die Bildschirmübertragung in Discord verwendest, stelle sicher, dass du die Erlaubnis hast, den Bildschirm zu teilen. Einige Anwendungen oder Spiele blockieren möglicherweise die Bildschirmübertragung aus Sicherheitsgründen.
Opera GX
Discord Bildschirmübertragung funktioniert nicht? 18 Möglichkeiten zur Behebung
1. Überprüfen Sie, ob die Discord-Bildschirmübertragung in Opera GX unterstützt wird.
2. Stellen Sie sicher, dass Sie die neueste Version von Opera GX und Discord verwenden.
3. Starten Sie Ihren PC neu und öffnen Sie Opera GX erneut.
4. Überprüfen Sie Ihre Discord-Profil- und Kontoeinstellungen auf mögliche Problemursachen.
5. Versuchen Sie, die Bildschirmübertragung in einem anderen Browser oder auf einem anderen Gerät auszuprobieren.
6. Prüfen Sie, ob Ihr Windows-Betriebssystem und alle Anwendungen auf dem neuesten Stand sind.
7. Überprüfen Sie, ob Sie die richtigen Berechtigungen für die Bildschirmübertragung in Discord haben.
8. Deaktivieren Sie vorübergehend andere laufende Anwendungen oder Dienste, da diese möglicherweise Konflikte verursachen.
9. Stellen Sie sicher, dass Sie genügend Bandbreite für eine reibungslose Bildschirmübertragung haben.
10. Führen Sie einen Virenscan auf Ihrem PC durch, um mögliche Malware-Probleme auszuschließen.
11. Deaktivieren Sie vorübergehend den Antivirenschutz und die Firewall, um zu prüfen, ob diese die Bildschirmübertragung blockieren.
12. Starten Sie Discord und Opera GX als Administrator.
13. Löschen Sie den Discord-Cache und starten Sie die Anwendung neu.
14. Überprüfen Sie, ob Sie die Bildschirmaufzeichnung oder andere ähnliche Programme aktiviert haben, die die Bildschirmübertragung stören könnten.
15. Stellen Sie sicher, dass Ihre Internetverbindung stabil ist.
16. Wenden Sie sich an den Discord-Support oder die Community, um weitere Hilfe zu erhalten.
17. Versuchen Sie, Opera GX und Discord neu zu installieren, um mögliche Softwareprobleme zu beheben.
18. Wenn nichts funktioniert, könnte es ein bekanntes Problem sein. Überprüfen Sie die Discord-Server, um zu sehen, ob andere Benutzer ähnliche Probleme haben und ob es Lösungen gibt.
Bitte beachten Sie, dass diese Schritte allgemeine Lösungen sind und möglicherweise nicht für alle spezifischen Probleme geeignet sind. Es wird empfohlen, die offizielle Discord-Dokumentation oder den Support für weiterführende Informationen zu konsultieren.
Was Sie noch über Bildschirmprobleme bei Discord wissen sollten
Die Bildschirmübertragung bei Discord funktioniert nicht? Hier sind 18 Möglichkeiten zur Behebung:
1. Überprüfen Sie, ob die Discord-Bildschirmübertragungsfunktion aktiviert ist.
2. Stellen Sie sicher, dass Ihr Bildschirm nicht gesperrt ist.
3. Starten Sie Discord und Ihr PC neu.
4. Aktualisieren Sie Discord auf die neueste Version.
5. Überprüfen Sie Ihre Internetverbindung.
6. Deaktivieren Sie alle Hintergrundanwendungen, die die Bildschirmübertragung beeinträchtigen könnten.
7. Überprüfen Sie die Einstellungen Ihres Discord-Profils.
8. Überprüfen Sie die Audioeinstellungen und stellen Sie sicher, dass sie richtig konfiguriert sind.
9. Versuchen Sie, Discord im Kompatibilitätsmodus zu starten.
10. Überprüfen Sie, ob Ihre Grafikkartentreiber auf dem neuesten Stand sind.
11. Starten Sie Discord als Administrator.
12. Überprüfen Sie die Einstellungen Ihrer Firewall und Antivirensoftware.
13. Versuchen Sie, Discord auf einem anderen Gerät zu verwenden, um zu sehen, ob das Problem auftritt.
14. Löschen Sie den Discord-Cache.
15. Deaktivieren Sie den Energiesparmodus auf Ihrem PC.
16. Überprüfen Sie die Einstellungen Ihrer Discord-Server.
17. Wenden Sie sich an den Discord-Support, wenn keine der vorherigen Lösungen das Problem behebt.
18. Versuchen Sie alternative Bildschirmübertragungsmethoden wie das Teilen von Screenshots oder das Aufnehmen Ihres Bildschirms mit einer separaten Software.
Beachten Sie: Einige dieser Lösungen können je nach Betriebssystem oder Gerät variieren.
Häufig gestellte Fragen
- Was ist Discord Bildschirmübertragung?
- Welche Voraussetzungen benötige ich, um Discord Bildschirmübertragung nutzen zu können?
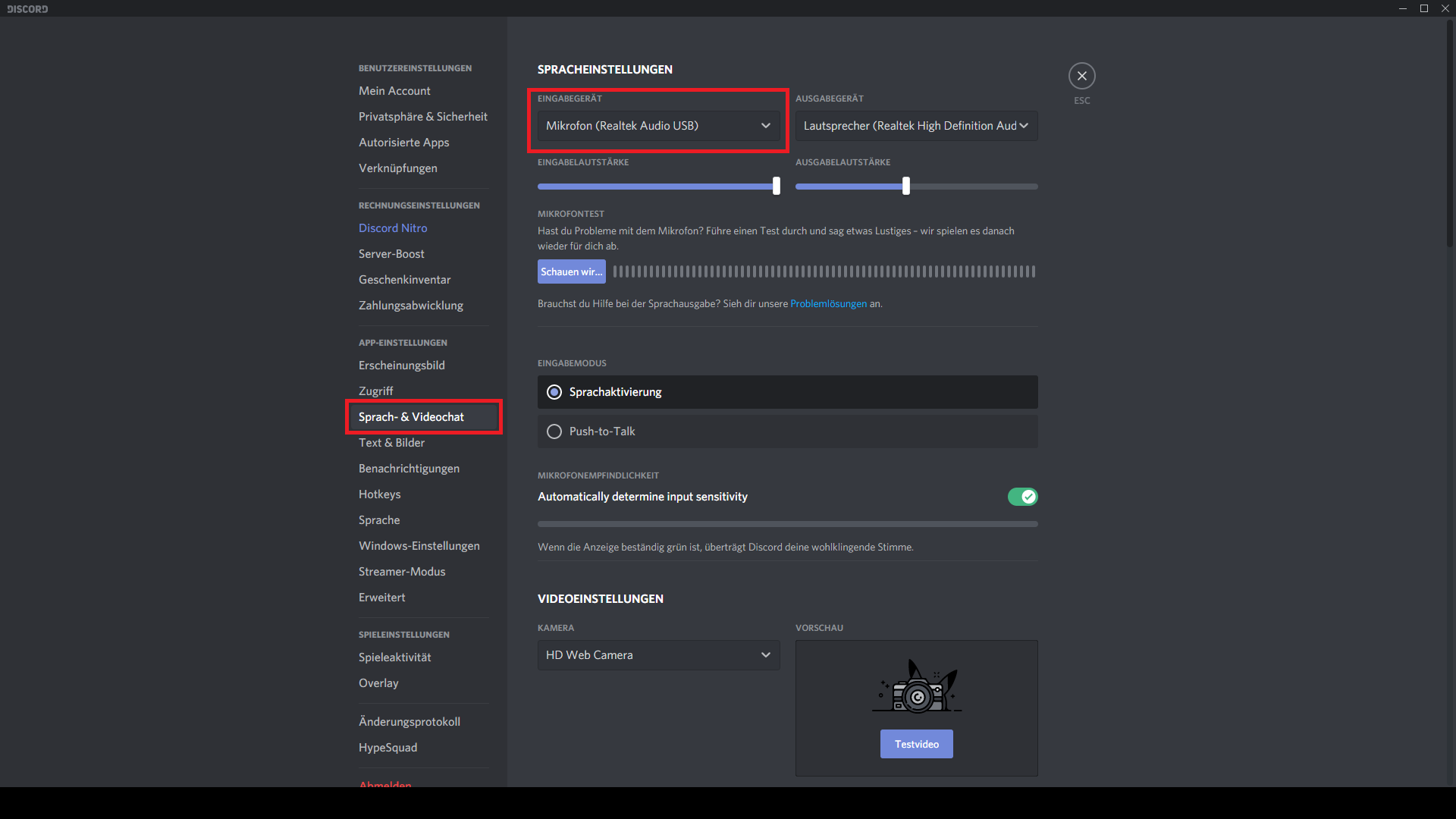
- Warum funktioniert die Discord Bildschirmübertragung nicht?
- Wie kann ich überprüfen, ob meine Internetverbindung ausreichend ist?
- Welche Discord-Version benötige ich für die Bildschirmübertragung?
- Wie kann ich meine Discord-Version aktualisieren?
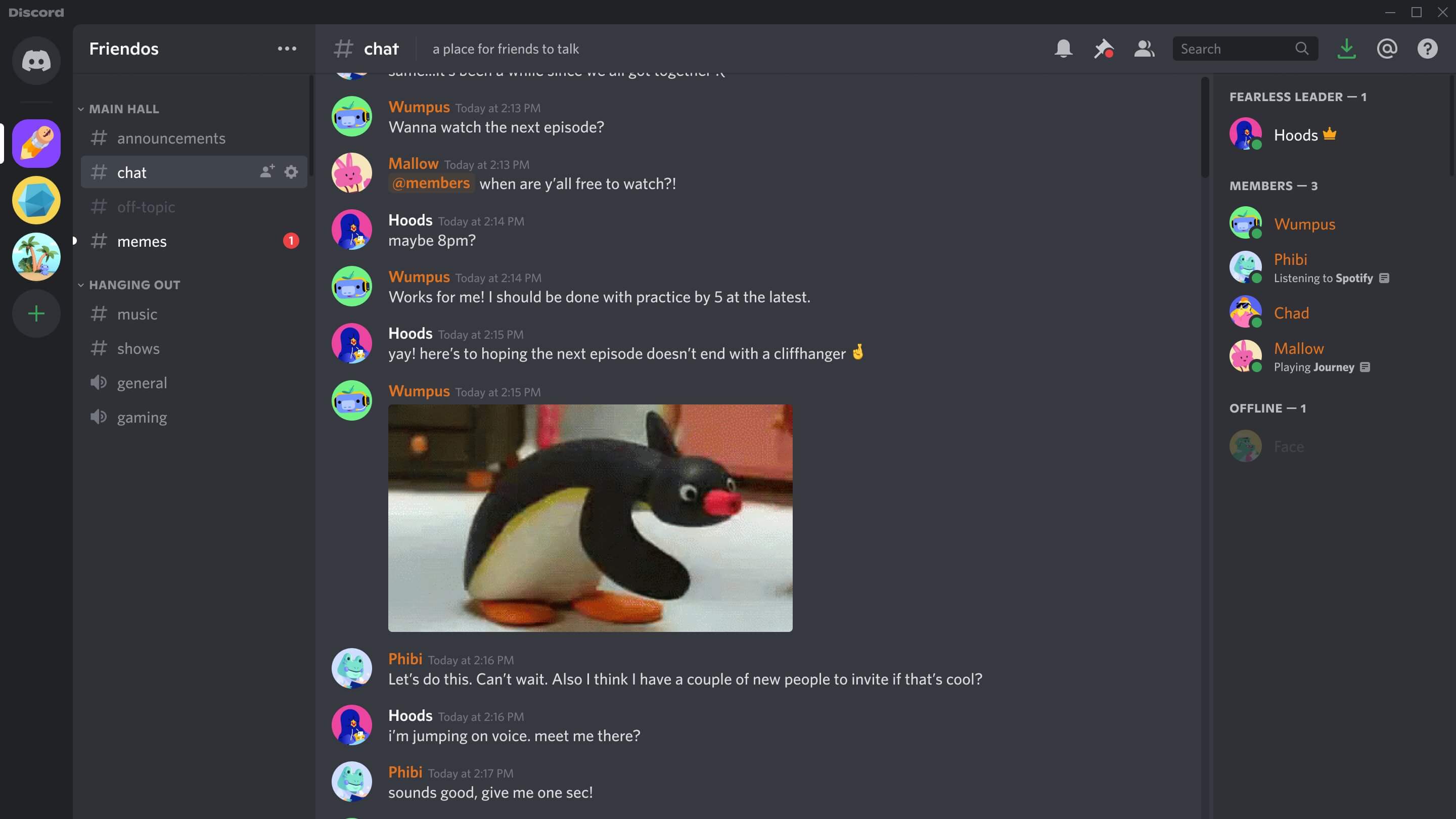
- Welche Einstellungen sollte ich in Discord überprüfen, um die Bildschirmübertragung zu aktivieren?
- Welche anderen Programme könnten mit der Discord Bildschirmübertragung interferieren?
- Wie kann ich Konflikte mit anderen Programmen beheben?
- Welche Auswirkungen hat meine Bildschirmauflösung auf die Discord Bildschirmübertragung?
- Wie kann ich meine Bildschirmauflösung ändern, um die Discord Bildschirmübertragung zu verbessern?
- Welche Hardwareanforderungen hat die Discord Bildschirmübertragung?
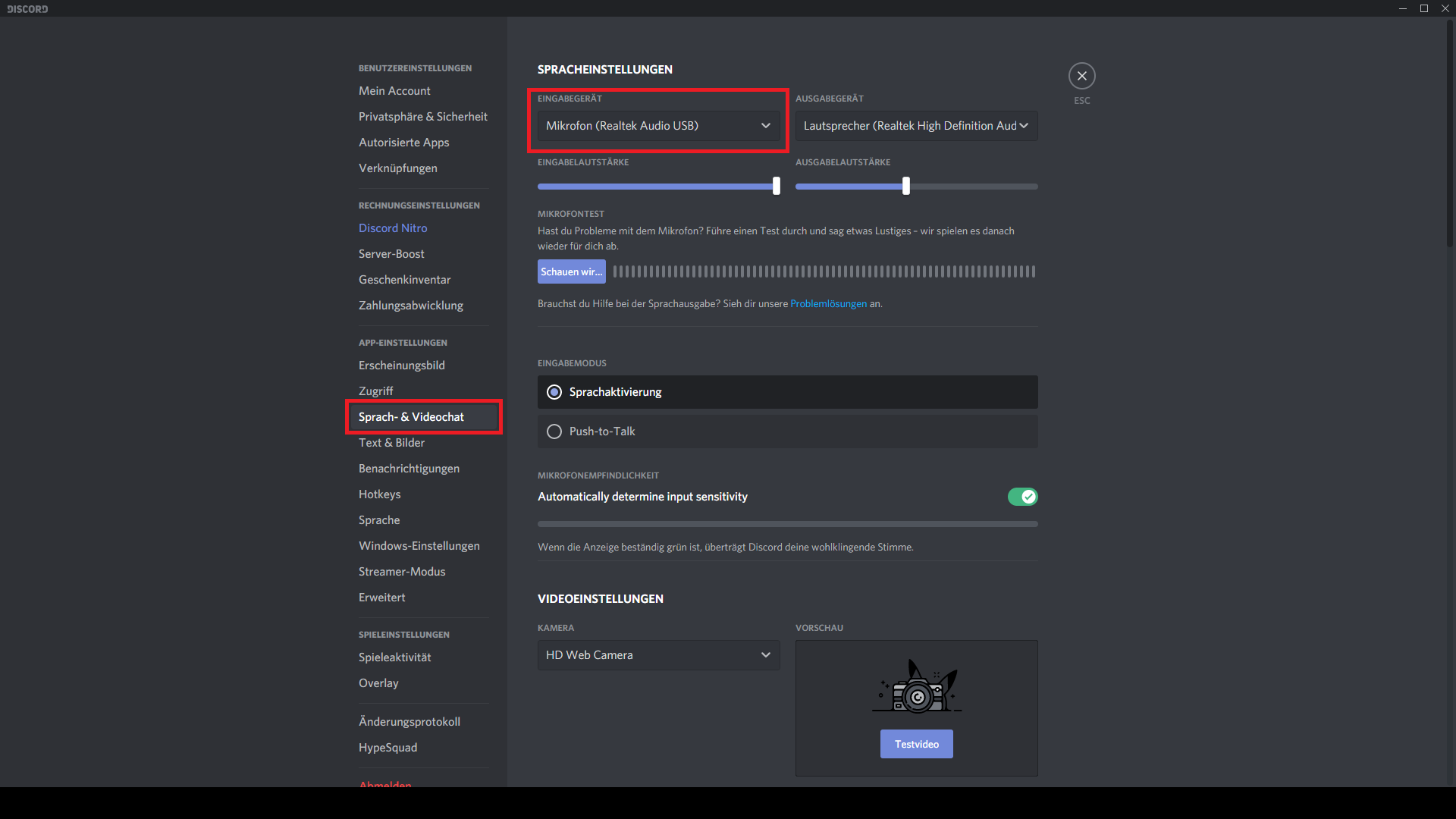
- Wie kann ich sicherstellen, dass meine Hardware den Anforderungen entspricht?
- Warum ist meine Bildschirmübertragung verzögert?
- Welche Maßnahmen kann ich ergreifen, um die Bildschirmübertragung zu beschleunigen?
- Warum sehe ich nur einen schwarzen Bildschirm bei der Übertragung?
- Wie kann ich das Problem mit dem schwarzen Bildschirm beheben?
- Welche anderen Möglichkeiten gibt es, um den Bildschirm zu teilen, wenn die Discord Bildschirmübertragung nicht funktioniert?