Willkommen zu unserem Artikel über das Einfrieren und Reparieren von Laptop-Mauspads. Hier erfährst du, wie du dieses ärgerliche Problem lösen und deine Maus wieder zum reibungslosen Arbeiten bringen kannst.
Überprüfen auf physische Probleme
Wenn Ihr Laptop-Mauspad einfriert und Ihre Laptop-Maus nicht mehr funktioniert, gibt es einige Schritte, die Sie unternehmen können, um das Problem zu beheben.
1. Überprüfen Sie zunächst, ob das Problem physisch bedingt ist. Stellen Sie sicher, dass Ihre Maus ordnungsgemäß angeschlossen ist und dass keine Kabel beschädigt sind.
2. Überprüfen Sie die Batterie Ihrer Maus, falls sie drahtlos ist. Wenn die Batterie leer ist, ersetzen Sie sie.
3. Überprüfen Sie die Maus-Einstellungen in Ihrem System. Gehen Sie zu den Maus-Einstellungen in der Systemsteuerung und stellen Sie sicher, dass alles richtig konfiguriert ist.
4. Aktualisieren Sie die Treiber Ihrer Maus. Verwenden Sie ein Programm wie Driver Easy, um veraltete oder fehlerhafte Treiber automatisch zu aktualisieren.
5. Überprüfen Sie, ob andere Anwendungen oder Treiber Konflikte mit Ihrer Maus verursachen. Deaktivieren Sie vorübergehend alle Programme oder Treiber, die möglicherweise das Problem verursachen könnten.
Führen Sie diese Schritte nacheinander aus, um das Problem mit Ihrem einfrierenden Mauspad zu beheben. Wenn keiner der genannten Schritte das Problem löst, könnte es ein Hardware-Problem sein und Sie sollten Ihren Laptop von einem Fachmann überprüfen lassen.
Versuchen Sie es mit den Funktionstasten
1. Überprüfen Sie die Batterie des Laptop-Touchpads und stellen Sie sicher, dass sie richtig funktioniert.
2. Starten Sie Ihren Computer im abgesicherten Modus neu, indem Sie die F8-Taste drücken, um mögliche Systemprobleme auszuschließen.
3. Überprüfen Sie die Maus-Eigenschaften in den Systemeinstellungen, um sicherzustellen, dass alle Einstellungen korrekt konfiguriert sind.
4. Aktualisieren Sie den Treiber für das Laptop-Touchpad, indem Sie die Website des Herstellers besuchen und die neueste Version herunterladen.
5. Überprüfen Sie, ob das Touchpad ordnungsgemäß funktioniert, indem Sie eine externe Maus anschließen und sehen, ob das Problem weiterhin besteht.
Wenn diese Schritte nicht funktionieren, können weitere spezifische Lösungen für Ihr Laptop-Modell erforderlich sein. Konsultieren Sie die Bedienungsanleitung oder suchen Sie online nach weiteren Lösungen.
Überprüfen Sie die Mauseigenschaften
– Überprüfen Sie die Mausverbindung und stellen Sie sicher, dass sie ordnungsgemäß an den Laptop angeschlossen ist.
– Überprüfen Sie die Batterie der Maus, wenn sie batteriebetrieben ist. Ersetzen Sie sie bei Bedarf.
– Überprüfen Sie die Maus auf sichtbare Schäden oder Verschmutzungen. Reinigen Sie sie gegebenenfalls vorsichtig.
– Überprüfen Sie die Maustreiber. Aktualisieren Sie sie mit Driver Easy oder überprüfen Sie die Website des Herstellers, um die neuesten Treiber herunterzuladen und zu installieren.
– Überprüfen Sie die Maus in den Systemeinstellungen. Stellen Sie sicher, dass sie ordnungsgemäß konfiguriert ist und dass die Mauszeigerbewegung aktiviert ist.
– Überprüfen Sie die Maus auf andere Geräte. Möglicherweise liegt das Problem nicht an der Maus, sondern am Laptop oder einem anderen angeschlossenen Gerät.
– Überprüfen Sie die Maus auf Kompatibilitätsprobleme. Manchmal können bestimmte Anwendungen oder Funktionen Probleme mit der Maus verursachen. Testen Sie die Maus in verschiedenen Anwendungen, um festzustellen, ob das Problem nur in einer bestimmten Anwendung auftritt.
– Überprüfen Sie die Maus auf Hardwareprobleme. Wenn alle anderen Schritte fehlschlagen, könnte die Maus selbst beschädigt sein. In diesem Fall sollten Sie erwägen, die Maus auszutauschen oder das Problem von einem Fachmann überprüfen zu lassen.
Aktualisieren Sie Ihre Gerätetreiber
- Aktualisieren Sie Ihre Gerätetreiber – Stellen Sie sicher, dass Ihre Laptop-Maus die neuesten Treiber installiert hat.
- Prüfen Sie, ob Windows Updates verfügbar sind und installieren Sie diese.
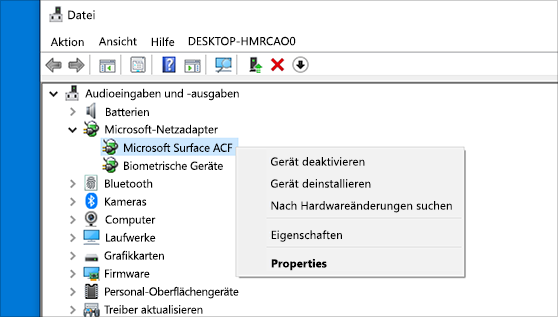
- Überprüfen Sie die Herstellerwebsite Ihres Laptops und suchen Sie nach Treiber-Updates für Ihre Maus.
- Führen Sie einen Treiber-Scan mit einer zuverlässigen Software durch.
- Deinstallieren Sie veraltete Treiber, bevor Sie neue installieren.
- Starten Sie Ihren Laptop neu, nachdem Sie die Treiber aktualisiert haben.
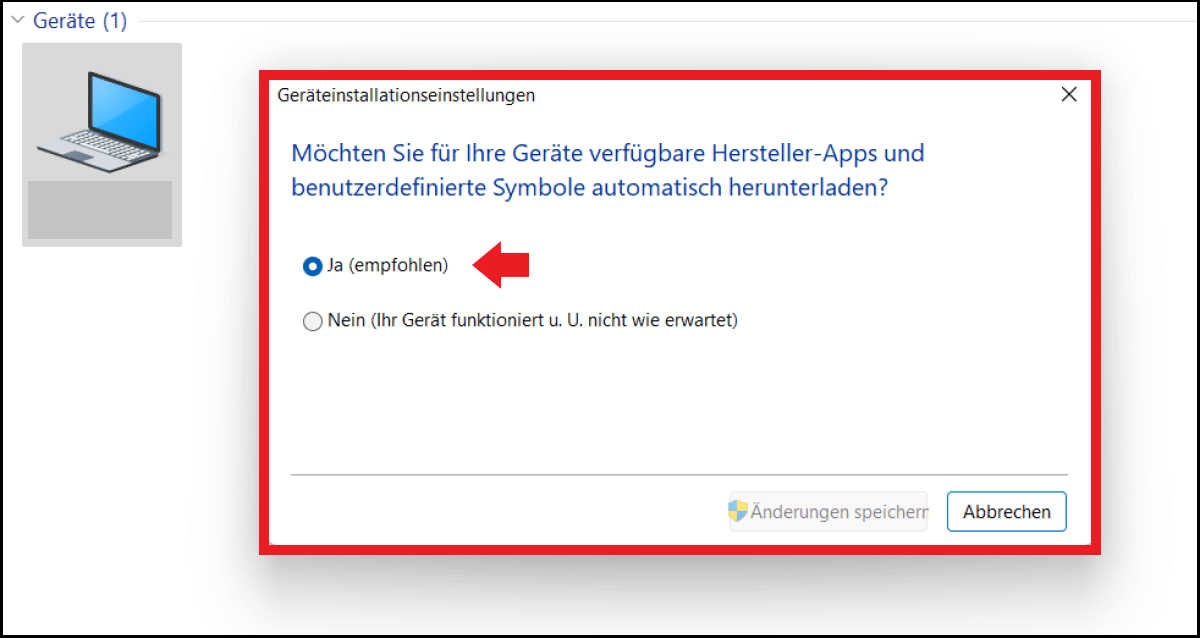
Reparieren Sie Systemdateien
Wenn das Mauspad Ihres Laptops einfriert, kann dies frustrierend sein. Es gibt jedoch einige Schritte, die Sie unternehmen können, um das Problem zu beheben.
1. Überprüfen Sie die Maus und die Treiber: Überprüfen Sie, ob die Maus korrekt angeschlossen ist und ob die Treiber auf dem neuesten Stand sind.
2. Aktualisieren Sie den Maustreiber: Gehen Sie zu den Geräteeinstellungen und aktualisieren Sie den Maustreiber.
3. Überprüfen Sie die Systemdateien: Öffnen Sie die Eingabeaufforderung und geben Sie “sfc /scannow” ein, um die Systemdateien zu überprüfen und zu reparieren.
4. Überprüfen Sie die Maus-Einstellungen: Gehen Sie zu den Maus-Einstellungen in den Systemeinstellungen und stellen Sie sicher, dass alles korrekt konfiguriert ist.
5. Starten Sie den Computer neu: Manchmal kann ein Neustart des Computers helfen, das Problem zu beheben.
Folgen Sie diesen Schritten, um Ihr einfrierendes Mauspad zu reparieren und wieder eine funktionierende Maus zu haben.
