Herzlich willkommen zu unserem Artikel über die Fehlerbehebung für die SrtTrail.txt-Logdatei in Windows 10!
Lösung für den Fehler “LogfilesSrtSrtTrail.txt” unter Windows 10 finden
Um den Fehler “LogfilesSrtSrtTrail.txt” unter Windows 10 zu beheben, gibt es mehrere Lösungen.
1. Starten Sie Ihren Computer neu und drücken Sie mehrmals die F8-Taste, um das erweiterte Startmenü aufzurufen. Wählen Sie “Automatische Reparatur” aus, um den Fehler möglicherweise automatisch zu beheben.
2. Öffnen Sie die Befehlszeile, indem Sie “cmd” in das Suchfeld eingeben und mit einem Rechtsklick auf “Eingabeaufforderung” klicken. Wählen Sie “Als Administrator ausführen” aus. Geben Sie den Befehl “bcdedit /set {default} bootmenupolicy legacy” ein und drücken Sie die Eingabetaste. Starten Sie Ihren Computer neu und prüfen Sie, ob der Fehler behoben ist.
3. Versuchen Sie, die Festplatte auf Fehler zu überprüfen, indem Sie die Befehlszeile öffnen und den Befehl “chkdsk C: /f” eingeben. Starten Sie Ihren Computer neu und überprüfen Sie, ob der Fehler behoben ist.
Diese Lösungen sollten Ihnen helfen, den Fehler “LogfilesSrtSrtTrail.txt” unter Windows 10 zu beheben. Wenn das Problem weiterhin besteht, empfehlen wir, professionelle Unterstützung in Anspruch zu nehmen.
Gründe für das Auftreten des Fehlers “LogfilesSrtSrtTrail.txt” unter Windows 10
Es gibt verschiedene Lösungen für dieses Problem. Eine Möglichkeit ist es, den Befehl “CHKDSK” in der Eingabeaufforderung auszuführen, um die Festplatte zu überprüfen und Fehler zu beheben. Eine weitere Methode besteht darin, den Befehl “bcdedit” zu verwenden, um die Starteinstellungen zu ändern.
Einige Benutzer haben auch berichtet, dass das Entfernen des Seitenteils ihres Desktop-Computers oder das Ändern des AHCI-Modus im BIOS geholfen hat. Eine weitere Lösung besteht darin, die Datei “winre.wim” aus dem Ordner “Window/System32” zu kopieren und den Computer neu zu starten.
Wenn keine dieser Methoden funktioniert, kann es erforderlich sein, Windows im abgesicherten Modus zu starten und eine Systemwiederherstellung durchzuführen. Es wird empfohlen, vorher eine Sicherungskopie Ihrer Daten zu erstellen.
Beachten Sie: Diese Lösungen können je nach Benutzerfall unterschiedlich wirksam sein. Wenn Sie sich nicht sicher sind, was zu tun ist, sollten Sie professionelle Hilfe in Anspruch nehmen.
16 Möglichkeiten zur Behebung des Fehlers “LogfilesSrtSrtTrail.txt” unter Windows 10
- Starten Sie den Computer neu und überprüfen Sie, ob der Fehler behoben ist.
- Starten Sie den Computer im abgesicherten Modus und überprüfen Sie, ob der Fehler besteht.

- Überprüfen Sie die Festplatte auf Fehler mit dem Befehl “chkdsk” in der Eingabeaufforderung.
- Deaktivieren Sie vorübergehend das Antivirenprogramm oder die Firewall und überprüfen Sie, ob der Fehler weiterhin auftritt.
- Deinstallieren Sie kürzlich installierte Programme oder Treiber, die möglicherweise den Fehler verursachen.
- Aktualisieren Sie die Treiber für Ihre Hardwarekomponenten, insbesondere für den Grafikkartentreiber.
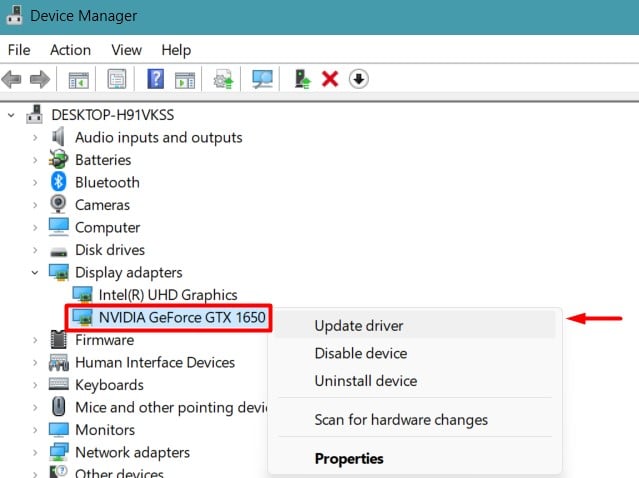
- Überprüfen Sie das System auf beschädigte oder fehlende Systemdateien mit dem Befehl “sfc /scannow” in der Eingabeaufforderung.
- Aktualisieren Sie Windows 10 auf die neueste Version.
- Führen Sie eine Systemwiederherstellung durch, um das System auf einen früheren Zeitpunkt zurückzusetzen.
- Überprüfen Sie die Festplatte auf fehlerhafte Sektoren mit dem Befehl “chkdsk /r” in der Eingabeaufforderung.
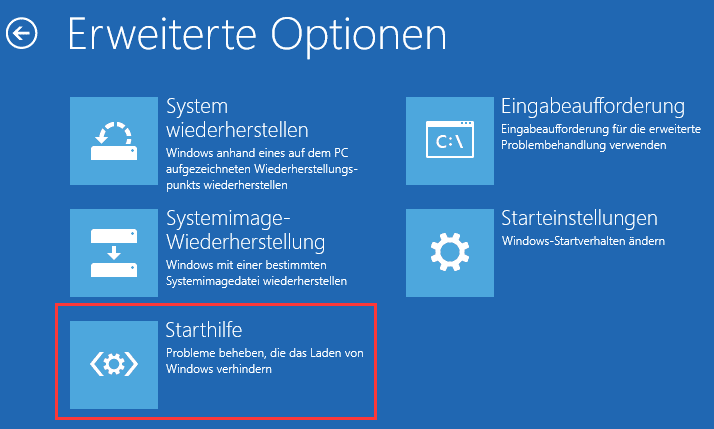
- Entfernen Sie überflüssige Dateien und temporäre Dateien mit dem Befehl “cleanmgr” in der Eingabeaufforderung.
- Überprüfen Sie die Festplatte auf physische Schäden oder Defekte.
- Führen Sie eine Neuinstallation von Windows 10 durch, um den Fehler zu beheben.
- Überprüfen Sie die Hardwarekomponenten auf mögliche Probleme oder Defekte.
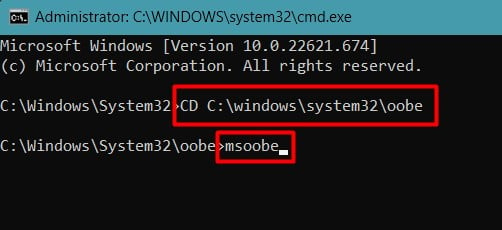
- Konsultieren Sie einen Fachmann oder den technischen Support von Microsoft, um weiterführende Unterstützung zu erhalten.
- Erstellen Sie ein Backup Ihrer wichtigen Dateien und Dokumente, falls eine Neuinstallation erforderlich ist.
Festplattenverbindung wiederherstellen und Laptop-Akku neu installieren (Methode 1)
Um den Fehler mit der SrtTrail.txt-Logdatei in Windows 10 zu beheben, können Sie die Methode 1 verwenden, um die Festplattenverbindung wiederherzustellen und den Laptop-Akku neu zu installieren.
Schritte:
1. Schalten Sie Ihren Laptop aus und entfernen Sie das Netzkabel.
2. Öffnen Sie die Seitenabdeckung Ihres Laptops, um auf die Festplatte zuzugreifen.
3. Überprüfen Sie die Verbindung der Festplatte und stellen Sie sicher, dass sie fest sitzt.
4. Wenn Sie einen Laptop-Akku haben, entfernen Sie ihn vorsichtig und setzen Sie ihn wieder ein.
5. Schließen Sie die Seitenabdeckung und schließen Sie das Netzkabel wieder an.
6. Schalten Sie Ihren Laptop ein und überprüfen Sie, ob der Fehler behoben wurde.
Diese Methode kann Ihnen helfen, den Fehler mit der SrtTrail.txt-Logdatei zu beheben und Ihren Laptop wieder zum Laufen zu bringen. Wenn das Problem weiterhin besteht, können Sie andere Methoden ausprobieren oder professionelle Hilfe in Anspruch nehmen.
Hinweis: Stellen Sie sicher, dass Sie während des Vorgangs vorsichtig sind und alle Schritte sorgfältig befolgen, um mögliche Schäden zu vermeiden.
Überprüfung auf Speicherfehler (Methode 2)
1. Öffnen Sie die Eingabeaufforderung als Administrator.
2. Geben Sie den Befehl “sfc /scannow” ein und drücken Sie die Eingabetaste.
3. Warten Sie, bis der Vorgang abgeschlossen ist und überprüfen Sie, ob Fehler im Speicher gefunden wurden.
4. Falls Fehler gefunden wurden, geben Sie den Befehl “dism /online /cleanup-image /restorehealth” ein und drücken Sie die Eingabetaste.
5. Warten Sie erneut, bis der Vorgang abgeschlossen ist.
6. Starten Sie Ihren Computer neu und überprüfen Sie, ob das Problem behoben wurde.
Diese Methode kann Ihnen bei der Behebung von Problemen mit der SrtTrail.txt-Logdatei in Windows 10 helfen, insbesondere wenn Sie einen Speicherfehler vermuten. Beachten Sie jedoch, dass dies nicht immer die endgültige Lösung ist. Wenn das Problem weiterhin besteht, können andere Methoden wie die Überprüfung der Hardware oder das Zurücksetzen des Betriebssystems erforderlich sein.
Überprüfung des Festplattencontroller-Modus (Methode 3)
1. Starte deinen Desktop-Computer neu und drücke mehrmals die Taste F8, um das erweiterte Startmenü aufzurufen.
2. Wähle die Option “Reparieren” und dann “Problembehandlung”.
3. Klicke auf “Erweiterte Optionen” und wähle “Eingabeaufforderung”.
4. Gib den Befehl “diskpart” ein und drücke die Eingabetaste, um die Eingabeaufforderung für die Festplattenverwaltung zu öffnen.
5. Gib “list disk” ein und drücke die Eingabetaste, um die Liste der verfügbaren Festplatten anzuzeigen.
6. Identifiziere deine Festplatte anhand der Größe und gib “select disk X” ein (ersetze “X” durch die Nummer deiner Festplatte).
7. Gib “list partition” ein und drücke die Eingabetaste, um eine Liste der Partitionen auf der ausgewählten Festplatte anzuzeigen.
8. Überprüfe, ob der Modus deines Festplattencontrollers auf AHCI eingestellt ist. Wenn nicht, gehe zum BIOS und ändere den Modus auf AHCI.
9. Starte deinen PC neu und überprüfe, ob der Fehler behoben ist.
Hinweis: Diese Methode kann helfen, wenn du den Fehler “SrtTrail.txt-Logdatei” auf einem Windows 10-PC erhältst, der in einer Boot-Schleife feststeckt oder den “MACHINE_CHECK_EXCEPTION BSOD”-Fehler anzeigt.
Externe USB-Geräte trennen (Methode 4)
1. Schalten Sie Ihren Desktop-Computer ein und lassen Sie ihn starten.
2. Wenn der Windows 10-Fehler “SrtTrail.txt-Logdatei” auf dem Bildschirm angezeigt wird, drücken Sie die Taste “Enter”.
3. Entfernen Sie alle externen USB-Geräte von Ihrem Computer, einschließlich Drucker, Kameras und USB-Sticks.
4. Öffnen Sie das Seitenpanel Ihres Computers und überprüfen Sie, ob alle internen Hardwarekomponenten ordnungsgemäß angeschlossen sind.
5. Schließen Sie das Seitenpanel und starten Sie den Computer neu.
6. Überprüfen Sie, ob der Fehler behoben ist und das Betriebssystem normal startet.
7. Wenn der Fehler weiterhin besteht, wiederholen Sie die Schritte 1-6 und versuchen Sie eine andere Methode zur Fehlerbehebung.
Diese Methode kann helfen, den “SrtTrail.txt-Logdatei”-Fehler zu beheben, indem mögliche Konflikte mit externen USB-Geräten ausgeschlossen werden. Es ist jedoch wichtig zu beachten, dass dies möglicherweise nicht für jeden Benutzer oder jedes Problem geeignet ist.
Überprüfung der Boot-Priorität im BIOS (Methode 5)
Überprüfen Sie die Boot-Priorität im BIOS, um den Fehler der SrtTrail.txt-Logdatei in Windows 10 zu beheben (Methode 5).
1. Starten Sie Ihren Desktop-Computer neu und drücken Sie die Boot-Taste, um das BIOS aufzurufen.
2. Navigieren Sie zu den Boot-Einstellungen und überprüfen Sie die Reihenfolge der Boot-Geräte.
3. Stellen Sie sicher, dass Ihre Festplatte oder Ihr Speichergerät, auf dem Windows installiert ist, an erster Stelle steht.
4. Speichern Sie die Änderungen und starten Sie den Computer neu.
5. Überprüfen Sie, ob der Fehler behoben ist und ob Windows normal startet.
Wenn das Problem weiterhin besteht, können Sie andere Methoden ausprobieren, um den Fehler der SrtTrail.txt-Logdatei zu beheben. Beachten Sie, dass einige Methoden möglicherweise fortgeschrittene Kenntnisse erfordern.
NX oder XD-Modus im BIOS aktivieren (Methode 6)
Um den NX- oder XD-Modus im BIOS zu aktivieren (Methode 6), führen Sie die folgenden Schritte aus:
1. Starten Sie Ihren Desktop-Computer neu und drücken Sie die entsprechende Taste, um ins BIOS zu gelangen. Dies kann je nach Hersteller variieren, aber oft ist es F2, F12 oder Entf.
2. Suchen Sie im BIOS-Menü nach den Einstellungen für die CPU-Sicherheit oder ähnliche Optionen.
3. Aktivieren Sie den NX- oder XD-Modus, falls verfügbar.
4. Speichern Sie die Änderungen und starten Sie den Computer neu.
Diese Methode kann helfen, den Fehler mit der SrtTrail.txt-Logdatei in Windows 10 zu beheben, insbesondere wenn Sie einen BSOD-Fehler erhalten. Beachten Sie jedoch, dass nicht alle BIOS-Versionen diese Option unterstützen.
Wenn Sie immer noch Probleme haben, können Sie andere Lösungsmethoden ausprobieren oder sich an den technischen Support wenden.
Verwendung des Befehlszeilentools (Methode 7)
1. Starten Sie den Computer neu und drücken Sie die Taste F8, um das erweiterte Startmenü aufzurufen.
2. Wählen Sie die Option “Reparieren Sie Ihren PC” und wählen Sie dann “Problembehandlung”.
3. Klicken Sie auf “Erweiterte Optionen” und wählen Sie “Eingabeaufforderung”.
4. Geben Sie den Befehl “sfc /scannow” ein und drücken Sie die Eingabetaste. Dieser Befehl überprüft und repariert beschädigte Systemdateien.
5. Wenn der Befehl abgeschlossen ist, geben Sie den Befehl “chkdsk /f C:” ein und drücken Sie die Eingabetaste. Dadurch wird die Festplatte auf Fehler überprüft und repariert.
6. Starten Sie den Computer neu und überprüfen Sie, ob das Problem behoben wurde.
Diese Methode kann helfen, Fehler in der SrtTrail.txt-Logdatei zu beheben und den Computer vor einem Blue-Screen-Fehler zu schützen.
Durchführung von SFC und DISM (Methode 8)
1. Starten Sie Ihren Desktop-Computer und drücken Sie die Windows-Taste + X, um das Startmenü zu öffnen.
2. Wählen Sie die Eingabeaufforderung (Administrator) aus dem Menü.
3. Geben Sie den Befehl “sfc /scannow” ein und drücken Sie die Eingabetaste. Dieser Befehl überprüft und repariert beschädigte Systemdateien.
4. Warten Sie, bis der Vorgang abgeschlossen ist, und geben Sie dann den Befehl “dism /online /cleanup-image /restorehealth” ein, gefolgt von der Eingabetaste. Dieser Befehl repariert beschädigte Windows-Komponenten.
5. Nach Abschluss der Reparatur starten Sie Ihren Computer neu und prüfen, ob der Fehler behoben ist.
Bitte beachten Sie, dass diese Methode möglicherweise nicht in allen Fällen den Fehler beheben kann. Wenn das Problem weiterhin besteht, sollten Sie weitere Lösungen in Betracht ziehen oder sich an den technischen Support wenden.
Wiederherstellung des BCD und Ausführen des CHKDSK-Tools (Methode 9)
1. Starten Sie Ihren Desktop-Computer und drücken Sie mehrmals die F8-Taste, um das erweiterte Startmenü aufzurufen.
2. Wählen Sie “Reparieren Sie Ihren Computer” aus den angezeigten Optionen.
3. Wählen Sie Ihre Sprache und klicken Sie auf “Weiter”.
4. Klicken Sie auf “Problembehandlung” und dann auf “Erweiterte Optionen”.
5. Wählen Sie “Eingabeaufforderung” aus den verfügbaren Optionen.
6. Geben Sie den Befehl “bootrec /rebuildbcd” in der Eingabeaufforderung ein und drücken Sie die Eingabetaste.
7. Folgen Sie den Anweisungen, um den BCD wiederherzustellen.
8. Sobald der Vorgang abgeschlossen ist, geben Sie den Befehl “chkdsk C: /f” ein, um das CHKDSK-Tool auszuführen.
9. Warten Sie, bis CHKDSK den Überprüfungsvorgang abgeschlossen hat.
10. Starten Sie Ihren Computer neu und prüfen Sie, ob das Problem behoben wurde.
Wenn Sie immer noch Probleme haben, sollten Sie weitere Lösungen und Methoden in Betracht ziehen, um den Fehler in der SrtTrail.txt-Logdatei zu beheben.
