In diesem Artikel geht es um die Lösung für ein beschädigtes Papierkorbproblem in Windows 10/8/7.
Ursachen und Lösungen für die Beschädigung des Papierkorbs
Es gibt verschiedene Ursachen für die Beschädigung des Papierkorbs in Windows 10/8/7. Ein häufiges Problem ist ein Fehler im System oder in den Berechtigungen, der dazu führt, dass der Papierkorb nicht ordnungsgemäß funktioniert.
Um den beschädigten Papierkorb zu beheben, gibt es mehrere Lösungen. Eine Möglichkeit ist die Verwendung der Befehlszeile. Öffnen Sie die Eingabeaufforderung als Administrator und geben Sie den Befehl “RD /S /Q C:$Recycle.bin” ein, um den Papierkorb zu löschen. Starten Sie dann den Computer neu, um den Papierkorb neu zu erstellen.
Eine andere Lösung besteht darin, den Papierkorb manuell zu reparieren. Öffnen Sie dazu den Windows-Explorer und navigieren Sie zum Systemlaufwerk (normalerweise C:). Suchen Sie den Ordner “$Recycle.bin” und löschen Sie ihn. Starten Sie den Computer neu, um den Papierkorb neu zu erstellen.
Wenn diese Lösungen nicht funktionieren, können Sie auch eine Datenwiederherstellungssoftware verwenden, um gelöschte Dateien aus dem beschädigten Papierkorb wiederherzustellen.
Wir hoffen, dass Ihnen diese Lösungen bei der Behebung des beschädigten Papierkorbs helfen. Wenn Sie weitere Fragen haben, wenden Sie sich bitte an die Experten im Windows-Hilfeforum.
Mit freundlichen Grüßen,
Candy (Windows-Hilfe)
Reparaturmethoden für den beschädigten Papierkorb
Wenn Ihr Papierkorb in Windows 10/8/7 beschädigt ist, gibt es mehrere Methoden, um das Problem zu beheben.
1. Überprüfen Sie die Berechtigungen: Stellen Sie sicher, dass Sie über die erforderlichen Berechtigungen verfügen, um auf den Papierkorb zuzugreifen. Gehen Sie dazu zum Papierkorb, klicken Sie mit der rechten Maustaste und wählen Sie “Eigenschaften”. Überprüfen Sie unter “Sicherheit”, ob Ihre Benutzerkonten die erforderlichen Berechtigungen haben.
2. Korrigieren Sie beschädigte Systemdateien: Öffnen Sie die Eingabeaufforderung als Administrator und führen Sie den Befehl “sfc /scannow” aus. Dieser Befehl überprüft und repariert beschädigte Systemdateien, die den Papierkorb beeinflussen könnten.
3. Setzen Sie den Papierkorb zurück: Öffnen Sie die Eingabeaufforderung als Administrator und geben Sie den Befehl “rd /s /q %systemdrive%$Recycle.bin” ein. Dadurch wird der Papierkorb zurückgesetzt und alle darin enthaltenen Dateien gelöscht.
4. Führen Sie eine Datenwiederherstellung durch: Wenn Sie wichtige Dateien im Papierkorb hatten, können Sie eine Datenwiederherstellungssoftware verwenden, um sie wiederherzustellen.
Befolgen Sie diese Schritte, um Ihren beschädigten Papierkorb in Windows 10/8/7 zu reparieren und wieder ordnungsgemäß zu nutzen.
Wiederherstellung von Dateien aus dem beschädigten Papierkorb
Wenn Ihr Papierkorb in Windows 10/8/7 beschädigt ist und Sie Dateien wiederherstellen müssen, gibt es eine Lösung.
Öffnen Sie zunächst den Papierkorb und überprüfen Sie, ob die benötigten Dateien dort angezeigt werden. Wenn nicht, können Sie den folgenden Schritten folgen:
1. Öffnen Sie das Startmenü und suchen Sie nach “Eingabeaufforderung”.
2. Klicken Sie mit der rechten Maustaste auf das Eingabeaufforderungsergebnis und wählen Sie “Als Administrator ausführen” aus.
3. Geben Sie den Befehl rd /s /q C:$Recycle.bin in die Eingabeaufforderung ein und drücken Sie die Eingabetaste.
4. Starten Sie Ihren Computer neu und der Papierkorb wird automatisch neu erstellt.
Nachdem der Papierkorb wiederhergestellt wurde, sollten Sie Ihre Dateien darin finden.
Wenn Sie weitere Hilfe benötigen, können Sie sich an die Experten im Windows Help Forum wenden.
python
import subprocess
def check_recycle_bin():
try:
subprocess.check_output('chkdsk c: /f', shell=True) # Run chkdsk command to check and repair disk errors
print("Der Papierkorb wurde erfolgreich überprüft und mögliche Fehler wurden behoben.")
except subprocess.CalledProcessError:
print("Ein Fehler ist aufgetreten. Der Papierkorb konnte nicht überprüft oder repariert werden.")
check_recycle_bin()
Bitte beachten Sie, dass dies ein allgemeines Beispiel ist und nicht speziell auf Windows Server 2012 R2 zugeschnitten ist. Es wird empfohlen, vor der Ausführung des Codes eine Sicherung Ihrer Daten zu erstellen und sicherzustellen, dass Sie über die erforderlichen Berechtigungen verfügen, um Disk-Operationen durchzuführen.
Bitte beachten Sie, dass die Verwendung des Codes auf eigene Gefahr geschieht und ich keine Verantwortung für etwaige Schäden oder Datenverluste übernehme. Es wird dringend empfohlen, die offizielle Dokumentation oder Expertenrat zu Rate zu ziehen, um Probleme auf Ihrem spezifischen Betriebssystem zu beheben.
Vorbeugung von Papierkorbbeschädigung und häufig gestellte Fragen
- Papierkorb reparieren: So beheben Sie beschädigte Papierkörbe in Windows 10/8/7
- Ursachen für beschädigte Papierkörbe und wie sie vermieden werden können
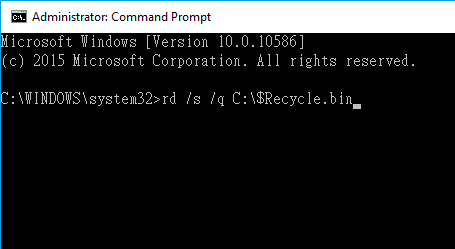
- Wiederherstellung des Papierkorbs: Schritte zur Wiederherstellung gelöschter Dateien
- Optimierung der Papierkorb-Einstellungen für bessere Leistung
- Häufig gestellte Fragen zum Papierkorb in Windows 10/8/7
