Willkommen zu unserem Artikel über Lösungen für das Problem “Windows 10 startet nicht”. Hier finden Sie 12 verschiedene Ansätze, um Ihren PC wieder zum Laufen zu bringen. Lassen Sie uns gemeinsam nach einer Lösung suchen!
Problemlösungen, die Ihnen Geld sparen
1. Überprüfen Sie die Hardware: Stellen Sie sicher, dass alle Kabel richtig angeschlossen sind und dass Ihre Festplatte ordnungsgemäß funktioniert.
2. Starten Sie im abgesicherten Modus: Drücken Sie die F8-Taste, um den abgesicherten Modus zu starten. Von dort aus können Sie Probleme beheben und fehlerhafte Treiber deaktivieren.
3. Reparieren Sie Windows mit der Eingabeaufforderung: Geben Sie sfc /scannow in die Eingabeaufforderung ein, um beschädigte Systemdateien zu reparieren.
4. Aktualisieren Sie Ihre Treiber: Besuchen Sie die Website des Herstellers und laden Sie die neuesten Treiber für Ihre Geräte herunter.
5. Starten Sie die Windows-Einstellungen neu: Öffnen Sie die Einstellungen und wählen Sie die Option “Update und Sicherheit”. Klicken Sie auf “Nach Updates suchen” und installieren Sie alle verfügbaren Updates.
6. Überprüfen Sie das BIOS: Starten Sie den PC neu und drücken Sie die Entf-Taste, um das BIOS zu öffnen. Stellen Sie sicher, dass alle Einstellungen korrekt sind.
7. Nutzen Sie die Systemwiederherstellung: Starten Sie den PC im abgesicherten Modus und wählen Sie die Option “Systemwiederherstellung”. Wählen Sie einen Wiederherstellungspunkt aus, der vor dem Problem erstellt wurde.
8. Überprüfen Sie die Festplatte auf Fehler: Öffnen Sie die Eingabeaufforderung und geben Sie den Befehl chkdsk /f /r ein, um die Festplatte auf Fehler zu überprüfen und diese zu reparieren.
9. Deaktivieren Sie Antivirus-Software: Manchmal kann eine Antivirus-Software Probleme verursachen. Deaktivieren Sie diese vorübergehend und prüfen Sie, ob das Problem behoben ist.
10. Starten Sie den PC mit einer Startdiskette: Erstellen Sie eine Startdiskette und starten Sie den PC damit. Folgen Sie den Anweisungen auf dem Bildschirm, um das Problem zu beheben.
11. Aktualisieren Sie Windows: Stellen Sie sicher, dass Ihr Windows auf dem neuesten Stand ist. Gehen Sie zu den Windows-Einstellungen und wählen Sie die Option “Update und Sicherheit”.
12. Holen Sie sich professionelle Hilfe: Wenn keine der oben genannten Lösungen funktioniert, wenden Sie sich an einen Experten wie Milan Stanojevic oder Alex Serban, um das Problem zu beheben und Geld zu sparen.
Mit diesen Lösungen können Sie Ihren PC zum Laufen bringen und teure Reparaturkosten vermeiden.
Gründe, warum der PC nicht zu Windows bootet
- Fehlerhafte Hardwareverbindung: Überprüfen Sie, ob alle Kabel und Hardwarekomponenten richtig angeschlossen sind.
- Softwareprobleme: Ein fehlerhaftes Betriebssystem oder beschädigte Systemdateien können dazu führen, dass der PC nicht startet.
- Viren oder Malware: Schädliche Programme können den Bootvorgang blockieren.
- Fehlerhafte Festplatte: Eine beschädigte Festplatte kann verhindern, dass Windows ordnungsgemäß gestartet wird.
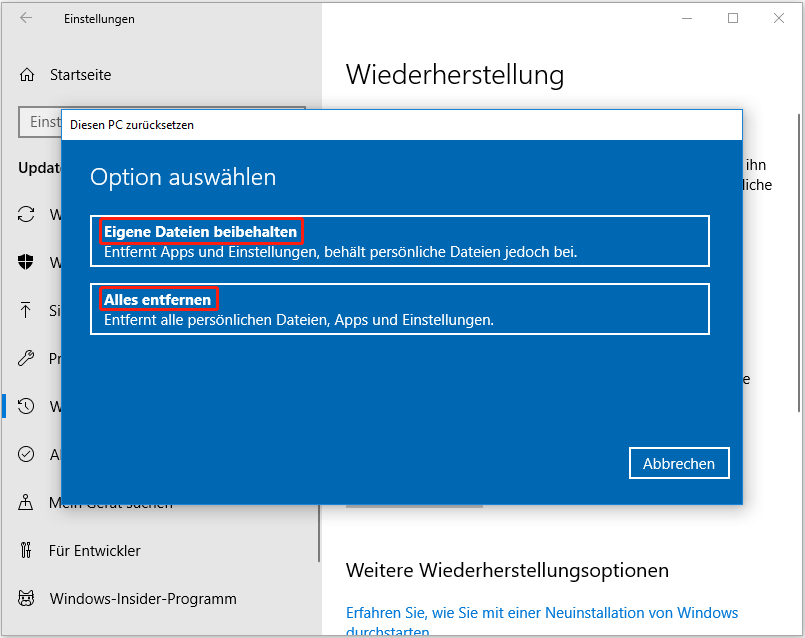
- Probleme mit dem BIOS: Veraltete oder falsch konfigurierte BIOS-Einstellungen können dazu führen, dass der PC nicht bootet.
- Probleme mit dem Boot-Manager: Ein fehlerhafter Boot-Manager kann den Startvorgang behindern.
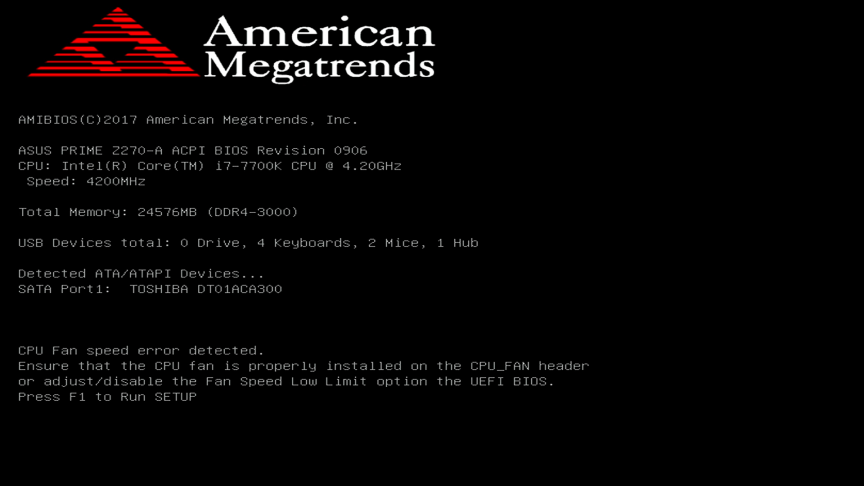
- Fehlerhafte Treiber: Inkompatible oder beschädigte Treiber können dazu führen, dass der PC nicht startet.
- Überhitzung: Eine Überhitzung des Systems kann zu Startproblemen führen.
- Defekte Hardwarekomponenten: Beschädigte Hardware wie RAM oder Grafikkarte kann den Startvorgang beeinträchtigen.
- Probleme mit externen Geräten: Angeschlossene Geräte wie USB-Sticks oder externe Festplatten können den Bootvorgang stören.

- Probleme mit der Stromversorgung: Ein fehlerhaftes Netzteil oder Stromausfälle können dazu führen, dass der PC nicht bootet.
- Systemaktualisierungen: Installierte Updates oder aktivierte Funktionen können zu Startproblemen führen.
Was tun, wenn Windows 10 auf dem Computer nicht bootet?
Wenn Windows 10 nicht startet, gibt es verschiedene Lösungen, um Ihren PC zum Laufen zu bringen.
1. Starten Sie Ihren Computer im abgesicherten Modus, indem Sie beim Start die Taste F8 drücken.
2. Überprüfen Sie die Kabelverbindungen und stellen Sie sicher, dass alle Geräte korrekt angeschlossen sind.
3. Führen Sie eine Systemreparatur durch, indem Sie die Eingabeaufforderung verwenden. Geben Sie den Befehl sfc /scannow ein und drücken Sie die Eingabetaste.
4. Überprüfen Sie die Windows-Einstellungen, um sicherzustellen, dass das Betriebssystem ordnungsgemäß installiert ist.
5. Aktualisieren Sie Ihre Treiber, indem Sie die neuesten Versionen von der Website des Herstellers herunterladen.
6. Überprüfen Sie Ihre Festplatte auf Fehler, indem Sie die Funktion “CHKDSK” verwenden.
7. Führen Sie eine Wiederherstellung durch, um Ihren Computer auf einen früheren Zustand zurückzusetzen.
8. Reparieren Sie den Boot-Manager, indem Sie die Eingabeaufforderung verwenden und den Befehl bootrec /fixboot eingeben.
9. Überprüfen Sie den Bildschirm, indem Sie einen anderen Monitor anschließen oder die Grafikeinstellungen überprüfen.
10. Deaktivieren Sie vorübergehend Windows-Updates, um mögliche Konflikte zu vermeiden.
11. Überprüfen Sie Ihre Festplatte auf Fehler mithilfe der Funktion “S.M.A.R.T.”
12. Wenn alle anderen Lösungen fehlschlagen, sollten Sie eine Neuinstallation von Windows 10 in Betracht ziehen.
Diese Lösungen sollten Ihnen helfen, Windows 10 wieder zum Laufen zu bringen und Ihre Probleme zu beheben.
BIOS zurücksetzen
Wenn Ihr Windows 10 nicht startet, kann das Zurücksetzen des BIOS helfen, das Problem zu lösen. Das BIOS ist eine grundlegende Firmware, die den Startvorgang des Computers steuert. Hier sind die Schritte, um das BIOS zurückzusetzen:
1. Schalten Sie Ihren Computer aus und trennen Sie alle externen Geräte.
2. Entfernen Sie das Netzkabel und die Batterie (falls vorhanden) vom Computer.
3. Öffnen Sie das Gehäuse und suchen Sie nach dem CMOS-Batteriehalter auf dem Motherboard.
4. Entfernen Sie vorsichtig die CMOS-Batterie und warten Sie einige Minuten.
5. Setzen Sie die Batterie wieder ein und schließen Sie das Gehäuse.
6. Schließen Sie das Netzkabel wieder an und starten Sie den Computer.
Dieser Vorgang setzt das BIOS auf die Standardeinstellungen zurück und kann helfen, Startprobleme zu beheben. Wenn das Problem weiterhin besteht, sollten Sie weitere Lösungen ausprobieren.
Referenz: Milan Stanojevic, Alex Serban
Automatische Reparatur durchführen
Wenn Ihr Windows 10 nicht startet, können Sie die automatische Reparaturfunktion verwenden, um das Problem zu beheben. Folgen Sie diesen Schritten:
1. Starten Sie Ihren PC neu und halten Sie die Umschalttaste gedrückt, während er hochfährt.
2. Wählen Sie “Problembehandlung” aus dem Menü aus.
3. Wählen Sie “Erweiterte Optionen” und dann “Automatische Reparatur” aus.
4. Befolgen Sie die Anweisungen auf dem Bildschirm, um die automatische Reparatur durchzuführen.
5. Starten Sie Ihren PC neu und prüfen Sie, ob das Problem behoben wurde.
Wenn die automatische Reparatur das Problem nicht löst, können Sie andere Lösungen ausprobieren, wie z.B. das Zurücksetzen des PCs auf einen früheren Zeitpunkt oder das Neuinstallieren von Windows.
DISM- und SFC-Scan ausführen
Führen Sie einen DISM- und SFC-Scan aus, um Windows 10 zum Laufen zu bringen. Öffnen Sie die Eingabeaufforderung als Administrator. Geben Sie “DISM /Online /Cleanup-Image /RestoreHealth” ein und drücken Sie die Eingabetaste. Warten Sie, bis der Scan abgeschlossen ist. Führen Sie dann den Befehl “sfc /scannow” aus und drücken Sie erneut die Eingabetaste. Dieser Scan überprüft und repariert beschädigte Systemdateien.
Starten Sie Ihren PC neu, um die Änderungen zu übernehmen. Wenn Ihr PC immer noch nicht startet, können Sie weitere Lösungen ausprobieren.
Master Boot Record (MBR) reparieren
Master Boot Record (MBR) reparieren
Im Folgenden finden Sie eine Tabelle mit Lösungen zur Reparatur des Master Boot Records (MBR), wenn Ihr Windows 10 nicht startet.
| Lösung | Beschreibung |
|---|---|
| 1 | Starten Sie Ihren PC im abgesicherten Modus und verwenden Sie die Systemwiederherstellung, um den MBR wiederherzustellen. |
| 2 | Verwenden Sie die Windows-Installations-CD oder einen bootfähigen USB-Stick, um den MBR manuell zu reparieren. |
| 3 | Führen Sie die Befehlszeile “bootrec /fixmbr” aus, um den MBR zu reparieren. |
| 4 | Verwenden Sie das Tool “Easy Recovery Essentials”, um den MBR automatisch zu reparieren. |
| 5 | Erstellen Sie eine bootfähige Systemreparatur-DVD oder einen USB-Stick und verwenden Sie sie zur MBR-Reparatur. |
| 6 | Verwenden Sie das Tool “TestDisk”, um den MBR und die Partitionen wiederherzustellen. |
| 7 | Führen Sie die Befehlszeile “bootrec /fixboot” aus, um den Bootsektor zu reparieren. |
| 8 | Starten Sie Ihren PC von einer Live-Linux-Distribution und verwenden Sie das Tool “GParted”, um den MBR wiederherzustellen. |
| 9 | Verwenden Sie das Tool “Partition Wizard Bootable CD”, um den MBR zu reparieren. |
| 10 | Führen Sie die Befehlszeile “bootrec /rebuildbcd” aus, um den MBR neu aufzubauen. |
| 11 | Verwenden Sie das Tool “Windows Boot Genius”, um den MBR zu reparieren. |
| 12 | Starten Sie Ihren PC von einem Windows-Installationsmedium und wählen Sie die Option “Computerreparaturoptionen”, um den MBR zu reparieren. |
