Willkommen zu unserem Artikel über das ewige Warten bei “Bitte warten” bei Windows 10/11 und mögliche Lösungen.
Lösungen für das Problem “Windows bleibt bei Bitte warten hängen”
1. Starten Sie Ihren PC im abgesicherten Modus, indem Sie ihn neu starten und die F8-Taste gedrückt halten, bis das Menü angezeigt wird. Wählen Sie dann den abgesicherten Modus aus.
2. Überprüfen Sie Ihre Windows-Dienste, indem Sie die Tastenkombination “Windows + R” drücken, “services.msc” eingeben und auf “OK” klicken. Stellen Sie sicher, dass alle wichtigen Dienste wie “Windows Update” und “Windows Event Log” aktiviert sind. Aktivieren Sie sie gegebenenfalls mit einem Rechtsklick und wählen Sie “Start”.
3. Führen Sie die automatische Startreparatur durch, indem Sie Ihren PC neu starten und die Tastenkombination “Shift + F8” gedrückt halten. Wählen Sie dann “Problembehandlung” > “Erweiterte Optionen” > “Automatische Startreparatur”.
4. Führen Sie eine Systemwiederherstellung durch, um kürzlich vorgenommene Änderungen rückgängig zu machen. Gehen Sie zu “Start” > “Einstellungen” > “Update und Sicherheit” > “Wiederherstellung” und wählen Sie “Zurücksetzen dieses PCs”. Wählen Sie dann die Option “Behalten Sie meine Dateien”.
5. Erstellen Sie ein bootfähiges USB-Laufwerk mit dem Windows-Media-Creation-Tool und führen Sie eine Neuinstallation von Windows durch. Sichern Sie jedoch vorher wichtige Dateien.
6. Wenn alle Stricke reißen, suchen Sie nach spezifischen Lösungen für Ihr Gerätemodell oder wenden Sie sich an den technischen Support des Herstellers.
Hoffentlich helfen Ihnen diese Lösungen, das Problem des endlosen Wartens bei “Bitte warten” zu beheben.
Schritte zur Behebung von Windows Hängenbleiben bei “Bitte warten”
- Überprüfen Sie die Systemanforderungen: Stellen Sie sicher, dass Ihr Computer die Mindestanforderungen für Windows 10/11 erfüllt.
- Starten Sie den Computer neu: Versuchen Sie, den Computer neu zu starten und prüfen Sie, ob das Problem behoben ist.
- Deaktivieren Sie vorübergehend Antivirensoftware: Manchmal kann die Antivirensoftware das System verlangsamen. Deaktivieren Sie sie vorübergehend und überprüfen Sie, ob dies das Problem behebt.
- Überprüfen Sie die Festplatte auf Fehler: Führen Sie eine Überprüfung der Festplatte auf Fehler durch, um sicherzustellen, dass sie ordnungsgemäß funktioniert.
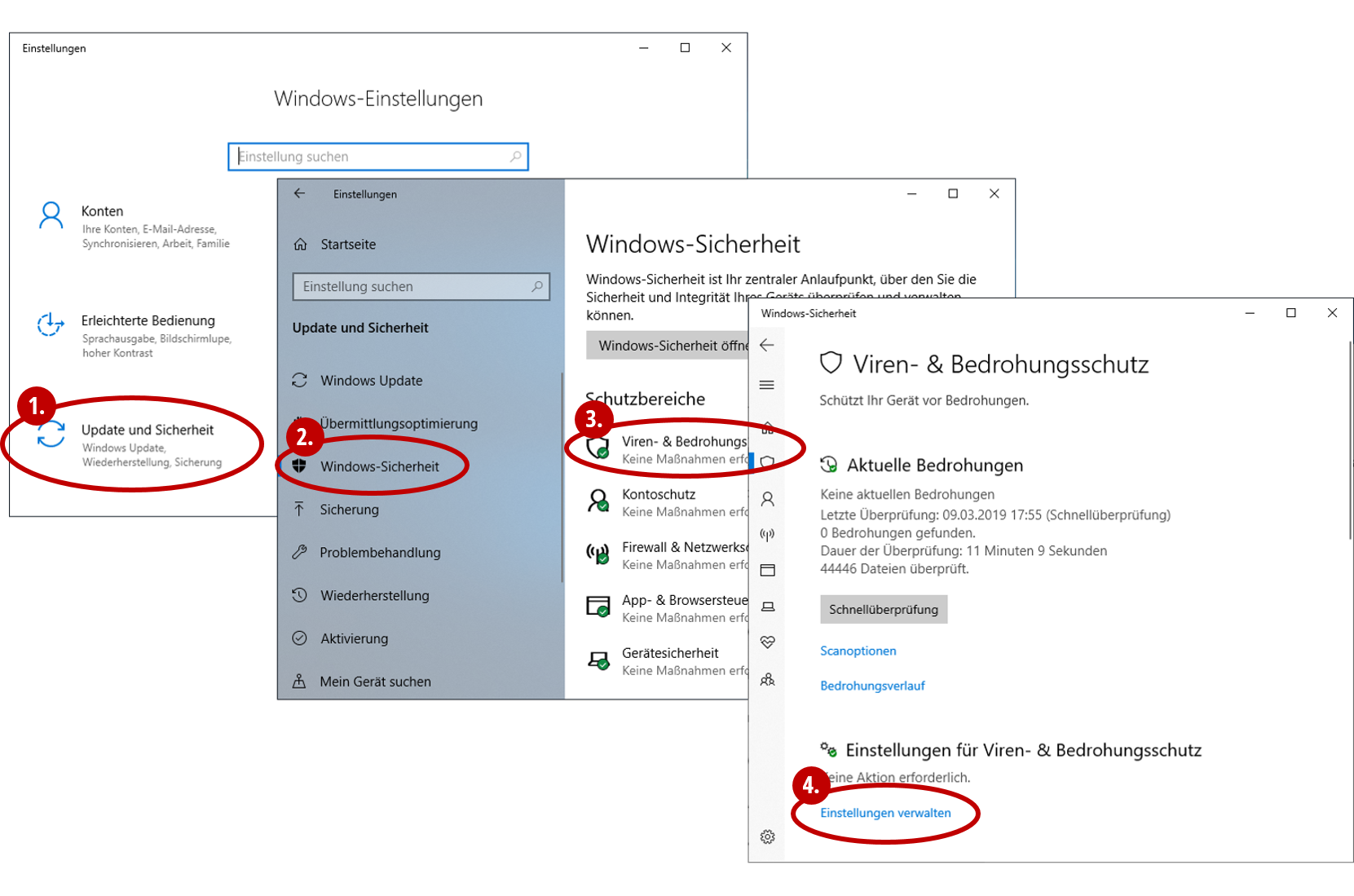
- Aktualisieren Sie Windows: Überprüfen Sie, ob Updates für Windows verfügbar sind, und installieren Sie diese, um mögliche Probleme zu beheben.
- Starten Sie im abgesicherten Modus: Versuchen Sie, Windows im abgesicherten Modus zu starten und prüfen Sie, ob das Problem weiterhin besteht.
- Überprüfen Sie die Treiber: Aktualisieren oder installieren Sie die neuesten Treiber für Ihre Hardware, da veraltete Treiber zu Leistungsproblemen führen können.
- Prüfen Sie die Hardware: Überprüfen Sie Ihre Hardwarekomponenten, um sicherzustellen, dass sie ordnungsgemäß funktionieren und keine Defekte aufweisen.
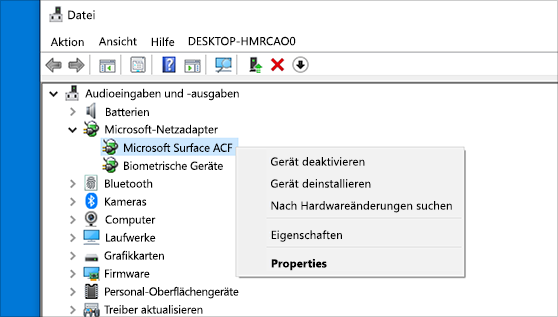
- Führen Sie eine Systemwiederherstellung durch: Nutzen Sie die Systemwiederherstellungsfunktion, um das System auf einen früheren Zeitpunkt zurückzusetzen, an dem das Problem noch nicht aufgetreten ist.
- Führen Sie eine Neuinstallation von Windows durch: Wenn alle anderen Lösungen fehlschlagen, kann eine Neuinstallation von Windows erforderlich sein. Sichern Sie Ihre Daten und führen Sie die Neuinstallation durch.
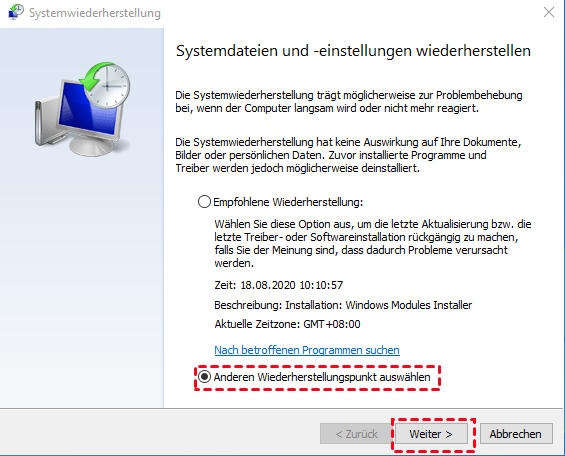
Mögliche Lösungen, wenn der Laptop auf dem “Bitte warten” Bildschirm steckenbleibt
1. Starten Sie den Laptop neu, indem Sie den Netzschalter gedrückt halten.
2. Überprüfen Sie, ob der Laptop ordnungsgemäß hochgefahren wurde, indem Sie auf den Desktop oder das Startmenü zugreifen.
3. Wenn der “Bitte warten” Bildschirm weiterhin angezeigt wird, starten Sie den Laptop im abgesicherten Modus, indem Sie beim Starten die F8-Taste drücken.
4. Deaktivieren Sie vorübergehend nicht notwendige Dienste, indem Sie die Windows-Services aufrufen und nicht benötigte Dienste deaktivieren.
5. Überprüfen Sie, ob Windows Updates installiert werden, indem Sie in den Einstellungen nach Updates suchen.
6. Führen Sie eine automatische Startreparatur durch, indem Sie den Laptop neu starten und auf “Automatische Reparatur” klicken.
7. Versuchen Sie, Änderungen an Windows-Dateien oder -Einstellungen rückgängig zu machen, indem Sie die Option “Änderungen zurücksetzen” auswählen.
8. Starten Sie den Laptop von einem bootfähigen USB-Laufwerk, um das Betriebssystem neu zu installieren.
9. Wenn nichts funktioniert, wenden Sie sich an einen IT-Experten oder den technischen Support des Laptop-Herstellers für weitere Unterstützung.
Hoffentlich helfen Ihnen diese Lösungen, das Problem des “Bitte warten” Bildschirms zu beheben und Ihren Laptop wieder zum Laufen zu bringen.
python
import time
def simulate_please_wait():
print("Windows startet...")
time.sleep(2)
print("Bitte warten...")
time.sleep(5)
print("Bitte warten...")
time.sleep(5)
print("Bitte warten...")
time.sleep(5)
print("Fehler: Windows konnte nicht gestartet werden.")
simulate_please_wait()
Dieser Code zeigt lediglich eine Simulation an, bei der “Bitte warten…” mehrmals gedruckt wird, um den Eindruck zu erwecken, dass Windows stecken geblieben ist. Bitte beachten Sie, dass dieser Code nur zu Demonstrationszwecken gedacht ist und nicht tatsächlich das Betriebssystem beeinflusst.
Tipps zum Beheben von Windows Hängenbleiben bei “Bitte warten”
1. Starten Sie den Computer im abgesicherten Modus neu (Windows-Taste + R, “msconfig” eingeben, “Boot” auswählen, “Sicherer Start” aktivieren).
2. Überprüfen Sie die Windows-Dienste auf Probleme (Windows-Taste + R, “services.msc” eingeben).
3. Führen Sie die automatische Startreparatur aus (Beim Starten des Computers die Ein-/Aus-Taste gedrückt halten, bis er sich automatisch ausschaltet. Dann erneut einschalten).
4. Versuchen Sie, Änderungen an der Windows-Installation rückgängig zu machen (Windows-Taste + I, “Update und Sicherheit” wählen, “Wiederherstellung” auswählen, “Zur vorherigen Version von Windows zurückkehren” anklicken).
5. Verwenden Sie das Fortect-Tool, um PC-Systemprobleme zu beheben (Fortect-Tool herunterladen, ausführen und den Anweisungen folgen).
6. Überprüfen Sie die Dateien auf Fehler und reparieren Sie sie (Windows-Taste + R, “cmd” eingeben, “sfc /scannow” eingeben).
7. Aktualisieren Sie Ihre Treiber und Windows Updates (Windows-Taste + I, “Update und Sicherheit” wählen, “Nach Updates suchen” anklicken).
8. Entfernen Sie alle angeschlossenen Peripheriegeräte und starten Sie den Computer neu.
9. Versuchen Sie, Windows im abgesicherten Modus zu starten und dann neu zu booten (Shift-Taste gedrückt halten und auf “Neu starten” klicken).
10. Wenn alles andere fehlschlägt, erstellen Sie einen bootfähigen USB-Stick und führen Sie eine Neuinstallation von Windows durch (Windows-Taste + I, “Update und Sicherheit” wählen, “Wiederherstellung” auswählen, “Diesen PC zurücksetzen” anklicken).
11. Bei anhaltenden Problemen wenden Sie sich an den technischen Support von Lenovo oder suchen Sie nach Lösungen in Online-Foren und Communities.
Empfohlene Maßnahmen, wenn Windows auf dem “Bitte warten” Bildschirm steckenbleibt
- Überprüfen Sie die Hardware und Verbindungen:
- Stellen Sie sicher, dass alle externen Geräte ordnungsgemäß angeschlossen sind.
- Überprüfen Sie, ob alle Kabel und Stecker fest sitzen.

- Starten Sie den Computer neu und prüfen Sie, ob das Problem weiterhin besteht.
- Beenden Sie alle nicht reagierenden Anwendungen:
- Öffnen Sie den Task-Manager, indem Sie Strg+Shift+Esc drücken.
- Suchen Sie nach nicht reagierenden Anwendungen und beenden Sie diese.
- Starten Sie den Computer neu und prüfen Sie, ob das Problem behoben ist.
- Deaktivieren Sie vorübergehend die Antivirensoftware:
- Öffnen Sie die Einstellungen der Antivirensoftware.
- Deaktivieren Sie die Echtzeitschutzfunktion oder stellen Sie die Software vorübergehend auf “Inaktiv” ein.
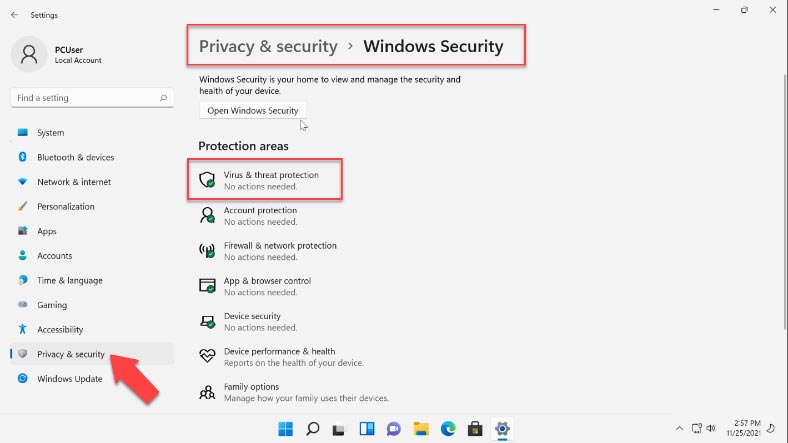
- Starten Sie den Computer neu und prüfen Sie, ob Windows normal startet.
- Führen Sie einen sauberen Neustart durch:
- Öffnen Sie das Startmenü und geben Sie “msconfig” ein.
- Wählen Sie die Option “Systemkonfiguration” aus.
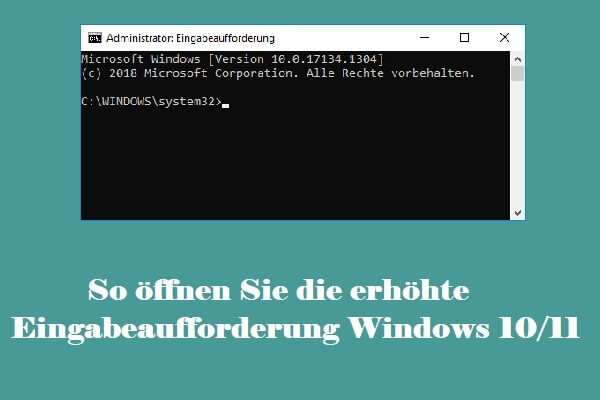
- Wechseln Sie zum Tab “Dienste” und aktivieren Sie “Alle Microsoft-Dienste ausblenden”.
- Klicken Sie auf “Alle deaktivieren” und dann auf “Übernehmen”.
- Wechseln Sie zum Tab “Start” und klicken Sie auf “Task-Manager öffnen”.
- Deaktivieren Sie alle Startup-Einträge und starten Sie den Computer neu.
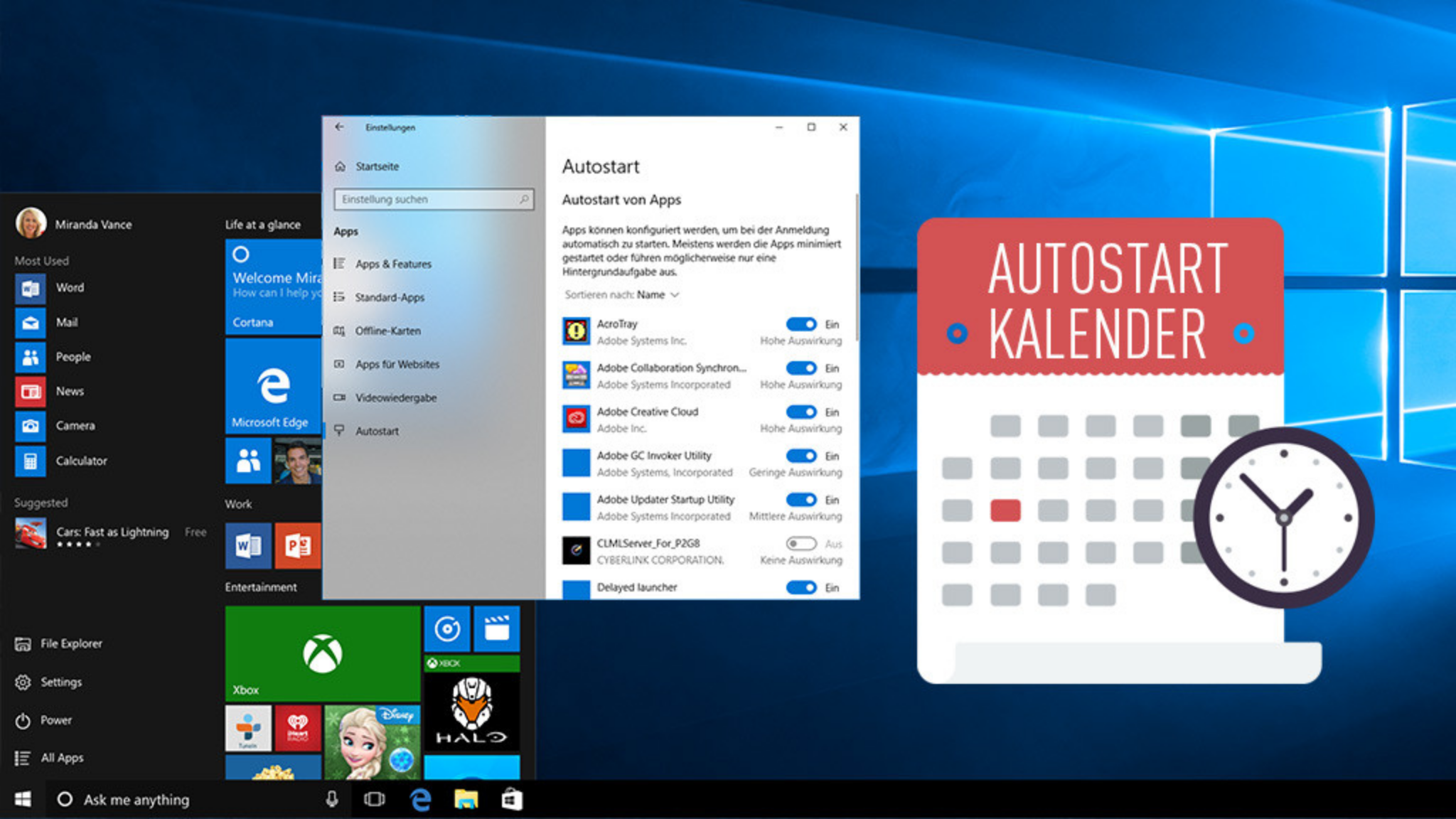
- Führen Sie eine Systemwiederherstellung durch:
- Öffnen Sie das Startmenü und geben Sie “Systemwiederherstellung” ein.
- Wählen Sie die Option “Erstellen Sie einen Wiederherstellungspunkt” aus.
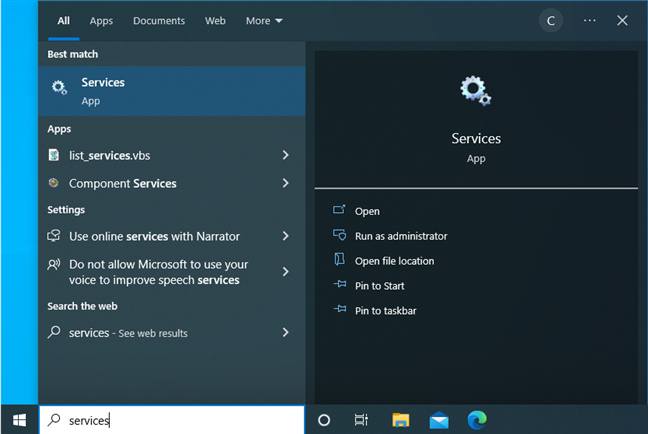
- Befolgen Sie die Anweisungen, um einen Wiederherstellungspunkt zu erstellen.
- Starten Sie den Computer neu und wählen Sie die Option “Systemwiederherstellung” aus.
- Wählen Sie einen früheren Wiederherstellungspunkt aus und führen Sie die Wiederherstellung durch.
- Führen Sie eine Neuinstallation von Windows durch:
- Erstellen Sie ein bootfähiges USB- oder DVD-Medium mit der Windows-Installationsdatei.
- Starten Sie den Computer von dem erstellten Medium.
- Befolgen Sie die Anweisungen zur Neuinstallation von Windows.
- Wählen Sie bei Bedarf die Option “Festplatte formatieren” aus, um das Betriebssystem vollständig zu entfernen.
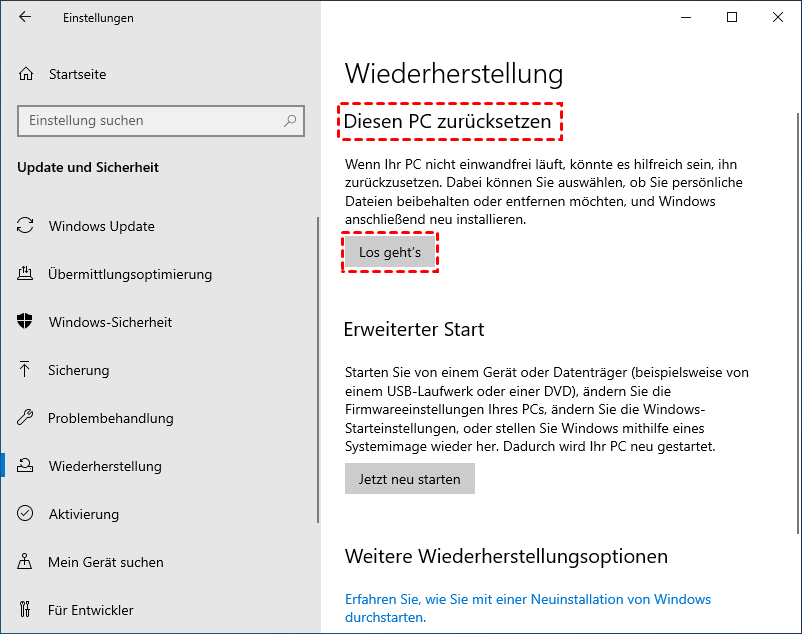
- Führen Sie die Installation gemäß den Anweisungen durch und starten Sie den Computer neu.
