Willkommen zu unserem heutigen Artikel über die Reparatur beschädigter NTFS-Dateisysteme unter Windows 10, 8 und 7.
Überprüfen des NTFS-formatierten lokalen Laufwerks auf Speicherplatz
Überprüfen Sie das lokal formatierte NTFS-Laufwerk auf Speicherplatz.
Um ein beschädigtes NTFS-Dateisystem unter Windows 10, 8 oder 7 zu reparieren, können Sie den folgenden Prozess durchführen:
1. Öffnen Sie die Eingabeaufforderung als Administrator.
2. Geben Sie den Befehl chkdsk /f C: ein und drücken Sie die Eingabetaste. Ersetzen Sie “C:” durch den entsprechenden Laufwerksbuchstaben des NTFS-Laufwerks, das Sie überprüfen möchten.
3. Der Befehl wird ausgeführt und überprüft das Dateisystem auf Fehler und behebt diese gegebenenfalls automatisch.
4. Wenn Sie dazu aufgefordert werden, starten Sie Ihren Computer neu, damit die Reparatur abgeschlossen werden kann.
Dieser Vorgang kann einige Zeit in Anspruch nehmen, abhängig von der Größe des Laufwerks und der Anzahl der Dateien. Stellen Sie sicher, dass Sie während des Vorgangs keine wichtigen Daten auf dem Laufwerk haben und dass Ihr PC während des Vorgangs nicht abstürzt oder heruntergefahren wird.
Hinweis: Wenn das NTFS-Dateisystem weiterhin Probleme aufweist, empfehlen wir die Verwendung einer professionellen Datenrettungssoftware wie EaseUS Data Recovery Wizard, um wichtige Dateien von dem beschädigten Laufwerk wiederherzustellen, bevor Sie weitere Schritte zur Reparatur unternehmen.
Beachten Sie, dass das Reparieren eines beschädigten NTFS-Dateisystems ein fortgeschrittener Vorgang ist. Wenn Sie unsicher sind oder Hilfe benötigen, wenden Sie sich an einen Fachmann oder einen erfahrenen Freund, der Ihnen bei der Fehlerbehebung helfen kann.
Bereinigen des Festplattenspeichers unter Windows 11
Bereinigen Sie den Festplattenspeicher unter Windows 11, um Speicherplatz freizugeben. Verwenden Sie die folgenden Schritte:
1. Öffnen Sie das Startmenü und suchen Sie nach “Festplattenspeicher bereinigen”.
2. Wählen Sie die Systempartition aus und klicken Sie auf “OK”.
3. Das Tool analysiert den Speicherplatz und zeigt Ihnen die Dateien an, die Sie löschen können.
4. Überprüfen Sie die Dateien, die Sie entfernen möchten, und klicken Sie auf “OK”.
5. Bestätigen Sie die Aktion und warten Sie, bis der Vorgang abgeschlossen ist.
Hinweis:
– Sichern Sie wichtige Dateien, bevor Sie den Festplattenspeicher bereinigen.
– Überprüfen Sie regelmäßig Ihren Festplattenspeicher, um Platz zu schaffen und die Leistung Ihres PCs zu verbessern.
Überprüfen und Beheben von Laufwerksproblemen
1. Überprüfen Sie zuerst die Verbindungen und Kabel des Laufwerks.
2. Überprüfen Sie, ob das Laufwerk im BIOS erkannt wird.
3. Versuchen Sie, das Laufwerk an einem anderen PC oder USB-Anschluss anzuschließen.
4. Überprüfen Sie, ob das Laufwerk im Geräte-Manager angezeigt wird.
5. Verwenden Sie die CHKDSK-Funktion, um Fehler im NTFS-Dateisystem zu reparieren.
6. Sichern Sie wichtige Daten auf einem externen Laufwerk oder einer anderen Partition.
7. Führen Sie eine Festplattenüberprüfung mit einer Reparatur-Software durch, wie z.B. EaseUS Partition Master.
8. Wenn das Laufwerk nicht erkannt wird, versuchen Sie, es in einem anderen Betriebssystem wie Ubuntu zu mounten.
9. Wenn alle Stricke reißen und Sie wichtige Daten haben, können Sie einen Freund oder ein Unternehmen um Hilfe bitten.
10. Vermeiden Sie Panik und nehmen Sie sich Zeit bei der Fehlerbehebung, um Datenverlust zu vermeiden.
Denken Sie daran, dass es viele Tools und Schritte gibt, um Laufwerksprobleme zu beheben. Dieser Leitfaden soll Ihnen einen Überblick geben und Ihnen bei der Lösung des Problems helfen.
python
import subprocess
def check_ntfs_filesystem():
try:
result = subprocess.check_output(["chkdsk", "/f"])
print(result.decode("utf-8"))
except subprocess.CalledProcessError as e:
print("Fehler beim Überprüfen des NTFS-Dateisystems:", e)
check_ntfs_filesystem()
Dieses Beispiel verwendet das in Windows integrierte Befehlszeilentool “chkdsk”, um das NTFS-Dateisystem zu überprüfen und gegebenenfalls Fehler zu beheben. Es ruft den Befehl über das `subprocess`-Modul in Python auf und gibt das Ergebnis aus. Beachten Sie, dass dies nur ein rudimentäres Beispiel ist und nicht alle Aspekte der NTFS-Dateisystemreparatur abdeckt.
Ausführen von SFC- und DISM-Scans
- Öffnen Sie die Eingabeaufforderung als Administrator.
- Geben Sie den Befehl “sfc /scannow” ein und drücken Sie die Eingabetaste.
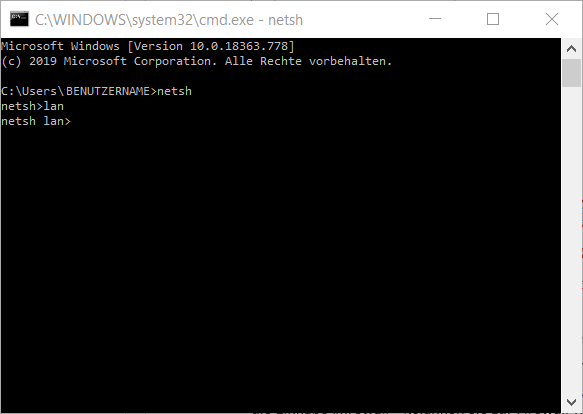
- Warten Sie, bis der Scan abgeschlossen ist.
- Überprüfen Sie die Scanergebnisse auf beschädigte Systemdateien.
- Führen Sie gegebenenfalls weitere Reparaturen gemäß den Scanergebnissen durch.
DISM-Scan durchführen
- Öffnen Sie die Eingabeaufforderung als Administrator.
- Geben Sie den Befehl “dism /online /cleanup-image /scanhealth” ein und drücken Sie die Eingabetaste.
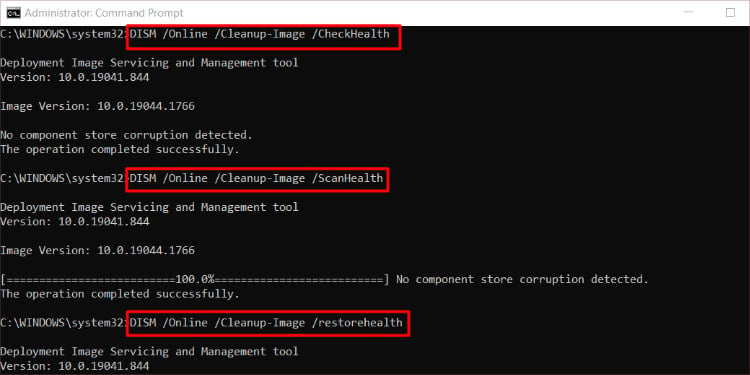
- Warten Sie, bis der Scan abgeschlossen ist.
- Überprüfen Sie die Scanergebnisse auf beschädigte Systemdateien.
- Führen Sie gegebenenfalls weitere Reparaturen gemäß den Scanergebnissen durch.
