Willkommen zu unserem Artikel über das ASUS Laptop Schwarzer Bildschirm – Problembehebung und Lösungen.
Ursachen für das Auftreten eines schwarzen Bildschirms auf einem ASUS Laptop
Um das Problem zu beheben, können Sie einige Lösungsansätze ausprobieren. Zuerst sollten Sie einen Neustart des Computers durchführen. Drücken und halten Sie dazu die Ein-/Aus-Taste für etwa 10 Sekunden, bis der Laptop ausgeht. Danach drücken Sie erneut die Ein-/Aus-Taste, um den Laptop wieder einzuschalten.
Wenn der schwarze Bildschirm weiterhin besteht, können Sie versuchen, den Laptop im abgesicherten Modus zu starten. Starten Sie den Laptop neu und drücken Sie wiederholt die F8-Taste, bis das erweiterte Startmenü angezeigt wird. Wählen Sie den abgesicherten Modus aus und starten Sie den Laptop.
Falls das Problem immer noch besteht, können Sie versuchen, den Akku zu entfernen und den Laptop über das Netzteil zu betreiben. Ein weiterer Ansatz ist das Zurücksetzen des CMOS. Dafür müssen Sie das Gehäuse Ihres Laptops öffnen und die CMOS-Batterie für einige Minuten entfernen und dann wieder einsetzen.
Wenn keine dieser Methoden funktioniert, empfehlen wir Ihnen, sich an den ASUS Support oder an ein ASUS-Forum zu wenden, um weitere Hilfe zu erhalten.
Datenwiederherstellung von einem schwarzen Bildschirm ASUS Laptop
Wenn Ihr ASUS Laptop ein schwarzes Bildschirmproblem hat, gibt es verschiedene Lösungen, die Sie ausprobieren können.
1. Überprüfen Sie zuerst den Zustand des Bildschirms, ob er beschädigt ist oder nicht.
2. Schließen Sie Ihren Laptop an einen externen Monitor an, um zu sehen, ob das Problem weiterhin besteht.
3. Führen Sie einen Hard Reset durch, indem Sie den Laptop ausschalten, den Akku entfernen und das Netzteil trennen. Halten Sie dann die Power-Taste für 30 Sekunden gedrückt und schließen Sie das Netzteil wieder an.
4. Überprüfen Sie, ob das Betriebssystem ordnungsgemäß startet und alle Treiber aktualisiert sind.
5. Wenn Sie immer noch keinen Bildschirm haben, können Sie eine Datenwiederherstellungssoftware wie MiniTool verwenden, um Ihre Daten zu sichern.
Denken Sie daran, dass diese Lösungen je nach Laptop-Modell und Betriebssystem variieren können. Es ist immer ratsam, das ASUS-Support-Forum oder den Kundendienst für spezifische Anweisungen zu kontaktieren.
Überprüfen der Verbindung und des Bildschirms
Schritte zur Überprüfung der Verbindung und des Bildschirms bei einem ASUS Laptop mit schwarzer Bildschirmproblematik:
1. Überprüfen Sie die Verbindung: Stellen Sie sicher, dass alle Kabel, insbesondere das AC-Adapterkabel, ordnungsgemäß angeschlossen sind.
2. Überprüfen Sie den Bildschirm: Drücken Sie die Stromtaste, um zu sehen, ob der Bildschirm leuchtet. Wenn nicht, versuchen Sie Folgendes:
– Starten Sie den Laptop neu, indem Sie ihn ausschalten und dann wieder einschalten.
– Führen Sie einen Hard Reset durch, indem Sie den Akku entfernen, das Netzteil abziehen und dann den Einschaltknopf 30 Sekunden lang gedrückt halten. Schließen Sie dann das Netzteil wieder an und versuchen Sie es erneut.
3. Überprüfen Sie das Betriebssystem: Starten Sie den Laptop im abgesicherten Modus, um festzustellen, ob das Problem weiterhin besteht. Wenn der Bildschirm im abgesicherten Modus funktioniert, kann ein Softwareproblem die Ursache sein.
4. Überprüfen Sie die Hardware: Überprüfen Sie den Arbeitsspeicher und die Festplatte auf Probleme. Führen Sie eine Speicherüberprüfung und eine Festplattenüberprüfung durch.
5. Kontaktieren Sie den ASUS-Kundendienst: Wenn keine der oben genannten Lösungen das Problem behebt, wenden Sie sich an den ASUS-Kundendienst oder besuchen Sie das ASUS-Servicezentrum, um weitere Unterstützung zu erhalten.
Hinweis: Diese Lösungen sind allgemeine Vorschläge und können je nach Laptop-Modell und Betriebssystem variieren. Es wird empfohlen, die ASUS-Website oder das Handbuch für spezifische Anweisungen zu konsultieren.
python
import time
import subprocess
def asus_laptop_black_screen_fix():
# Ausschalten des Laptops
subprocess.call(["shutdown", "/s", "/t", "0"])
# Warten für einige Zeit
time.sleep(10)
# Einschalten des Laptops
subprocess.call(["shutdown", "/r", "/t", "0"])
# Aufruf der Funktion, um das Problem des schwarzen Bildschirms zu beheben
asus_laptop_black_screen_fix()
Bitte beachten Sie, dass dies nur ein einfaches Beispiel ist und je nach genauer Ursache des Problems möglicherweise nicht immer funktioniert. Es wird empfohlen, die spezifischen Probleme des schwarzen Bildschirms bei Ihrem Asus-Laptop zu diagnostizieren und den Code entsprechend anzupassen.
Neustart des explorer.exe Prozesses
Wenn Ihr ASUS Laptop einen schwarzen Bildschirm hat und Sie das Problem beheben möchten, gibt es einige Lösungen, die Sie ausprobieren können.
1. Überprüfen Sie zunächst, ob der Laptop ordnungsgemäß mit dem Stromnetz verbunden ist. Ein leerer Akku kann zu einem schwarzen Bildschirm führen. Schließen Sie das AC-Netzteil an und überprüfen Sie, ob das Problem weiterhin besteht.
2. Versuchen Sie, den explorer.exe Prozess neu zu starten, da dies häufig bei schwarzen Bildschirmen hilft. Drücken Sie die Tasten “Strg + Umschalt + Esc”, um den Task-Manager zu öffnen. Suchen Sie im Task-Manager nach “explorer.exe”, klicken Sie mit der rechten Maustaste darauf und wählen Sie “Task beenden”. Klicken Sie dann auf “Datei” und wählen Sie “Neuen Task ausführen”. Geben Sie “explorer.exe” ein und drücken Sie die Eingabetaste, um den Prozess neu zu starten.
3. Wenn der Neustart des explorer.exe Prozesses nicht funktioniert, können Sie versuchen, den Laptop im abgesicherten Modus zu starten. Starten Sie den Laptop neu und drücken Sie während des Startvorgangs die Taste “F8”, um das erweiterte Startmenü aufzurufen. Wählen Sie den abgesicherten Modus und überprüfen Sie, ob der Bildschirm funktioniert.
4. Eine weitere mögliche Lösung ist das Zurücksetzen des BIOS. Starten Sie den Laptop neu und drücken Sie während des Startvorgangs die entsprechende Taste (normalerweise “Entf” oder “F2”), um ins BIOS zu gelangen. Suchen Sie nach der Option “Standardeinstellungen laden” oder “BIOS zurücksetzen” und führen Sie die Anweisungen auf dem Bildschirm aus.
5. Wenn alle oben genannten Lösungen nicht funktionieren, kann es sein, dass ein Hardwareproblem vorliegt. In diesem Fall sollten Sie sich an einen professionellen Techniker wenden oder ASUS Support kontaktieren, um weitere Unterstützung zu erhalten.
Versuchen Sie diese Lösungen nacheinander, um das Problem mit dem schwarzen Bildschirm auf Ihrem ASUS Laptop zu beheben. Denken Sie daran, dass einige Lösungen möglicherweise nicht für alle Laptop-Modelle oder Betriebssysteme geeignet sind.
Durchführung eines Hard Resets
1. Trennen Sie den Laptop von der Stromquelle, entfernen Sie den Akku (falls möglich) und halten Sie den Einschaltknopf 30 Sekunden lang gedrückt.
2. Schließen Sie den Laptop wieder an die Stromquelle an und setzen Sie den Akku ein (falls entfernt).
3. Drücken Sie den Einschaltknopf, um den Laptop neu zu starten.
Wenn der Laptop immer noch einen schwarzen Bildschirm hat, probieren Sie diese Lösungen aus:
1. Überprüfen Sie die Kabelverbindungen und stellen Sie sicher, dass sie richtig angeschlossen sind.
2. Starten Sie den Laptop im abgesicherten Modus, indem Sie beim Start die F8-Taste drücken. Löschen Sie dann möglicherweise fehlerhafte Treiber oder Programme.
3. Führen Sie eine Systemwiederherstellung durch, um das Betriebssystem auf einen früheren Zustand zurückzusetzen.
4. Überprüfen Sie den Zustand der Festplatte und führen Sie eine Reparatur durch.
Wenn Sie immer noch Probleme haben, wenden Sie sich an den ASUS-Support oder suchen Sie nach weiteren Lösungen online.
Zurücksetzen der Anzeigeeinstellungen oder des Laptops
1. Überprüfen Sie die Anzeigeeinstellungen: Drücken Sie die Tastenkombination “Windows + P”, um den Anzeigemodus zu ändern.
2. Überprüfen Sie das Netzkabel: Stellen Sie sicher, dass das Netzkabel ordnungsgemäß angeschlossen ist und Ihr Laptop genügend Strom hat.
3. Entfernen Sie den Akku: Trennen Sie den Laptop vom Netz und entfernen Sie den Akku. Drücken und halten Sie den Einschaltknopf 30 Sekunden lang gedrückt.
4. Wiederherstellungspartition verwenden: Starten Sie den Laptop neu und drücken Sie beim Start die Taste “F9”. Wählen Sie dann “Windows-Setup” und folgen Sie den Anweisungen auf dem Bildschirm.
5. Betriebssystem neu installieren: Sichern Sie Ihre Daten und verwenden Sie ein Wiederherstellungstool wie MiniTool, um das Betriebssystem neu zu installieren.
Wenn diese Methoden nicht funktionieren, können Sie auch professionelle Hilfe in Anspruch nehmen oder ASUS kontaktieren.
Neuinstallation des Grafiktreibers bzw. Aktualisierung des BIOS
1. Überprüfen Sie, ob der Laptop ordnungsgemäß funktioniert und nur der Bildschirm schwarz ist.
2. Starten Sie den Laptop im abgesicherten Modus, indem Sie ihn einschalten und die F8-Taste wiederholt drücken, bis das erweiterte Startmenü erscheint. Wählen Sie dann den abgesicherten Modus aus.
3. Überprüfen Sie den Grafiktreiber. Öffnen Sie den Geräte-Manager, suchen Sie nach der Grafikkarte und deinstallieren Sie den Treiber. Starten Sie den Laptop neu und Windows installiert automatisch den Standardtreiber.
4. Aktualisieren Sie das BIOS. Besuchen Sie die ASUS-Website, suchen Sie nach Ihrem Laptop-Modell und laden Sie das neueste BIOS-Update herunter. Befolgen Sie die Anweisungen auf der Website, um das BIOS zu aktualisieren.
5. Überprüfen Sie die Verbindung zum Bildschirm. Überprüfen Sie das AC-Adapterkabel und stellen Sie sicher, dass es richtig angeschlossen ist. Überprüfen Sie auch die Verbindung des Bildschirms zum Laptop.
Wenn das Problem weiterhin besteht, wenden Sie sich an den ASUS-Support für weitere Unterstützung.
Nach der Behebung des schwarzen Bildschirms zu tun
- Überprüfen Sie die Stromversorgung: Stellen Sie sicher, dass Ihr ASUS Laptop ordnungsgemäß mit Strom versorgt wird.
- Entfernen Sie externe Geräte: Trennen Sie alle externen Geräte wie USB-Sticks, Drucker oder Monitore von Ihrem Laptop.
- Starten Sie den Laptop neu und drücken Sie dabei die F8-Taste, um den abgesicherten Modus zu öffnen.
- Führen Sie einen Virenscan durch, um sicherzustellen, dass Ihr Laptop nicht von Malware infiziert ist.
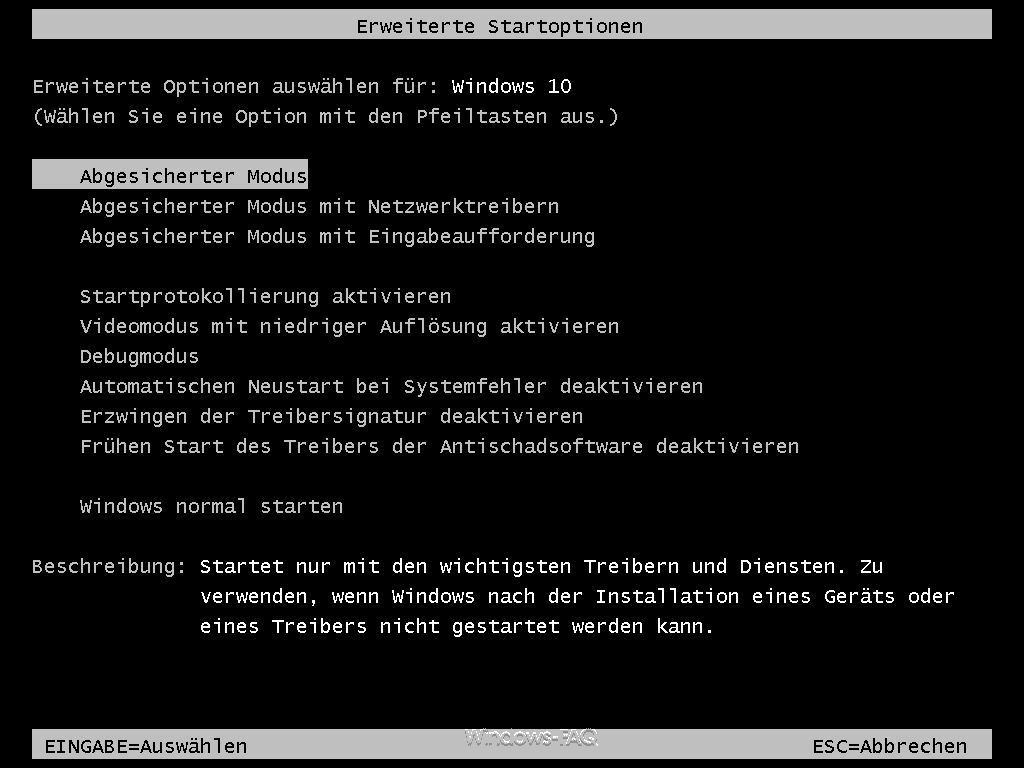
- Überprüfen Sie die Grafikeinstellungen und stellen Sie sicher, dass sie korrekt konfiguriert sind.
- Öffnen Sie den Geräte-Manager und aktualisieren Sie die Grafiktreiber, um mögliche Konflikte zu beheben.
- Führen Sie eine Systemwiederherstellung durch, um den Laptop auf einen früheren Zeitpunkt zurückzusetzen, als der schwarze Bildschirm nicht auftrat.
- Prüfen Sie, ob das Problem durch Hardwarefehler verursacht wird, indem Sie den Laptop an einen externen Monitor anschließen.
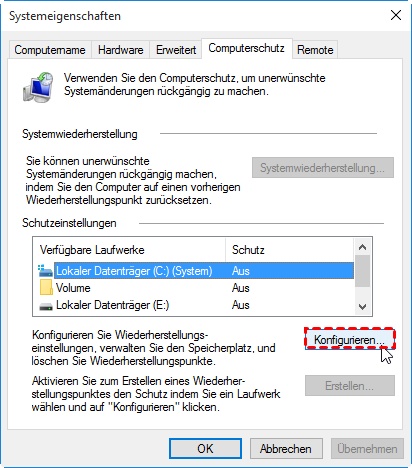
- Falls alle anderen Lösungen fehlschlagen, konsultieren Sie einen Fachmann oder den ASUS Kundendienst für weitere Unterstützung.
Weitere Einstellungen und Sicherung der Daten
Wenn Sie mit dem ASUS Laptop Schwarzer Bildschirm-Problem konfrontiert sind, gibt es verschiedene Lösungen, die Ihnen helfen können.
1. Überprüfen Sie den Zustand des Bildschirms und stellen Sie sicher, dass er richtig angeschlossen ist.
2. Starten Sie das System im abgesicherten Modus, um festzustellen, ob das Problem mit einem bestimmten Treiber oder einer Software zusammenhängt. Starten Sie den Computer neu und drücken Sie F8, um das erweiterte Startmenü aufzurufen. Wählen Sie den abgesicherten Modus aus.
3. Überprüfen Sie die Batterie und den AC-Adapter. Stellen Sie sicher, dass der Laptop ordnungsgemäß mit Strom versorgt wird.
4. Aktualisieren Sie die Treiber und das Betriebssystem. Gehen Sie zur ASUS-Website und suchen Sie nach den neuesten Treibern für Ihr Modell.
5. Führen Sie eine Systemwiederherstellung durch, um das System auf einen früheren Zeitpunkt zurückzusetzen.
6. Sichern Sie Ihre Daten, bevor Sie weitere Schritte unternehmen. Verwenden Sie eine externe Festplatte oder Cloud-Dienste, um sicherzustellen, dass Ihre Dateien geschützt sind.
Mit diesen Methoden können Sie das ASUS Laptop Schwarzer Bildschirm-Problem beheben und Ihre Daten sichern. Wenn das Problem weiterhin besteht, sollten Sie sich an den ASUS-Support oder einen Fachmann wenden, um weitere Unterstützung zu erhalten.
Fazit
Wenn Sie mit einem schwarzen Bildschirm auf Ihrem ASUS Laptop konfrontiert sind, gibt es verschiedene Lösungen, die Sie ausprobieren können, um das Problem zu beheben.
Zuerst sollten Sie sicherstellen, dass der Laptop eingeschaltet ist und die Batterie nicht leer ist. Überprüfen Sie auch den Zustand des Bildschirms und stellen Sie sicher, dass er nicht beschädigt ist.
Wenn der Laptop hochfährt, aber der Bildschirm schwarz bleibt, können Sie versuchen, ihn neu zu starten oder das Betriebssystem neu zu installieren. Überprüfen Sie auch die Verbindung des AC-Netzkabels und stellen Sie sicher, dass es richtig angeschlossen ist.
Wenn diese Lösungen nicht funktionieren, können Sie auch nach Anleitungen im Internet suchen oder sich an den ASUS-Kundendienst wenden. Es gibt möglicherweise spezifische Lösungen für Ihr Modell oder bekannte Probleme, die behoben werden können.
Denken Sie daran, dass beim Umgang mit Computern Vorsicht geboten ist und Sie möglicherweise Daten sichern müssen, bevor Sie Änderungen vornehmen.
Insgesamt gibt es verschiedene Möglichkeiten, das Problem des schwarzen Bildschirms bei ASUS-Laptops zu beheben. Es ist wichtig, geduldig zu sein und verschiedene Lösungen auszuprobieren, um eine erfolgreiche Fehlerbehebung zu erreichen.
