Lösungen für Upload-Probleme bei Google Drive
Ursachen für das Fehlschlagen des Google Drive-Uploads
1. Netzwerkverbindung: Überprüfen Sie Ihre Internetverbindung, um sicherzustellen, dass sie stabil ist. Stellen Sie sicher, dass Sie eine aktive und zuverlässige Verbindung haben.
2. Dateigröße: Überprüfen Sie die Größe der Datei, die Sie hochladen möchten. Google Drive hat eine maximale Dateigrößenbeschränkung. Stellen Sie sicher, dass Ihre Datei die zulässige Größe nicht überschreitet.
3. Dateityp: Google Drive unterstützt bestimmte Dateitypen möglicherweise nicht. Überprüfen Sie, ob Ihre Datei den unterstützten Dateitypen entspricht. Stellen Sie sicher, dass Ihre Datei den unterstützten Dateiformaten entspricht.
4. Speicherplatz: Überprüfen Sie den verfügbaren Speicherplatz in Ihrem Google Drive-Konto. Wenn Sie den verfügbaren Speicherplatz überschritten haben, können Sie keine weiteren Dateien hochladen. Löschen Sie unnötige Dateien oder erweitern Sie Ihren Speicherplatz.
5. Servicestatus: Überprüfen Sie den Google Drive-Service-Status, um festzustellen, ob es allgemeine Probleme gibt, die den Upload beeinträchtigen könnten. Überprüfen Sie den Servicestatus im Google Drive-Hilfebereich.
6. Anderes Konto: Versuchen Sie, sich von Ihrem Google Drive-Konto abzumelden und sich erneut anzumelden. Trennen Sie Ihr Konto und melden Sie sich erneut an, um mögliche Verbindungsprobleme zu beheben.
Wenn Sie immer noch Probleme haben, können Sie sich an die Google Drive-Hilfe-Community wenden, um weitere Unterstützung zu erhalten.
Lösung 1: Überprüfen des Status von Google Drive
Um Probleme mit dem Hochladen von Dateien auf Google Drive zu beheben, überprüfen Sie zuerst den Status von Google Drive. Gehen Sie dazu wie folgt vor:
1. Öffnen Sie Ihren Webbrowser und besuchen Sie die Google Drive-Statusseite.
2. Überprüfen Sie, ob dort Probleme oder Störungen gemeldet werden.
3. Wenn keine Probleme angezeigt werden, fahren Sie mit den weiteren Lösungen fort.
Probleme mit dem Hochladen von Dateien auf Google Drive können verschiedene Ursachen haben:
– Netzwerkverbindung: Stellen Sie sicher, dass Sie eine stabile Internetverbindung haben.
– Dateigröße: Überprüfen Sie, ob die Datei, die Sie hochladen möchten, die maximale Dateigröße von 15 GB nicht überschreitet.
– Dateityp: Stellen Sie sicher, dass der Dateityp von Google Drive unterstützt wird.
– Speicherplatz: Überprüfen Sie, ob Ihr Google Drive-Speicherplatz ausreichend ist, um die Datei hochzuladen.
Wenn Sie weitere Unterstützung benötigen, können Sie die Google Drive-Hilfe oder die Community um Hilfe bitten.
Lösung 2: Überprüfen der Netzwerkverbindung
– Überprüfen Sie Ihre Netzwerkverbindung, um sicherzustellen, dass sie stabil und schnell genug ist, um Dateien hochzuladen.
– Stellen Sie sicher, dass Sie eine aktive und funktionierende Internetverbindung haben.
– Überprüfen Sie, ob andere Geräte in Ihrem Netzwerk problemlos auf das Internet zugreifen können.
– Starten Sie Ihren Router oder Ihr Modem neu, um mögliche Verbindungsprobleme zu beheben.
– Überprüfen Sie, ob Ihr Computer Firewall- oder Sicherheitseinstellungen hat, die den Upload von Dateien blockieren könnten.
– Versuchen Sie, die Datei erneut hochzuladen, um sicherzustellen, dass das Problem nicht nur vorübergehend ist.
– Wenn das Problem weiterhin besteht, können Sie den Hilfebereich oder das Kontaktformular im Hilfezentrum von Google Drive nutzen, um weitere Hilfe zu erhalten.
Hinweis: Diese Lösung kann bei Netzwerkverbindungsproblemen helfen, aber möglicherweise nicht bei anderen Ursachen für Upload-Probleme.
Lösung 3: Datei mit Sonderzeichen umbenennen
Wenn Sie Probleme haben, eine Datei mit Sonderzeichen auf Google Drive hochzuladen, können Sie das Problem lösen, indem Sie die Datei umbenennen.
Schritt 1: Wählen Sie die Datei aus, die Sie umbenennen möchten.
Schritt 2: Klicken Sie mit der rechten Maustaste auf die Datei und wählen Sie “Umbenennen”.
Schritt 3: Entfernen Sie alle Sonderzeichen aus dem Dateinamen.
Schritt 4: Speichern Sie die umbenannte Datei.
Schritt 5: Versuchen Sie erneut, die Datei auf Google Drive hochzuladen.
Durch das Umbenennen der Datei sollten Sie in der Lage sein, sie erfolgreich hochzuladen. Wenn das Problem weiterhin besteht, können Sie auch versuchen, die Datei in ein anderes Dateiformat umzuwandeln oder die Dateigröße zu verringern.
Wenn Sie weitere Hilfe benötigen, können Sie das Hilfe-Center von Google Drive besuchen oder sich an den Kundenservice wenden.
Lösung 4: Inkognito-Modus in Chrome verwenden
Wenn Sie Probleme beim Hochladen von Dateien auf Google Drive haben, können Sie den Inkognito-Modus in Chrome verwenden, um mögliche Konflikte mit Erweiterungen oder Cache-Probleme zu vermeiden.
Schritt 1: Öffnen Sie Chrome und klicken Sie rechts oben auf die drei vertikalen Punkte.
Schritt 2: Wählen Sie “Neues Inkognito-Fenster” aus dem Dropdown-Menü.
Schritt 3: Gehen Sie zu Google Drive und melden Sie sich in Ihrem Konto an.
Schritt 4: Versuchen Sie erneut, die Dateien hochzuladen, um zu sehen, ob das Problem behoben wurde.
Wenn das Hochladen im Inkognito-Modus funktioniert, kann dies darauf hinweisen, dass eine Erweiterung oder Cache-Probleme das Hochladen in Ihrem regulären Chrome-Fenster verhindern. Sie können die Erweiterungen deaktivieren oder den Cache leeren, um das Problem zu beheben.
Wenn das Problem weiterhin besteht, kann es ratsam sein, das Problem mit dem Hilfe Center oder den Support-Kontaktmöglichkeiten von Google Drive zu melden.
Remember to add line breaks every 3 to 4 sentences.
Lösung 5: Daten und Cache im Browser löschen
Manchmal können Upload-Probleme bei Google Drive durch gespeicherte Daten und Cache im Browser verursacht werden. Um dieses Problem zu beheben, folgen Sie diesen Schritten:
1. Öffnen Sie Ihren Browser und klicken Sie auf das Menüsymbol.
2. Wählen Sie “Einstellungen” aus dem Dropdown-Menü.
3. Scrollen Sie nach unten und klicken Sie auf “Erweitert”.
4. Klicken Sie unter “Datenschutz und Sicherheit” auf “Browserdaten löschen”.
5. Wählen Sie die Optionen “Cookies und andere Websitedaten” und “Bilder und Dateien im Cache” aus.
6. Klicken Sie auf “Daten löschen”.
Nachdem Sie diese Schritte ausgeführt haben, starten Sie Ihren Browser neu und versuchen Sie erneut, Dateien auf Google Drive hochzuladen. Wenn das Problem weiterhin besteht, können Sie auch andere Lösungen ausprobieren.
Bitte beachten Sie, dass das Löschen von Daten und Cache im Browser dazu führen kann, dass einige Ihrer Einstellungen zurückgesetzt werden.
Lösung 6: Anmeldung bei Google Drive über verschiedene Browser
Wenn Sie Probleme beim Hochladen von Dateien auf Google Drive haben, können Sie versuchen, sich über verschiedene Browser anzumelden, um das Problem zu beheben.
1. Öffnen Sie einen anderen Browser wie Chrome, Firefox oder Safari.
2. Gehen Sie zur Google Drive-Website und melden Sie sich mit Ihrem Google-Konto an.
3. Klicken Sie auf die Schaltfläche “Dateien hochladen” und wählen Sie die Dateien aus, die Sie hochladen möchten.
4. Überprüfen Sie, ob die Dateien erfolgreich hochgeladen wurden.
Wenn Sie immer noch Probleme haben, kann es sein, dass das Problem nicht mit dem Browser zusammenhängt. Es könnte andere Ursachen geben, wie z.B. eine langsame Netzwerkverbindung oder eine zu große Dateigröße. Überprüfen Sie die Hilfeartikel im Google Drive-Hilfecenter, um weitere Lösungen zu finden.
[Google Drive Hilfeartikel](https://support.google.com/drive)
Lösung 7: Dateien stapelweise auf Google Drive hochladen
Wenn Sie Probleme beim Hochladen von Dateien auf Google Drive haben, können Sie diese stapelweise hochladen, um Zeit zu sparen. Befolgen Sie dazu diese Schritte:
1. Öffnen Sie Ihren Google Drive und klicken Sie auf “Neu” > “Ordner erstellen”, um einen neuen Ordner für Ihre Dateien zu erstellen.
2. Öffnen Sie den neu erstellten Ordner und klicken Sie auf “Neu” > “Datei hochladen”.
3. Wählen Sie die Dateien aus, die Sie hochladen möchten. Halten Sie dabei die Strg-Taste (Windows) oder die Befehlstaste (Mac) gedrückt, um mehrere Dateien auszuwählen.
4. Klicken Sie auf “Öffnen”, um den Stapelupload zu starten. Bitte beachten Sie, dass die Geschwindigkeit des Uploads von Ihrer Internetverbindung abhängt.
5. Warten Sie, bis der Upload abgeschlossen ist. Sie können den Fortschritt in der unteren rechten Ecke des Google Drive-Fensters überprüfen.
Diese Methode ermöglicht es Ihnen, mehrere Dateien gleichzeitig auf Google Drive hochzuladen und Zeit zu sparen. Wenn Sie weitere Probleme beim Hochladen haben, können Sie das Hilfe-Center von Google Drive für weitere Informationen konsultieren.
Lösung 8: Deaktivieren von Antiviren- und Firewall-Software
Wenn Sie Probleme beim Hochladen von Dateien auf Google Drive haben, kann es helfen, Ihre Antiviren- und Firewall-Software vorübergehend zu deaktivieren. Diese Programme können manchmal den Upload-Prozess stören.
1. Öffnen Sie Ihre Antiviren- und Firewall-Software.
2. Suchen Sie nach Optionen zum Deaktivieren oder Ausschalten der Software.
3. Deaktivieren Sie die Antiviren- und Firewall-Software vorübergehend.
4. Versuchen Sie erneut, die Dateien auf Google Drive hochzuladen.
Bitte denken Sie daran, die Antiviren- und Firewall-Software nach dem Hochladen der Dateien wieder zu aktivieren, um Ihre Sicherheit zu gewährleisten.
Wenn das Problem weiterhin besteht, können Sie auch andere Lösungen ausprobieren oder den Google Drive-Support kontaktieren, um weitere Hilfe zu erhalten.
Lösung 9: Google Drive-Konto trennen
Wenn Sie Probleme mit dem Hochladen von Dateien auf Google Drive haben, kann es helfen, Ihr Google Drive-Konto zu trennen und es erneut zu verbinden.
Schritt 1: Gehen Sie zu “Einstellungen” in Ihrem Google Drive-Konto.
Schritt 2: Klicken Sie auf “Konto trennen”.
Schritt 3: Starten Sie Ihren Computer neu.
Schritt 4: Verbinden Sie Ihr Google Drive-Konto erneut, indem Sie sich anmelden und die erforderlichen Informationen eingeben.
Dies sollte das Problem beheben und Ihnen ermöglichen, Dateien problemlos auf Google Drive hochzuladen.
Wenn Sie immer noch Probleme haben, versuchen Sie, die Dateigröße zu überprüfen und sicherzustellen, dass Sie eine stabile Netzwerkverbindung haben.
Weitere Lösungen und Informationen finden Sie im Hilfebereich von Google Drive.
Lösung 10: Google Drive neu starten
Wenn du Probleme beim Hochladen von Dateien auf Google Drive hast, kannst du versuchen, Google Drive neu zu starten, um das Problem zu beheben.
Schritt 1: Klicke auf das Google Drive-Symbol in der Taskleiste und wähle “Beenden” aus dem Menü.
Schritt 2: Öffne den Task-Manager, indem du die Tasten “Strg + Umschalt + Esc” gleichzeitig drückst.
Schritt 3: Klicke auf den Tab “Prozesse” und suche nach “googledrivesync.exe” oder “googledrivesync”.
Schritt 4: Klicke mit der rechten Maustaste auf den Prozess und wähle “Prozess beenden” aus dem Menü.
Schritt 5: Starte Google Drive neu, indem du das Programm erneut öffnest.
Diese Lösung hilft oft, wenn Google Drive beim Hochladen von Dateien hängen bleibt oder Fehlermeldungen anzeigt. Wenn das Problem weiterhin besteht, empfehlen wir, die anderen Lösungen in diesem Artikel auszuprobieren.
Bitte beachte, dass dies nur eine Lösung von vielen ist und möglicherweise nicht für alle Probleme geeignet ist.
Lösung 11: Dateien in das Google Docs-Editor-Format konvertieren
Wenn Sie Probleme beim Hochladen von Dateien auf Google Drive haben, können Sie versuchen, Ihre Dateien in das Google Docs-Editor-Format zu konvertieren. Dies kann helfen, bestimmte Upload-Probleme zu lösen.
Schritt 1: Öffnen Sie Google Drive und wählen Sie die Datei aus, die Sie konvertieren möchten.
Schritt 2: Klicken Sie mit der rechten Maustaste auf die Datei und wählen Sie “Öffnen mit” aus dem Dropdown-Menü.
Schritt 3: Wählen Sie “Google Docs” oder eine andere entsprechende Option aus dem Menü aus, um die Datei in das Google Docs-Format zu konvertieren.
Dieser Vorgang kann bei einigen Dateitypen, wie z.B. Videos, nicht funktionieren. Wenn Sie weiterhin Probleme beim Hochladen von Dateien haben, können Sie das Hilfecenter von Google Drive konsultieren oder Feedback an das Support-Team senden.
Bitte beachten Sie, dass möglicherweise bestimmte Dateitypen oder Dateigrößenbeschränkungen bestehen, die das Hochladen verhindern können.
Überprüfen des Speicherplatzes von Google Drive
Um den Speicherplatz von Google Drive zu überprüfen, folgen Sie diesen Schritten:
1. Öffnen Sie Ihr Google Drive-Konto.
2. Gehen Sie zur Hilfe oder zum Hilfe Center, falls Sie weitere Informationen benötigen.
3. Klicken Sie auf das Symbol für “Einstellungen” oder “Optionen”.
4. Wählen Sie “Speicherplatz” aus.
5. Hier finden Sie Informationen zu Ihrem verfügbaren Speicherplatz und wie viel davon bereits verwendet wurde.
Wenn Sie feststellen, dass Ihr Speicherplatz knapp wird, können Sie die folgenden Lösungen ausprobieren:
– Löschen Sie nicht benötigte Dateien oder verschieben Sie sie in den Papierkorb.
– Überprüfen Sie die Dateigrößen, da große Dateien mehr Speicherplatz benötigen.
– Beachten Sie eventuelle Dateityplimits, die möglicherweise das Hochladen bestimmter Dateien verhindern.
– Möglicherweise müssen Sie Ihr Konto auf eine kostenpflichtige Version upgraden, um mehr Speicherplatz zu erhalten.
Wenn Sie immer noch Probleme haben, können Sie den Troubleshooter verwenden oder sich an den Kundenservice wenden, um weitere Hilfe zu erhalten.
Wie man große Dateien auf Google Drive hochlädt
1. Überprüfen Sie Ihre Internetverbindung, um sicherzustellen, dass sie stabil ist.
2. Öffnen Sie Google Drive und klicken Sie auf das “+ Neu” Symbol, um eine neue Datei hochzuladen.
3. Wählen Sie die große Datei aus, die Sie hochladen möchten, indem Sie auf “Dateien auswählen” oder “Ordner auswählen” klicken.
4. Warten Sie, bis der Upload abgeschlossen ist. Je nach Dateigröße und Internetgeschwindigkeit kann dies einige Zeit dauern.
5. Wenn der Upload fehlschlägt, überprüfen Sie die Dateigröße. Google Drive hat eine Begrenzung von 15 GB pro Datei. Möglicherweise müssen Sie die Datei aufteilen oder komprimieren, um sie hochladen zu können.
6. Stellen Sie sicher, dass Ihre Datei nicht gegen die Dateityp-Beschränkungen von Google Drive verstößt. Überprüfen Sie die Hilfeinhalte von Google Drive für weitere Informationen.
7. Wenn Sie immer noch Probleme haben, können Sie den Google Drive Troubleshooter verwenden, um mögliche Lösungen zu finden.
8. Beachten Sie, dass bei großen Dateien oder einer instabilen Internetverbindung Probleme beim Hochladen auftreten können. In solchen Fällen können alternative Cloud-Speicherdienste eine Lösung sein.
Lösung 1: Überprüfen des Status von Google Drive
Lösung 1: Überprüfen Sie den Status von Google Drive.
Wenn Sie Probleme beim Hochladen von Dateien auf Google Drive haben, sollten Sie zuerst den Status des Dienstes überprüfen. Gehen Sie dazu wie folgt vor:
1. Öffnen Sie Ihren Webbrowser und gehen Sie zur Google Drive-Website.
2. Melden Sie sich mit Ihrem Google-Konto an.
3. Klicken Sie auf das “?”-Symbol oben rechts, um das Hilfe-Menü aufzurufen.
4. Wählen Sie “Hilfe” aus dem Dropdown-Menü.
5. Klicken Sie auf “Service-Status” und überprüfen Sie, ob es derzeit Probleme mit Google Drive gibt.
Wenn der Service normal funktioniert, sollten Sie die anderen Lösungen in diesem Artikel ausprobieren. Wenn es jedoch Probleme mit Google Drive gibt, müssen Sie möglicherweise warten, bis das Problem behoben ist, oder Sie können Feedback an Google senden, um weitere Informationen zu erhalten.
Wenn Sie weitere Hilfe benötigen, können Sie das Hilfe-Center von Google Drive besuchen, in dem Sie Antworten auf häufig gestellte Fragen finden und weitere Informationen zu den Funktionen und Einschränkungen des Dienstes erhalten.
Vergessen Sie nicht, dass Sie mit Ihrem Google Drive-Konto 15 GB kostenlosen Speicherplatz erhalten. Wenn Sie mehr Speicherplatz benötigen, können Sie ein Upgrade auf ein kostenpflichtiges Abonnement durchführen.
Falls Sie weiterhin Probleme beim Hochladen von Dateien haben, können Sie die anderen Lösungen in diesem Artikel ausprobieren, um das Problem zu beheben.
Schnellster Weg, um große Dateien auf Google Drive hochzuladen
1. Überprüfen Sie Ihre Netzwerkverbindung, um sicherzustellen, dass sie stabil ist.
2. Stellen Sie sicher, dass Sie genügend Speicherplatz in Ihrem Google Drive-Konto haben.
3. Überprüfen Sie die Dateigröße und stellen Sie sicher, dass sie innerhalb der zulässigen Grenzen liegt.
4. Überprüfen Sie das Dateiformat. Google Drive unterstützt verschiedene Dateitypen, stellen Sie sicher, dass Ihre Datei kompatibel ist.
5. Wenn der Upload fehlschlägt, versuchen Sie, die Datei in kleinere Teile aufzuteilen und sie einzeln hochzuladen.
6. Überprüfen Sie den Status des Google Drive-Dienstes, um sicherzustellen, dass keine allgemeinen Probleme vorliegen.
7. Wenn nichts funktioniert, besuchen Sie das Hilfe-Center von Google Drive, um weitere Lösungen und Antworten auf häufig gestellte Fragen zu erhalten.
Hinweis: Wenn Sie weiterhin Probleme haben, wenden Sie sich an den Google Drive-Support für weitere Hilfe.
These are the steps to quickly upload large files to Google Drive:
1. Check your network connection to ensure it is stable.
2. Make sure you have enough storage space in your Google Drive account.
3. Check the file size and ensure it is within the allowed limits.
4. Verify the file format. Google Drive supports various file types, make sure your file is compatible.
5. If the upload fails, try splitting the file into smaller parts and upload them individually.
6. Check the Google Drive service status to ensure there are no general issues.
7. If nothing works, visit the Google Drive Help Center for further solutions and answers to frequently asked questions.
Note: If you continue to experience problems, contact Google Drive support for further assistance.
Überprüfen von Google Workspace
Wenn Sie Probleme mit dem Hochladen von Dateien auf Google Drive haben, können Sie folgende Schritte zur Problembehebung durchführen:
1. Überprüfen Sie Ihre Netzwerkverbindung. Stellen Sie sicher, dass Sie eine stabile Verbindung zum Internet haben.
2. Überprüfen Sie die Dateigröße. Google Drive hat eine maximale Dateigröße von 15 GB. Wenn Ihre Datei größer ist, müssen Sie sie möglicherweise komprimieren oder in kleinere Teile aufteilen.
3. Überprüfen Sie den Dateityp. Es gibt einige Dateitypen, die auf Google Drive nicht hochgeladen werden können. Stellen Sie sicher, dass Ihre Datei den unterstützten Dateitypen entspricht.
4. Überprüfen Sie den Speicherplatz. Stellen Sie sicher, dass Sie genügend Speicherplatz auf Ihrem Google Drive-Konto haben, um die Dateien hochzuladen.
5. Überprüfen Sie den Status des Google Drive-Dienstes. Es kann sein, dass es vorübergehende Probleme mit dem Dienst gibt. Überprüfen Sie die Service-Statusseite von Google, um sicherzustellen, dass alles ordnungsgemäß funktioniert.
Wenn Sie weiterhin Probleme haben, wenden Sie sich an den Hilfebereich von Google Workspace oder den Kundensupport, um weitere Unterstützung zu erhalten.
Beheben von Problemen beim Hochladen von Videos in Google Drive
– Überprüfen Sie, ob Sie mit dem Internet verbunden sind und eine stabile Netzwerkverbindung haben.
– Stellen Sie sicher, dass Ihre Datei nicht größer als 15 GB ist, da dies die maximale Dateigröße für Google Drive ist.
– Überprüfen Sie, ob die Datei den zulässigen Dateitypbeschränkungen entspricht. Google Drive unterstützt verschiedene Videoformate, aber einige Dateitypen könnten möglicherweise nicht hochgeladen werden.
– Löschen Sie den Cache und die Cookies Ihres Browsers, um mögliche Konflikte zu beseitigen.
– Deaktivieren Sie vorübergehend Ihre Firewall und Antivirensoftware, da diese den Upload-Prozess blockieren könnten.
– Versuchen Sie, die Datei in einem anderen Browser hochzuladen, um festzustellen, ob das Problem browserbezogen ist.
– Überprüfen Sie den Status des Google Drive-Dienstes, um festzustellen, ob es allgemeine Probleme gibt, die das Hochladen von Videos beeinträchtigen könnten.
– Wenn das Problem weiterhin besteht, wenden Sie sich an den Google Drive-Support oder suchen Sie im Hilfe-Center nach weiteren Lösungen.
Bitte beachten Sie, dass dies allgemeine Lösungen sind und je nach spezifischem Fall Unterschiede auftreten können.
Beenden von Google Drive (Android/iOS) erzwingen
Beenden Sie Google Drive auf Android/iOS erzwingen:
1. Öffnen Sie die Einstellungen auf Ihrem Gerät und gehen Sie zu “Apps” oder “Anwendungsmanager”.
2. Suchen Sie nach “Google Drive” und tippen Sie darauf.
3. Wählen Sie “Beenden erzwingen” oder “App beenden”.
4. Starten Sie Google Drive erneut und versuchen Sie, Ihre Dateien erneut hochzuladen.
Wenn das Problem weiterhin besteht, versuchen Sie folgende Schritte:
1. Überprüfen Sie Ihre Internetverbindung, um sicherzustellen, dass sie stabil ist.
2. Löschen Sie den Cache von Google Drive, indem Sie zu “Apps” oder “Anwendungsmanager” gehen, “Google Drive” auswählen und dann auf “Cache löschen” tippen.
3. Stellen Sie sicher, dass Sie genügend Speicherplatz auf Ihrem Gerät und in Ihrem Google Drive-Konto haben.
4. Aktualisieren Sie Google Drive auf die neueste Version, indem Sie den Google Play Store (Android) oder den App Store (iOS) öffnen und nach Updates suchen.
Wenn diese Schritte das Problem nicht beheben, wenden Sie sich an den Help Center von Google Drive für weitere Hilfe.
Google-Konto trennen und erneut verbinden
Wenn Sie Probleme beim Hochladen von Dateien auf Google Drive haben, können Sie versuchen, Ihr Google-Konto zu trennen und erneut zu verbinden. Dies kann dazu beitragen, Verbindungsprobleme zu beheben und das Hochladen von Dateien wieder zu ermöglichen.
Schritt 1: Gehen Sie zu den Einstellungen Ihres Google-Kontos.
Schritt 2: Klicken Sie auf “Konto trennen”.
Schritt 3: Starten Sie Ihren Computer neu.
Schritt 4: Öffnen Sie Google Drive und melden Sie sich mit Ihrem Google-Konto an.
Schritt 5: Versuchen Sie erneut, Dateien hochzuladen.
Wenn das Trennen und erneute Verbinden Ihres Google-Kontos das Problem nicht behebt, können Sie auch andere Lösungen ausprobieren, wie z.B. das Überprüfen der Netzwerkverbindung, das Überprüfen der Dateigröße und des Dateityps sowie das Überprüfen des Speicherplatzes auf Ihrem Google Drive-Konto.
Wenn Sie weitere Hilfe benötigen, können Sie auch die Google Drive-Hilfe oder den Service-Status überprüfen, um zu sehen, ob es allgemeine Probleme gibt, die das Hochladen von Dateien beeinträchtigen könnten.
Es ist wichtig zu beachten, dass Google Drive standardmäßig 15 GB kostenlosen Speicherplatz bietet. Wenn Sie mehr Speicherplatz benötigen, können Sie ein kostenpflichtiges Abonnement erwerben.
Entkoppeln Sie Ihr Konto und versuchen Sie es erneut zu verbinden, um Probleme beim Hochladen von Dateien zu beheben.
Google Drive-App neu starten/neu installieren
Google Drive-App neu starten/neu installieren:
1. Wenn du Probleme mit dem Hochladen von Dateien auf Google Drive hast, kann es hilfreich sein, die Google Drive-App neu zu starten oder neu zu installieren.
2. Um die App neu zu starten, schließe sie einfach und öffne sie erneut.
3. Wenn das Problem weiterhin besteht, kannst du die App auch neu installieren. Gehe dazu zu den Einstellungen deines Geräts, wähle “Apps” oder “Anwendungsmanager” aus und suche nach der Google Drive-App. Tippe darauf und wähle “Deinstallieren” oder “App löschen” aus.
4. Öffne dann den Google Play Store und suche nach “Google Drive”. Installiere die App erneut.
5. Nach der Neuinstallation kannst du dich mit deinem Google-Konto bei der Google Drive-App anmelden und erneut versuchen, Dateien hochzuladen.
6. Wenn das Problem weiterhin besteht, überprüfe deine Internetverbindung. Stelle sicher, dass du eine stabile Verbindung hast, um Dateien problemlos hochladen zu können.
7. Du kannst auch die Google Drive-Hilfe konsultieren, um weitere Lösungen für Upload-Probleme zu finden. Gehe dazu auf die Google Drive-Website und suche nach Hilfeartikeln zum Thema “Upload-Probleme”.
Hoffentlich helfen dir diese Schritte, um die Upload-Probleme bei Google Drive zu beheben.
Beheben von Google Drive auf macOS
Beheben von Google Drive Upload-Problemen auf macOS
Wenn Sie Probleme haben, Dateien auf Google Drive hochzuladen, gibt es einige Schritte, die Sie unternehmen können, um das Problem zu beheben:
1. Überprüfen Sie Ihre Netzwerkverbindung, um sicherzustellen, dass sie stabil ist.
2. Stellen Sie sicher, dass Ihre Dateien die zulässige Dateigröße nicht überschreiten. Google Drive hat eine Beschränkung für die maximale Dateigröße.
3. Überprüfen Sie, ob Sie genügend Speicherplatz in Ihrem Google Drive-Konto haben. Wenn nicht, müssen Sie möglicherweise Speicherplatz kaufen oder alte Dateien löschen, um Platz zu schaffen.
4. Wenn Sie Probleme mit einem bestimmten Dateityp haben, überprüfen Sie die Dateityp-Beschränkungen von Google Drive. Möglicherweise müssen Sie die Datei in ein anderes Format konvertieren.
5. Starten Sie Ihren Mac neu und öffnen Sie Google Drive erneut, um sicherzustellen, dass keine technischen Probleme vorliegen.
Wenn diese Schritte das Problem nicht beheben, können Sie sich an den Google Drive-Support wenden, um weitere Hilfe zu erhalten.
Datei in kleinere Teile aufteilen
- Öffnen Sie Google Drive in Ihrem Webbrowser und melden Sie sich mit Ihrem Konto an.
- Navigieren Sie zu dem Ordner, in dem sich die große Datei befindet, die Sie aufteilen möchten.
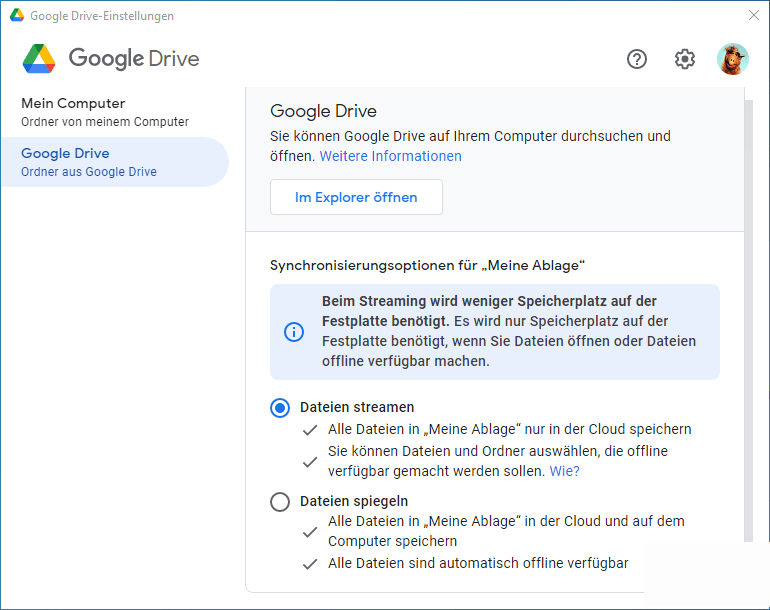
- Wählen Sie die Datei aus, indem Sie sie einmal anklicken.
- Klicken Sie mit der rechten Maustaste auf die Datei und wählen Sie die Option “Herunterladen” aus dem Dropdown-Menü.
- Warten Sie, bis der Download der Datei abgeschlossen ist.
- Navigieren Sie zu dem Speicherort, an dem Sie die heruntergeladene Datei gespeichert haben.
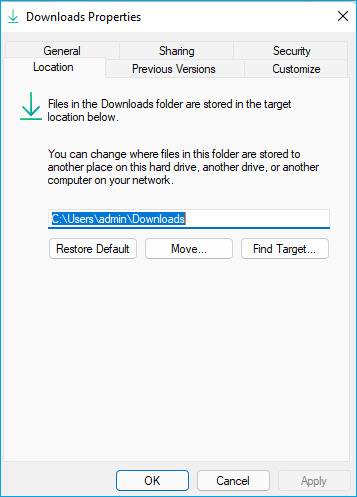
- Klicken Sie mit der rechten Maustaste auf die Datei und wählen Sie die Option “Datei extrahieren” aus dem Dropdown-Menü.
- Wählen Sie einen Speicherort für die extrahierten Teile der Datei aus und klicken Sie auf “Extrahieren”.
- Die große Datei wird nun in kleinere Teile aufgeteilt und an dem von Ihnen ausgewählten Speicherort gespeichert.
Verwendung des privaten/inkognito Fensters
- Öffnen Sie Ihren Webbrowser.
- Drücken Sie Strg+Shift+N (Windows) oder Cmd+Shift+N (Mac) auf Ihrer Tastatur, um ein privates/inkognito Fenster zu öffnen.
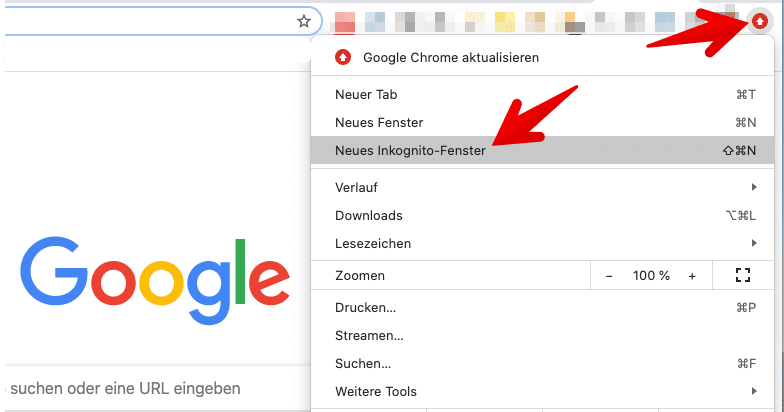
- Wechseln Sie zum privaten/inkognito Fenster.
- Loggen Sie sich in Ihr Google Drive-Konto ein.
- Versuchen Sie erneut, die Dateien hochzuladen, bei denen zuvor Probleme aufgetreten sind.
Browserdaten löschen
Browserdaten löschen kann helfen, Probleme beim Hochladen von Dateien auf Google Drive zu beheben. Öffnen Sie Ihren Browser und gehen Sie zu den Einstellungen. Suchen Sie nach dem Abschnitt “Browserdaten löschen” oder ähnlichen Optionen. Wählen Sie “Verlauf”, “Cache” und “Cookies” aus und löschen Sie sie. Dadurch werden alte Daten entfernt, die möglicherweise das Hochladen beeinträchtigen. Wenn das Problem weiterhin besteht, überprüfen Sie die Datenschutzrichtlinie und die Nutzungsbedingungen von Google Drive, um sicherzustellen, dass Sie die richtigen Einstellungen verwenden.
Überprüfen Sie auch, ob Ihre Internetverbindung stabil ist. Manchmal können Probleme mit Cloud-Diensten auftreten, die außerhalb Ihrer Kontrolle liegen. Wenn Sie immer noch Schwierigkeiten haben, können Sie den Kundensupport von Google Drive kontaktieren oder in der Hilfefunktion nach Lösungen suchen.
Verwendung eines anderen Browsers
Wenn Sie Probleme beim Hochladen von Dateien auf Google Drive haben, können Sie versuchen, einen anderen Browser zu verwenden. Manchmal kann ein bestimmter Browser Probleme verursachen.
Schritt 1: Öffnen Sie einen anderen Browser wie Chrome, Firefox oder Safari.
Schritt 2: Gehen Sie zur Google Drive-Website und melden Sie sich mit Ihrem Benutzerkonto an.
Schritt 3: Versuchen Sie erneut, Dateien hochzuladen und beobachten Sie, ob das Problem weiterhin besteht.
Wenn das Hochladen mit einem anderen Browser funktioniert, liegt das Problem möglicherweise an Ihrem ursprünglichen Browser. Stellen Sie sicher, dass Ihr Browser auf dem neuesten Stand ist und alle Updates installiert sind.
Falls das Problem weiterhin besteht, können Sie auch andere Lösungen ausprobieren, wie das Überprüfen Ihrer Netzwerkverbindung oder das Löschen von temporären Dateien. Weitere Informationen finden Sie in unserem Hilfeinhalt oder überprüfen Sie den Status des Google Drive-Dienstes auf mögliche Serviceunterbrechungen.
Sicherstellen, dass Bilder aktiviert sind
– Überprüfen Sie, ob die Bilder in den Einstellungen aktiviert sind.
– Gehen Sie zu “Einstellungen” und wählen Sie “Bilder aktivieren”.
– Stellen Sie sicher, dass Ihre Dateien nicht gegen die Nutzungsbedingungen oder die Datenschutzrichtlinien verstoßen.
– Überprüfen Sie die Dateigröße und das Dateiformat. Google Drive hat bestimmte Beschränkungen für die Dateigröße und das Dateiformat.
– Überprüfen Sie Ihre Netzwerkverbindung. Stellen Sie sicher, dass Sie eine stabile Verbindung haben.
– Überprüfen Sie den Status des Google Drive-Dienstes. Es kann sein, dass es derzeit Probleme gibt, die das Hochladen von Dateien beeinträchtigen.
– Versuchen Sie, Ihr Google Drive-Konto von Ihrem Gerät zu trennen und es erneut anzumelden.
– Wenn Sie immer noch Probleme haben, können Sie versuchen, die Datei auf anderem Weg hochzuladen, zum Beispiel über die Google Drive-Website.
– Wenn keine der Lösungen funktioniert, können Sie den Google Drive-Support kontaktieren, um weitere Unterstützung zu erhalten.
Ist es ein Netzwerkproblem?
Wenn Sie Probleme beim Hochladen von Dateien auf Google Drive haben, könnte dies auf ein Netzwerkproblem hinweisen. Stellen Sie sicher, dass Ihre Internetverbindung stabil ist und überprüfen Sie Ihre Netzwerkeinstellungen. Wenn Sie sich in einem öffentlichen Netzwerk befinden, kann es sein, dass bestimmte Ports blockiert sind, was das Hochladen von Dateien verhindern kann.
Wenn Sie sicher sind, dass Ihr Netzwerk in Ordnung ist, können Sie weitere Schritte zur Problembehebung durchführen. Überprüfen Sie zunächst Ihre Dateigröße und Dateityp. Google Drive hat bestimmte Beschränkungen für Dateigrößen und -typen. Stellen Sie sicher, dass Ihre Datei diese Anforderungen erfüllt.
Wenn das Problem weiterhin besteht, können Sie versuchen, Ihre Dateien in kleineren Teilen hochzuladen oder alternative Methoden wie die Google Drive-Desktop-Anwendung zu verwenden.
Denken Sie daran, dass Google Drive eine begrenzte Speicherkapazität von 15 GB pro Konto hat. Überprüfen Sie daher Ihren verfügbaren Speicherplatz und löschen Sie gegebenenfalls nicht benötigte Dateien.
Wenn alle diese Schritte fehlschlagen, kann es sein, dass es ein allgemeines Problem mit dem Google Drive-Dienst gibt. Überprüfen Sie den Service-Status oder suchen Sie nach möglichen Lösungen und Antworten in der Hilfe-Dokumentation von Google Drive.
Wenn Sie immer noch Probleme haben, wenden Sie sich an den Support von Google Drive für weitere Unterstützung.
Die Datei könnte ein Problem haben
Wenn Sie Probleme beim Hochladen von Dateien auf Google Drive haben, gibt es einige Möglichkeiten, das Problem zu beheben:
1. Überprüfen Sie Ihre Netzwerkverbindung, um sicherzustellen, dass Sie eine stabile Verbindung haben.
2. Stellen Sie sicher, dass die Datei nicht größer ist als das verfügbare Speicherplatzlimit von 15 GB.
3. Überprüfen Sie, ob die Datei nicht gegen die Dateityplimits von Google Drive verstößt.
4. Überprüfen Sie, ob Ihre Datei nicht beschädigt oder fehlerhaft ist.
5. Versuchen Sie, die Datei in einem anderen Browser oder über die Google Drive App hochzuladen.
6. Starten Sie Ihren Computer neu und versuchen Sie es erneut.
Wenn keiner dieser Schritte das Problem behebt, kann es hilfreich sein, den Google Drive-Support zu kontaktieren oder nach weiteren Lösungen in der Hilfe-Seite von Google Drive zu suchen.
Stellen Sie sicher, dass Sie Ihre Dateien immer sichern, um Datenverlust zu vermeiden.
