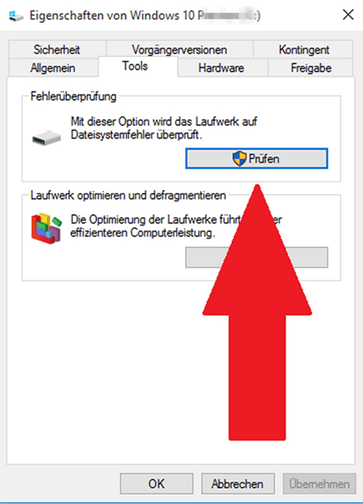In diesem Artikel werden wir uns mit dem Thema “Beheben von Festplattenfehlern in Windows 10” auseinandersetzen.
Lösungen zur Behebung von Festplattenfehlern in Windows 10
Festplattenfehler können in Windows 10 zu Problemen führen, aber es gibt Lösungen, um sie zu beheben.
1. Starten Sie Ihren PC neu und drücken Sie die Windows-Taste + R, um das Ausführen-Fenster zu öffnen.
2. Geben Sie “cmd” ein und drücken Sie die Eingabetaste, um die Eingabeaufforderung zu öffnen.
3. Geben Sie “chkdsk” ein, gefolgt von dem Laufwerksbuchstaben, z.B. “chkdsk C:“. Drücken Sie dann die Eingabetaste.
4. Das System wird das Laufwerk auf Fehler überprüfen und diese automatisch beheben.
5. Warten Sie, bis der Vorgang abgeschlossen ist, da dies je nach Festplattengröße und -zustand einige Zeit in Anspruch nehmen kann.
Diese einfachen Schritte können helfen, Festplattenfehler in Windows 10 zu beheben und die Leistung Ihres Computers zu verbessern. Vergessen Sie nicht, regelmäßig Datenbackups durchzuführen, um Verluste zu vermeiden.
Startreparatur
In diesem Artikel geht es um die Behebung von Festplattenfehlern in Windows 10. Diskfehler können zu verschiedenen Problemen wie Datenverlust führen. Es gibt mehrere Ursachen für Festplattenfehler, darunter Virusinfektionen, Systemabstürze, Hardwareprobleme und Stromausfälle.
Eine Möglichkeit, Festplattenfehler zu beheben, ist die Verwendung des Startreparatur-Tools von Windows 10. Hier sind die Schritte, um die Startreparatur durchzuführen:
1. Schalten Sie den Computer ein und drücken Sie die Windows-Taste + R, um das Ausführen-Fenster zu öffnen.
2. Geben Sie “cmd” ein und drücken Sie die Eingabetaste, um die Eingabeaufforderung zu öffnen.
3. Geben Sie “chkdsk /r” ein und drücken Sie die Eingabetaste.
4. Es wird eine Meldung angezeigt, dass die Festplatte während des nächsten Neustarts überprüft wird.
5. Starten Sie den Computer neu und lassen Sie die Überprüfung ablaufen.
Dieser Vorgang kann einige Zeit in Anspruch nehmen, je nach Größe der Festplatte und der Anzahl der Fehler. Nach Abschluss der Überprüfung sollten die meisten Festplattenfehler behoben sein.
Es wird empfohlen, regelmäßig Datenbackups durchzuführen und Vorsichtsmaßnahmen wie den Einsatz von Antivirensoftware zu treffen, um Festplattenfehler zu vermeiden.
Sicherheit und Wartung überprüfen
Um Festplattenfehler in Windows 10 zu beheben, ist es wichtig, regelmäßig die Sicherheit und Wartung Ihrer Geräte zu überprüfen.
1. Starten Sie Ihren PC und drücken Sie die Windows-Taste auf Ihrer Tastatur.
2. Geben Sie “Einstellungen” ein und wählen Sie das entsprechende Ergebnis aus.
3. Klicken Sie auf “Update und Sicherheit” und dann auf “Wiederherstellung”.
4. Wählen Sie unter “Erweiterte Startoptionen” die Option “Jetzt neu starten” aus.
5. Wählen Sie “Problembehandlung” und dann “Erweiterte Optionen”.
6. Wählen Sie “Startup Repair” aus und folgen Sie den Anweisungen auf dem Bildschirm.
7. Wenn das Problem weiterhin besteht, können Sie die “chkdsk”-Befehle im Command Prompt ausführen.
8. Schließen Sie externe Festplatten oder USB-Laufwerke an und führen Sie den Befehl “chkdsk /f /r” aus.
9. Überprüfen Sie Ihre Festplatten auf mögliche Fehler und lassen Sie Windows diese reparieren.
10. Denken Sie daran, regelmäßig Datenbackups zu erstellen, um Datenverluste zu vermeiden.
Durch regelmäßige Überprüfung und Wartung können Sie Festplattenfehler beheben und die Sicherheit Ihrer Daten gewährleisten.
Verwenden von CHKDSK
Wenn Sie Probleme mit Ihrer Festplatte haben, können Sie CHKDSK verwenden, um Fehler zu beheben. CHKDSK ist ein Windows-Befehl, der Festplattenfehler erkennt und repariert.
Um CHKDSK zu verwenden, gehen Sie folgendermaßen vor:
1. Öffnen Sie das Startmenü und geben Sie “cmd” ein, um die Eingabeaufforderung zu öffnen.
2. Geben Sie “chkdsk” ein, gefolgt vom Laufwerksbuchstaben, den Sie überprüfen möchten. Zum Beispiel: chkdsk C:
3. Drücken Sie die Eingabetaste, um den Befehl auszuführen.
4. CHKDSK wird jetzt Ihre Festplatte überprüfen und eventuelle Fehler beheben.
Bitte beachten Sie, dass CHKDSK je nach Größe Ihrer Festplatte einige Zeit in Anspruch nehmen kann. Während des Vorgangs sollten Sie Ihren Computer nicht ausschalten oder neu starten.
Nach Abschluss des Vorgangs erhalten Sie eine Zusammenfassung der gefundenen Fehler und deren Behebung.
Das Verwenden von CHKDSK ist eine einfache Möglichkeit, Festplattenfehler zu beheben und die Integrität Ihrer Festplatte zu gewährleisten. Es ist ratsam, regelmäßig CHKDSK auszuführen, um Probleme frühzeitig zu erkennen und zu beheben.
Verwenden von PowerShell
– Öffnen Sie die PowerShell, indem Sie die Windows-Taste drücken und “PowerShell” eingeben.
– Klicken Sie mit der rechten Maustaste auf das PowerShell-Symbol und wählen Sie “Als Administrator ausführen”.
– Geben Sie den Befehl chkdsk ein, gefolgt von dem Laufwerksbuchstaben, auf dem der Fehler auftritt (z.B. chkdsk C:).
– Drücken Sie die Eingabetaste, um den Befehl auszuführen und das Festplattenproblem zu überprüfen und zu beheben.
– Je nach Größe der Festplatte und der Anzahl der Fehler kann dieser Vorgang einige Zeit in Anspruch nehmen.
– Nach Abschluss des Vorgangs erhalten Sie Informationen über den Zustand der Festplatte und eventuell gefundene Fehler.
– Falls Fehler gefunden wurden, können Sie weitere Anweisungen zur Behebung erhalten oder die Reparatur automatisch durchführen lassen.
– Es wird empfohlen, regelmäßige Datensicherungen durchzuführen, um Datenverlust zu vermeiden.
– Beachten Sie, dass einige Festplattenfehler auf physische Schäden hinweisen können, die möglicherweise eine professionelle Reparatur erfordern.
– Vergessen Sie nicht, die PowerShell nach Abschluss des Vorgangs zu schließen.
Dies ist eine einfache Anleitung zur Verwendung von PowerShell zur Behebung von Festplattenfehlern in Windows 10. Beachten Sie, dass für fortgeschrittenere Probleme möglicherweise zusätzliche Schritte oder spezifischere Befehle erforderlich sind.
Datenwiederherstellungstool
Wenn Sie Festplattenfehler in Windows 10 beheben möchten, gibt es ein Datenwiederherstellungstool, das Ihnen helfen kann.
Folgen Sie diesen einfachen Schritten, um das Tool zu nutzen:
1. Starten Sie Ihren Computer neu und halten Sie die Windows-Taste gedrückt, während er hochfährt.
2. Wählen Sie die Optionstaste aus, um das erweiterte Startmenü aufzurufen.
3. Wählen Sie “Startup Repair” aus der Liste der Optionen.
4. Das Tool wird automatisch alle Festplattenfehler scannen und reparieren. Dieser Vorgang kann einige Zeit in Anspruch nehmen.
5. Sobald der Vorgang abgeschlossen ist, starten Sie Ihren Computer neu und überprüfen Sie, ob das Problem behoben wurde.
Es ist wichtig, regelmäßige Datenbackups zu erstellen, um Datenverlust zu vermeiden. Beachten Sie auch, dass Festplattenfehler durch verschiedene Faktoren wie Hardwareprobleme, Viren oder Stromausfälle verursacht werden können. In solchen Fällen ist es ratsam, einen Fachmann zu kontaktieren.
Diese einfachen Schritte können Ihnen helfen, Festplattenfehler in Windows 10 zu beheben und Ihre Daten wiederherzustellen.
Reparatur von Festplattenfehlern, dies kann eine Stunde dauern
Wenn Sie auf Festplattenfehler in Windows 10 stoßen, können Sie diese mit einigen einfachen Schritten beheben. Disk errors können verschiedene Ursachen haben, wie z.B. Viren, Beschädigungen oder Hardwareprobleme.
Um das Problem zu beheben, starten Sie Ihren Computer neu und drücken Sie die Windows-Taste + X, um das Startmenü zu öffnen. Wählen Sie die Option “Eingabeaufforderung (Administrator)” aus. In der Eingabeaufforderung geben Sie den Befehl “chkdsk /f” ein und drücken Sie die Eingabetaste. Dieser Befehl scannt und repariert Ihre Festplatte.
Bitte beachten Sie, dass dieser Vorgang einige Zeit dauern kann, in der Regel etwa eine Stunde. Während der Reparatur sollten Sie den Computer nicht ausschalten, da dies zu weiteren Problemen führen kann.
Nach Abschluss der Reparatur starten Sie Ihren Computer neu und überprüfen Sie, ob das Problem behoben wurde. Wenn nicht, sollten Sie weitere Schritte wie die Überprüfung der Gerätetreiber oder die Durchführung einer Systemwiederherstellung in Betracht ziehen.
Denken Sie daran, regelmäßige Datenbackups zu erstellen, um Datenverluste zu vermeiden. Mit diesen einfachen Schritten können Sie Festplattenfehler in Windows 10 beheben und Ihren Computer wieder zum Laufen bringen.
Ursachen von Festplattenfehlern in Windows 10
- Hardwarefehler: Defekte oder beschädigte Festplattenkomponenten können zu Fehlern in Windows 10 führen.
- Softwarekonflikte: Inkompatible oder fehlerhafte Programme können Festplattenfehler verursachen.
- Viren oder Malware: Schädliche Programme können die Festplatte angreifen und zu Fehlern führen.
- Unzureichender Speicherplatz: Wenn die Festplatte überfüllt ist, kann dies zu Fehlern in Windows 10 führen.
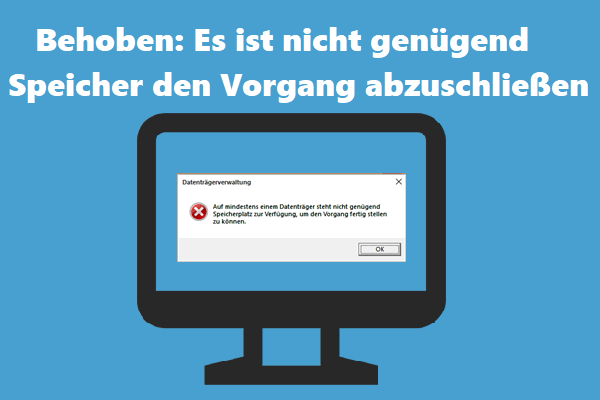
- Fehlerhafte Treiber: Inkompatible oder veraltete Treiber können Festplattenfehler verursachen.
- Fehlerhafte Windows-Updates: Manchmal können fehlerhafte Updates zu Problemen auf der Festplatte führen.

- Stromausfälle oder plötzliches Ausschalten: Wenn der Computer unerwartet ausgeschaltet wird, können Festplattenfehler auftreten.
- Falsche Systemeinstellungen: Ungenau konfigurierte Einstellungen können zu Festplattenfehlern führen.
Methoden zur Reparatur von Festplattenfehlern in Windows 10
- Überprüfen Sie die Festplatte auf Fehler mit der integrierten Windows-Fehlerprüfung.
- Verwenden Sie das CHKDSK-Befehlszeilentool, um Festplattenfehler zu reparieren.
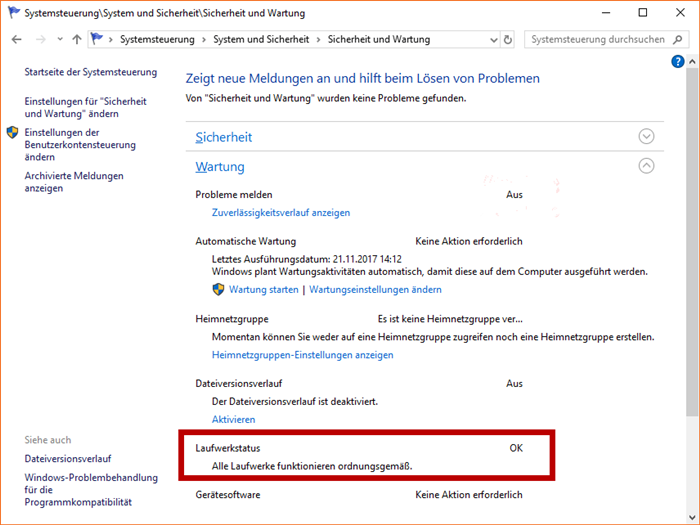
- Reparieren Sie beschädigte Systemdateien mit der SFC-Tool.
- Defragmentieren Sie Ihre Festplatte, um die Leistung zu verbessern.
- Führen Sie Systemwiederherstellung durch, um Probleme mit der Festplatte zu beheben.
- Verwenden Sie Windows-Datenträgerbereinigung, um unnötige Dateien zu löschen und Speicherplatz freizugeben.
- Deinstallieren Sie fehlerhafte Programme, die möglicherweise Festplattenfehler verursachen.
- Überprüfen Sie Ihre Festplatte auf physische Schäden und tauschen Sie sie gegebenenfalls aus.