Willkommen zu unserem Artikel über die Lösung des “ftser2k.sys Blue Screen” Problems.
Dateiproblemen
Dateiprobleme können zu einem Blue Screen mit der Fehlermeldung “ftser2k.sys” führen. Um das Problem zu beheben, können Sie folgende Schritte ausführen:
1. Überprüfen Sie die Kernel-Version (Kernel Version 7601) und prüfen Sie, ob sie korrekt konfiguriert ist.
2. Stellen Sie sicher, dass die Datei “ftser2k.sys” im richtigen Pfad (C:Windowssystem32) vorhanden ist.
3. Überprüfen Sie die Fehlerprotokolle des Servers und suchen Sie nach Informationen zu dem Fehler.
4. Führen Sie den Befehl “resmon” aus, um die Auslastung der Prozesse zu überprüfen und möglicherweise fehlerhafte Programme zu identifizieren.
5. Aktualisieren Sie die Treiber für die Komponente “XMLink VCP_Drivers”.
6. Überprüfen Sie, ob das Betriebssystem und die Anwendungen auf dem neuesten Stand sind, insbesondere wenn Sie Windows 10 verwenden.
7. Überprüfen Sie den Minidump-Ordner (C:WindowsMinidump�41415-13743-01.) auf mögliche Dateiprobleme.
8. Wenn das Problem weiterhin besteht, wenden Sie sich an den Serveradministrator oder den Hersteller des betroffenen Programms für weitere Unterstützung.
Treibers
- Stellen Sie sicher, dass der Computer ausgeschaltet ist, bevor Sie mit den Reparaturarbeiten beginnen.
- Überprüfen Sie, ob das Problem durch einen fehlerhaften Treiber verursacht wird.
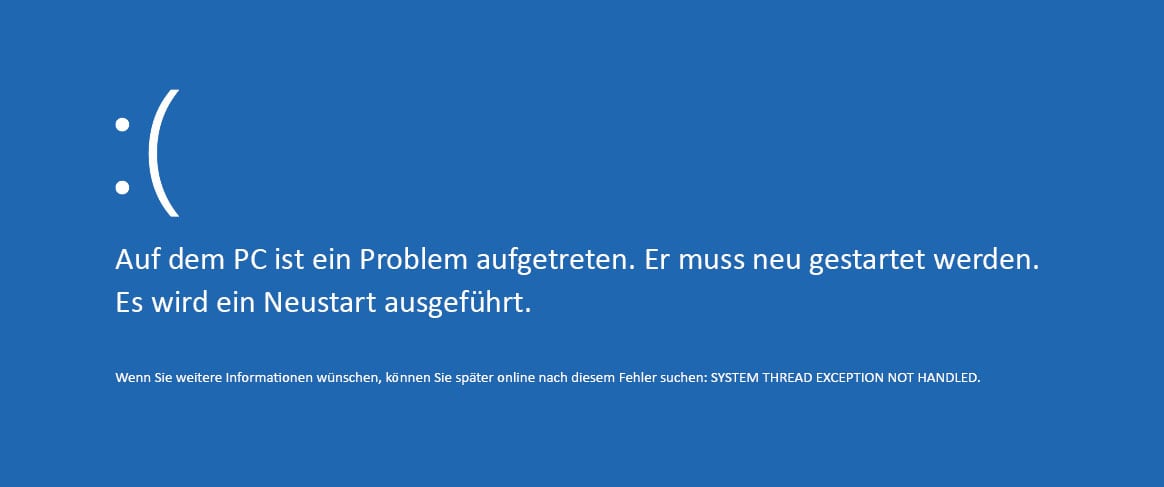
- Öffnen Sie den Geräte-Manager, indem Sie Windows-Taste + X drücken und “Geräte-Manager” auswählen.
- Suchen Sie nach dem Treiber “ftser2k.sys” in der Kategorie “Anschlüsse (COM & LPT)”.
- Wenn der Treiber markiert ist oder ein Ausrufezeichen oder ein rotes “X” angezeigt wird, ist er möglicherweise fehlerhaft.
- Aktualisieren Sie den Treiber, um das Problem zu beheben.
- Notieren Sie sich den Namen des Herstellers und die Modellnummer Ihres Geräts.
- Besuchen Sie die offizielle Website des Herstellers und suchen Sie nach Treiberaktualisierungen für Ihr Gerät.

- Laden Sie den neuesten Treiber herunter und installieren Sie ihn gemäß den Anweisungen des Herstellers.
- Deinstallieren Sie den fehlerhaften Treiber, wenn ein Update nicht verfügbar ist.
- Öffnen Sie den Geräte-Manager wie in Schritt 2 beschrieben.
- Klicken Sie mit der rechten Maustaste auf den Treiber “ftser2k.sys” und wählen Sie “Deinstallieren” aus.
- Bestätigen Sie die Deinstallation und folgen Sie den weiteren Anweisungen.
- Starten Sie den Computer neu und überprüfen Sie, ob das Problem behoben wurde.
Treiberupdates
Um den ftser2k.sys Blue Screen-Fehler zu beheben, können Sie folgende Schritte befolgen:
1. Überprüfen Sie die Treiber auf Aktualisierungen.
2. Laden Sie die neuesten Treiber herunter.
3. Installieren Sie die heruntergeladenen Treiber auf Ihrem Computer.
Wenn der Blue Screen-Fehler weiterhin besteht, können Sie auch andere mögliche Lösungen ausprobieren, wie beispielsweise das Ausführen des System File Checker (SFC) oder das Überprüfen auf Hardwareprobleme. Wenn Sie sich unsicher sind, wenden Sie sich an einen Serveradministrator oder einen Fachmann für weitere Unterstützung.
Weitere Informationen und detaillierte Anweisungen finden Sie in der ftser2k.sys Blue Screen Lösung.
python
import os
def check_blue_screen_errors():
log_file = "C:\Windows\Minidump\log.txt"
if not os.path.exists(log_file):
print("Es wurden keine Blue Screen-Fehlerprotokolle gefunden.")
return
with open(log_file, "r") as file:
error_count = 0
for line in file:
if "Blue Screen Error" in line:
error_count += 1
if error_count == 0:
print("Es wurden keine Blue Screen-Fehler gefunden.")
else:
print(f"Es wurden {error_count} Blue Screen-Fehler gefunden.")
check_blue_screen_errors()
Dieses Beispielcode liest ein Protokolldatei (log.txt) ein, das Blue Screen-Fehler enthält. Es überprüft, ob die Datei vorhanden ist und zählt dann die Anzahl der Fehlermeldungen in der Datei. Am Ende gibt es eine entsprechende Ausgabe basierend auf den Ergebnissen.
Bitte beachten Sie, dass dies nur ein grundlegendes Beispiel ist und ein tatsächliches Tool zur Fehlerbehebung umfangreicher sein sollte, um spezifische Probleme zu erkennen und zu beheben.
Treibers
- ftser2k.sys Blue Screen Fehler – Ursachen und Lösungen
- Treibersoftware aktualisieren, um ftser2k.sys Blue Screen Fehler zu beheben
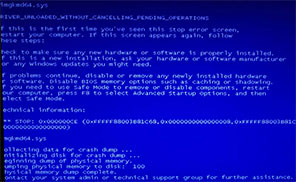
- ftser2k.sys Blue Screen Fehler aufgrund von Inkompatibilität mit anderer Software
- Systemwiederherstellung verwenden, um ftser2k.sys Blue Screen Fehler zu beheben
- Registry-Überprüfung zur Behebung von ftser2k.sys Blue Screen Fehlern
- Systemdateien überprüfen und reparieren, um ftser2k.sys Blue Screen Fehler zu beheben
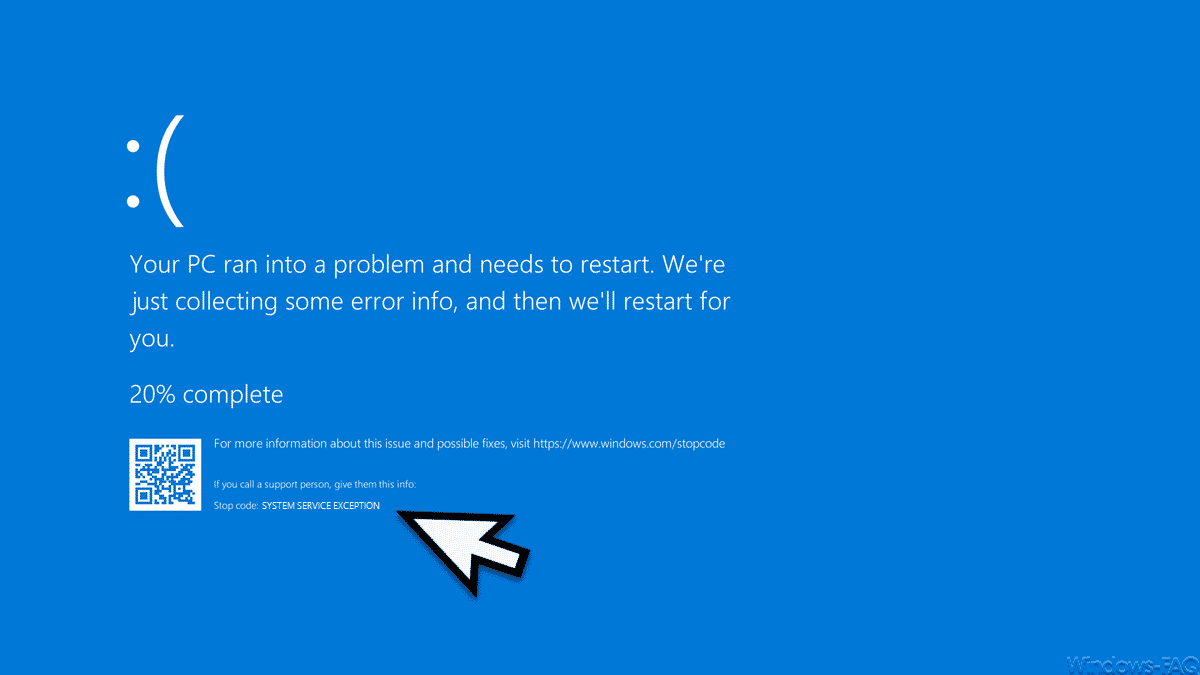
- Hardwareprobleme überprüfen, die zu ftser2k.sys Blue Screen Fehlern führen können
- Antivirenprogramm nutzen, um mögliche ftser2k.sys Blue Screen Fehler durch Malware zu beseitigen
- Experten-Hilfe in Anspruch nehmen, um komplexe ftser2k.sys Blue Screen Fehler zu beheben
Audiodienstes
Wenn Sie einen Blue Screen-Fehler im Zusammenhang mit der Datei ftser2k.sys haben, gibt es einige Schritte, die Sie unternehmen können, um das Problem zu beheben.
1. Überprüfen Sie den Serverfehlerprotokoll: Überprüfen Sie das Serverfehlerprotokoll auf mögliche Fehlermeldungen oder Warnungen, die auf das Problem hinweisen könnten.
2. Überprüfen Sie die Treiber: Stellen Sie sicher, dass alle Treiber auf dem neuesten Stand sind und ordnungsgemäß funktionieren. Überprüfen Sie auch, ob es bekannte Probleme mit bestimmten Treibern gibt.
3. Führen Sie eine Systemwiederherstellung durch: Wenn das Problem kürzlich aufgetreten ist, können Sie versuchen, eine Systemwiederherstellung durchzuführen, um den Zustand des Systems vor dem Auftreten des Problems wiederherzustellen.
4. Überprüfen Sie die Dateien: Überprüfen Sie die Integrität der Systemdateien. Führen Sie den Befehl “sfc /scannow” aus, um mögliche Beschädigungen zu beheben.
5. Suchen Sie nach weiteren Informationen: Suchen Sie nach Informationen zu dem spezifischen Fehlercode und der Datei ftser2k.sys. Möglicherweise finden Sie nützliche Lösungen oder Informationen im Internet oder in Foren.
Wenn das Problem weiterhin besteht, sollten Sie sich an den Serveradministrator wenden oder professionelle Unterstützung in Anspruch nehmen, um das Problem zu beheben.
Audio-Dienst gestartet ist
Wenn Sie einen Blue Screen mit dem Fehler ftser2k.sys auf Ihrem Computer haben, gibt es mehrere mögliche Lösungen.
1. Überprüfen Sie den Server-Administrator-Serverfehlerprotokoll, um nach Informationen über den Fehler zu suchen.
2. Überprüfen Sie die Symbol-Suchpfade und stellen Sie sicher, dass die ausführbare Datei und die Treiber auf dem neuesten Stand sind.
3. Überprüfen Sie die Kernel-Version 7601 und stellen Sie sicher, dass keine Konfigurationsfehler vorliegen.
4. Überprüfen Sie das Kernel Dump File und die Logdatei, um weitere Informationen zu erhalten.
5. Führen Sie den Befehl “resmon” aus, um die Prozesse und Programme auf Ihrem Computer zu überprüfen.
6. Überprüfen Sie, ob es Probleme mit den Treibern gibt und aktualisieren Sie sie gegebenenfalls.
7. Überprüfen Sie die Dateien im C:Windowssystem32-Verzeichnis auf Probleme.
8. Überprüfen Sie, ob es Probleme mit den Anwendungen gibt, insbesondere mit Windows Update.
Wenn Sie immer noch Probleme haben, empfehlen wir Ihnen, den Windows Debugger zu verwenden oder sich an den Serveradministrator zu wenden, um weitere Unterstützung zu erhalten.
10-Problems durch Anpassung der Registrierung des Computers
10 Probleme durch Anpassung der Registrierung des Computers
1. Serverfehler: Wenn Sie einen Serverfehler erhalten, kann dies auf einen Fehler in der Registrierung Ihres Computers hinweisen.
2. Fehler beim Starten: Ein Fehler beim Starten des Computers kann auf eine fehlerhafte Registrierungseinstellung hinweisen.
3. Prozesse funktionieren nicht ordnungsgemäß: Wenn Ihre Prozesse nicht ordnungsgemäß funktionieren, kann dies auf eine fehlerhafte Registrierung zurückzuführen sein.
4. Symbol-Suchpfad: Überprüfen Sie den Symbol-Suchpfad, um sicherzustellen, dass er korrekt konfiguriert ist.
5. Ausführbare Datei: Stellen Sie sicher, dass die ausführbare Datei korrekt konfiguriert ist.
6. Kernel Version 7601: Überprüfen Sie, ob Ihre Kernel-Version 7601 korrekt ist.
7. Konfigurationsfehler: Ein Konfigurationsfehler in der Registrierung kann zu Problemen führen.
8. Anfrage an den Serveradministrator: Wenn Sie Probleme mit der Registrierung haben, wenden Sie sich an den Serveradministrator.
9. Treiberprobleme: Überprüfen Sie die Treiber in der Registrierung auf Fehler oder Probleme.
10. Kernel Dump-Datei: Wenn Sie eine Kernel Dump-Datei haben, überprüfen Sie sie auf Probleme und Fehler.
Falls Sie weitere Fragen haben, kontaktieren Sie bitte [email protected].
