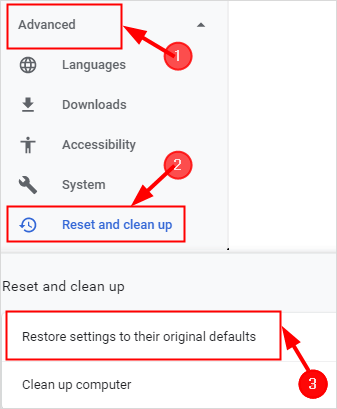Herzlich willkommen zu unserem Artikel über das Beheben des Fehlercodes 0xC0000142! In dieser Anleitung zeigen wir Ihnen, wie Sie dieses Problem unter Windows 10/11 lösen können. Lesen Sie weiter, um die Schritte zur Fehlerbehebung zu erfahren.
Office aktualisieren
So beheben Sie den Fehlercode 0xC0000142 in Windows 10/11 für Microsoft Office:
1. Überprüfen Sie zunächst, ob Ihr Computer mit den neuesten Windows-Updates aktualisiert ist.
2. Stellen Sie sicher, dass alle Office-Anwendungen geschlossen sind.
3. Klicken Sie mit der rechten Maustaste auf das Startmenü und wählen Sie “Windows PowerShell (Admin)”.
4. Geben Sie den Befehl “Get-AppXPackage -AllUsers | Foreach {Add-AppxPackage -DisableDevelopmentMode -Register “$($_.InstallLocation)AppXManifest.xml“}” ein und drücken Sie die Eingabetaste.
5. Warten Sie, bis der Vorgang abgeschlossen ist.
6. Starten Sie Ihren Computer neu und versuchen Sie, die Office-Anwendung zu öffnen.
7. Wenn der Fehler weiterhin besteht, wiederholen Sie die Schritte 3-6, indem Sie den Befehl “Get-AppXPackage -AllUsers | Foreach {Add-AppxPackage -DisableDevelopmentMode -Register “$($_.InstallLocation)\Microsoft.Office.Desktop.dll”}” eingeben.
8. Überprüfen Sie, ob Microsoft Office jetzt ordnungsgemäß funktioniert.
Hinweis: Diese Lösung sollte für die meisten Office-Anwendungen funktionieren. Wenn das Problem weiterhin besteht, können weitere Schritte erforderlich sein.
Office über die Systemsteuerung reparieren
Wenn Sie den Fehlercode 0xC0000142 erhalten und Probleme haben, Office-Anwendungen auf Windows 10/11 zu starten, können Sie versuchen, Office über die Systemsteuerung zu reparieren.
Hier sind die Schritte, die Sie befolgen können:
1. Öffnen Sie die Systemsteuerung auf Ihrem Computer.
2. Klicken Sie auf “Programme” oder “Programme deinstallieren“.
3. Suchen Sie die Office-Anwendung, die Sie reparieren möchten, und markieren Sie sie.
4. Klicken Sie oben auf der Liste auf “Ändern” oder “Reparieren”.
5. Es öffnet sich ein neues Fenster. Wählen Sie die Option “Online reparieren” aus und klicken Sie auf “Weiter”.
6. Folgen Sie den Anweisungen auf dem Bildschirm, um den Reparaturvorgang abzuschließen.
Nachdem die Reparatur abgeschlossen ist, sollten Sie Office-Anwendungen ohne den Fehlercode 0xC0000142 starten können.
Windows-Update ausführen
Fehlercode 0xC0000142 beheben – Anleitung für Windows 10/11
Um den Fehlercode 0xC0000142 zu beheben, führen Sie die folgenden Schritte aus:
1. Öffnen Sie das Startmenü und suchen Sie nach “Windows Update”.
2. Wählen Sie “Windows Update-Einstellungen” aus.
3. Klicken Sie auf “Nach Updates suchen” und warten Sie, bis der Vorgang abgeschlossen ist.
4. Wenn Updates verfügbar sind, klicken Sie auf “Update installieren” und befolgen Sie die Anweisungen.
5. Starten Sie Ihren Computer neu, wenn Sie dazu aufgefordert werden.
Wenn der Fehler weiterhin besteht, können Sie versuchen, das betroffene Programm neu zu installieren. Gehen Sie dazu folgendermaßen vor:
1. Öffnen Sie die Systemsteuerung und wählen Sie “Programme” aus.
2. Suchen Sie das betroffene Programm und klicken Sie auf “Deinstallieren”.
3. Laden Sie die neueste Version des Programms von der offiziellen Website herunter und installieren Sie es erneut.
Wenn diese Schritte das Problem nicht beheben, können Sie sich an Ihren IT-Administrator wenden oder professionelle Hilfe in Anspruch nehmen. Beachten Sie, dass der Fehlercode 0xC0000142 verschiedene Ursachen haben kann, daher können diese Lösungen möglicherweise nicht in allen Fällen funktionieren.
#include
int main() {
std::cout << "Fehlercode oxc0000142 - Programm konnte nicht gestartet werden." << std::endl;
std::cout << "Mögliche Ursachen und Lösungen:" << std::endl;
std::cout << "1. Überprüfen Sie, ob alle erforderlichen Dateien und Abhängigkeiten vorhanden sind." << std::endl;
std::cout << "2. Stellen Sie sicher, dass das Programm mit der richtigen Architektur kompiliert wurde." << std::endl;
std::cout << "3. Versuchen Sie, das Programm als Administrator auszuführen." << std::endl;
std::cout << "4. Aktualisieren Sie Ihre Grafiktreiber und installieren Sie alle erforderlichen Updates." << std::endl;
std::cout << "5. Kontaktieren Sie den Entwickler des Programms für weitere Unterstützung." << std::endl;
return 0;
}
Dieses Beispiel ist ein einfacher Code, der eine Fehlermeldung für den Fehlercode "oxc0000142" ausgibt und einige mögliche Ursachen und Lösungen bereitstellt. Beachten Sie jedoch, dass dies nur ein allgemeines Beispiel ist und keine spezifische Lösung für den genannten Fehlercode bietet.
Stellen Sie sicher, dass die Office Software Protection Platform ausgeführt wird
1. Öffnen Sie den Task-Manager, indem Sie auf "Strg + Umschalt + Esc" drücken.
2. Klicken Sie auf die Registerkarte "Dienste".
3. Suchen Sie nach "Office Software Protection Platform".
4. Überprüfen Sie den Status. Wenn er nicht als "Gestartet" angezeigt wird, klicken Sie mit der rechten Maustaste darauf und wählen Sie "Starten".
5. Starten Sie Ihren Computer neu und überprüfen Sie, ob der Fehlercode 0xC0000142 behoben ist.
Wenn der Fehler weiterhin besteht, können Sie auch versuchen, die Office-Anwendung neu zu installieren:
1. Öffnen Sie die Systemsteuerung und wählen Sie "Programme und Funktionen".
2. Suchen Sie nach Ihrer Office-Anwendung und klicken Sie mit der rechten Maustaste darauf.
3. Wählen Sie "Deinstallieren" und folgen Sie den Anweisungen auf dem Bildschirm, um die Deinstallation abzuschließen.
4. Laden Sie die neueste Version der Office-Anwendung von der offiziellen Microsoft-Website herunter und installieren Sie sie neu.
Diese Schritte sollten Ihnen helfen, den Fehlercode 0xC0000142 auf Windows 10/11 zu beheben.
Office deinstallieren und neu installieren
Um den Fehlercode 0xC0000142 zu beheben, können Sie versuchen, Office zu deinstallieren und anschließend neu zu installieren. Dies kann helfen, Probleme mit der Office-Anwendung zu lösen.
Hier sind die Schritte, um Office zu deinstallieren und neu zu installieren:
1. Öffnen Sie die Systemsteuerung und gehen Sie zu "Programme" oder "Programme und Funktionen".
2. Suchen Sie nach "Microsoft Office" oder dem Namen der Office-Anwendung, die das Problem verursacht.
3. Klicken Sie mit der rechten Maustaste darauf und wählen Sie "Deinstallieren".
4. Befolgen Sie die Anweisungen auf dem Bildschirm, um den Deinstallationsprozess abzuschließen.
5. Starten Sie Ihren Computer neu, um sicherzustellen, dass alle Office-Komponenten vollständig entfernt wurden.
6. Laden Sie die neueste Version von Office von der offiziellen Microsoft-Website herunter und installieren Sie sie.
7. Befolgen Sie die Anweisungen auf dem Bildschirm, um den Installationsprozess abzuschließen.
Nach der Neuinstallation von Office sollten Sie in der Lage sein, die Anwendung ohne den Fehlercode 0xC0000142 zu starten.
Hinweis: Stellen Sie sicher, dass Sie über die erforderlichen Administratorrechte verfügen, um Office zu deinstallieren und neu zu installieren.
Software?
Wenn Sie auf den Fehlercode 0xC0000142 stoßen, während Sie versuchen, eine Software auf Ihrem Windows 10/11-Computer zu starten, gibt es einige Schritte, die Sie unternehmen können, um das Problem zu beheben.
1. Überprüfen Sie, ob Ihr Betriebssystem auf dem neuesten Stand ist, indem Sie nach verfügbaren Updates suchen und diese installieren.
2. Stellen Sie sicher, dass Ihre Office-Anwendungen ebenfalls auf dem neuesten Stand sind, indem Sie nach verfügbaren Updates suchen und diese installieren.
3. Überprüfen Sie, ob die Anwendung, die den Fehler verursacht, richtig installiert ist. Wenn nicht, deinstallieren Sie die Anwendung und installieren Sie sie erneut.
4. Führen Sie einen Systemdatei-Scan durch, um beschädigte Systemdateien zu reparieren. Öffnen Sie dazu die Eingabeaufforderung als Administrator und geben Sie den Befehl "sfc /scannow" ein.
5. Wenn der Fehler weiterhin besteht, können Sie versuchen, die Anwendung im abgesicherten Modus zu starten. Starten Sie dazu Ihren Computer neu und drücken Sie während des Startvorgangs die F8-Taste, um den abgesicherten Modus auszuwählen.
Durch das Befolgen dieser Schritte sollten Sie in der Lage sein, den Fehlercode 0xC0000142 zu beheben und Ihre Software wieder zum Laufen zu bringen.
Version aktualisiere und Office neu installiere?
Um den Fehlercode 0xC0000142 auf Windows 10/11 zu beheben, aktualisiere zuerst deine Version und installiere Office neu. Hier sind die Schritte, die du befolgen solltest:
1. Gehe zu den Einstellungen und aktualisiere dein Betriebssystem auf die neueste Version.
2. Deinstalliere Office über die Systemsteuerung oder die Einstellungen.
3. Lade die neueste Version von Office von der offiziellen Microsoft-Website herunter und installiere sie.
4. Starte deinen Computer neu und versuche die Office-Anwendung zu öffnen. Überprüfe, ob der Fehler behoben wurde.
Wenn der Fehler weiterhin besteht, gibt es möglicherweise eine andere Ursache. Du könntest versuchen, die Fehlermeldung zu finden und im Internet nach Lösungen zu suchen. Es könnte auch hilfreich sein, die Fehlercodes oder Symptome genauer zu untersuchen, um weitere Informationen zu erhalten.
Reparaturanleitung
Reparaturanleitung: Fehlercode 0xC0000142 beheben - Anleitung für Windows 10/11
| Fehlercode | Lösungsansatz |
|---|---|
| 0xC0000142 | Der Fehlercode 0xC0000142 tritt auf, wenn eine Anwendung nicht ordnungsgemäß gestartet werden kann. |
| Ursachen | Die möglichen Ursachen für den Fehlercode 0xC0000142 sind vielfältig und können auf Probleme mit der Anwendung, dem Betriebssystem oder der Hardware hinweisen. |
| Lösungsansatz | Um den Fehlercode 0xC0000142 zu beheben, können folgende Schritte unternommen werden:
|