In diesem Artikel geht es um die Lösung von Bootfehlern im Gastsystem von VirtualBox auf Mac OS X.
Benutzer von VMware und VirtualBox
1. Überprüfen Sie die Systemkonfigurationsdatei (com.apple.Boot.plist) auf mögliche Fehler oder Inkonsistenzen.
2. Stellen Sie sicher, dass die Bootreihenfolge in der virtuellen Maschine so konfiguriert ist, dass das Gastsystem von der richtigen Festplatte startet.
3. Aktualisieren Sie die VirtualBox-Software auf die neueste Version, um mögliche Fehlerbehebungen und Verbesserungen zu erhalten.
4. Überprüfen Sie die Einstellungen für die Bildschirmauflösung in der virtuellen Maschine. Stellen Sie sicher, dass die Auflösung richtig eingestellt ist und dass die entsprechenden Treiber installiert sind.
5. Führen Sie einen Neustart des Gastsystems durch und beobachten Sie, ob der Bootfehler behoben wurde.
Wenn Sie weiterhin Probleme haben, können Sie das Support-Forum oder die Support-Website von VirtualBox besuchen, um weitere Hilfe und Unterstützung zu erhalten. Es kann auch hilfreich sein, nach ähnlichen Beiträgen und Lösungen in anderen Foren oder auf Websites wie Lifehacker zu suchen.
Methoden zur Erhöhung der Bildschirmauflösung von Mac OS X in VirtualBox
1. Öffnen Sie die VirtualBox und starten Sie das Mac OS X Gastsystem.
2. Öffnen Sie das Terminal auf dem Mac und geben Sie den Befehl “sudo nano /Library/Preferences/SystemConfiguration/com.apple.Boot.plist” ein.
3. Suchen Sie nach der Zeile “
4. Drücken Sie “Control + O”, um die Änderungen zu speichern, und “Control + X”, um den Editor zu verlassen.
5. Starten Sie das Mac OS X Gastsystem neu und überprüfen Sie die Bildschirmauflösung.
6. Wenn die Auflösung immer noch nicht korrekt ist, können Sie versuchen, die VirtualBox Guest Additions zu installieren. Öffnen Sie dazu das Menü “Geräte” in der VirtualBox und wählen Sie “Guest Additions CD einlegen”.
7. Folgen Sie den Anweisungen auf dem Bildschirm, um die Guest Additions zu installieren.
8. Starten Sie das Gastsystem erneut, um die Änderungen zu übernehmen.
Diese Methoden sollten Ihnen helfen, die Bildschirmauflösung von Mac OS X in VirtualBox zu erhöhen.
Drogin und Nilt: Referenzen zu com apple boot plist virtualbox
- Drogin und Nilt: Erfahren Sie mehr über die Entwickler von com.apple.boot.plist und VirtualBox.
- Referenzen zu com.apple.boot.plist: Erhalten Sie detaillierte Informationen über die Konfigurationsdatei com.apple.boot.plist.
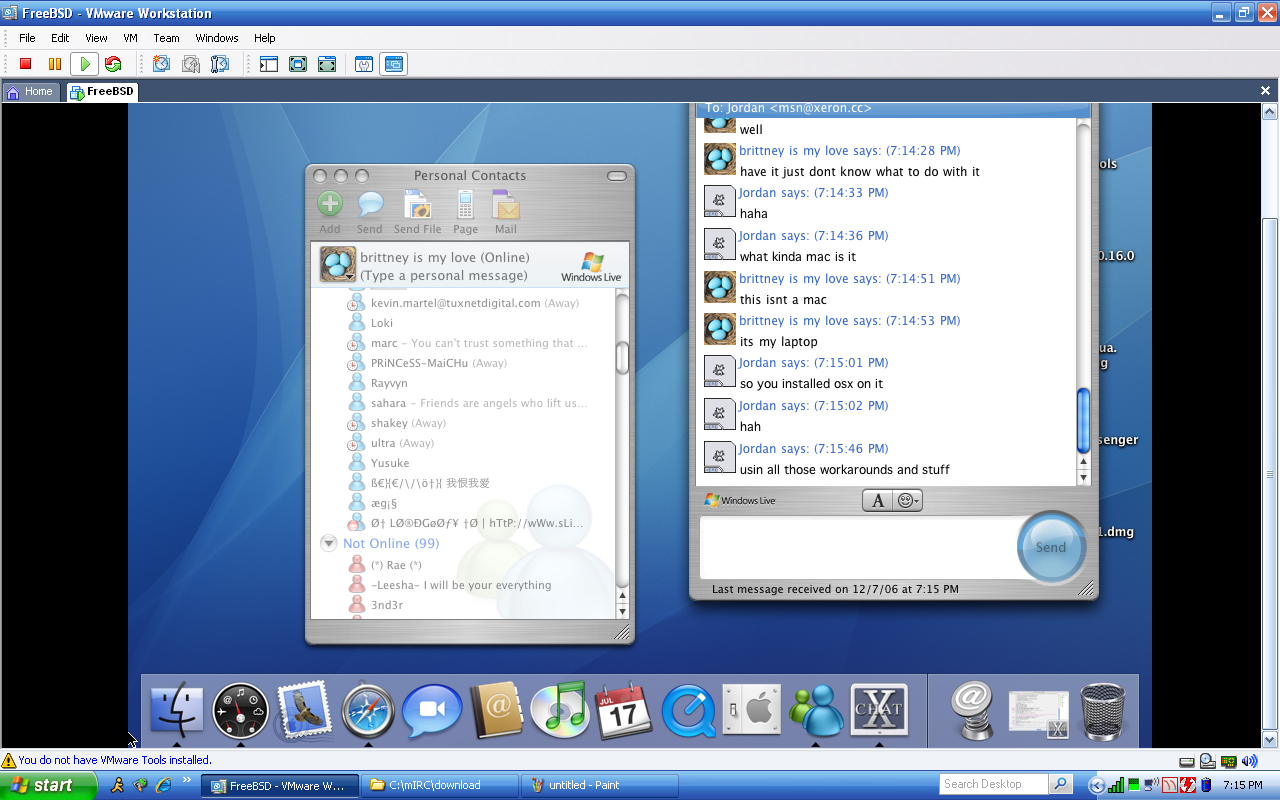
- Referenzen zu VirtualBox: Erfahren Sie mehr über VirtualBox und seine Funktionen.
Muzos und alex182: Verweise zu com apple boot plist virtualbox
- Muzos und alex182: Verweise zu com apple boot plist virtualbox
- VirtualBox Fehler beim Starten des Mac OS X Gastbetriebssystems
- Fehlerbehebung für den Bootvorgang des VirtualBox Mac OS X Gastes
- com.apple.boot.plist-Konfigurationsdatei für VirtualBox
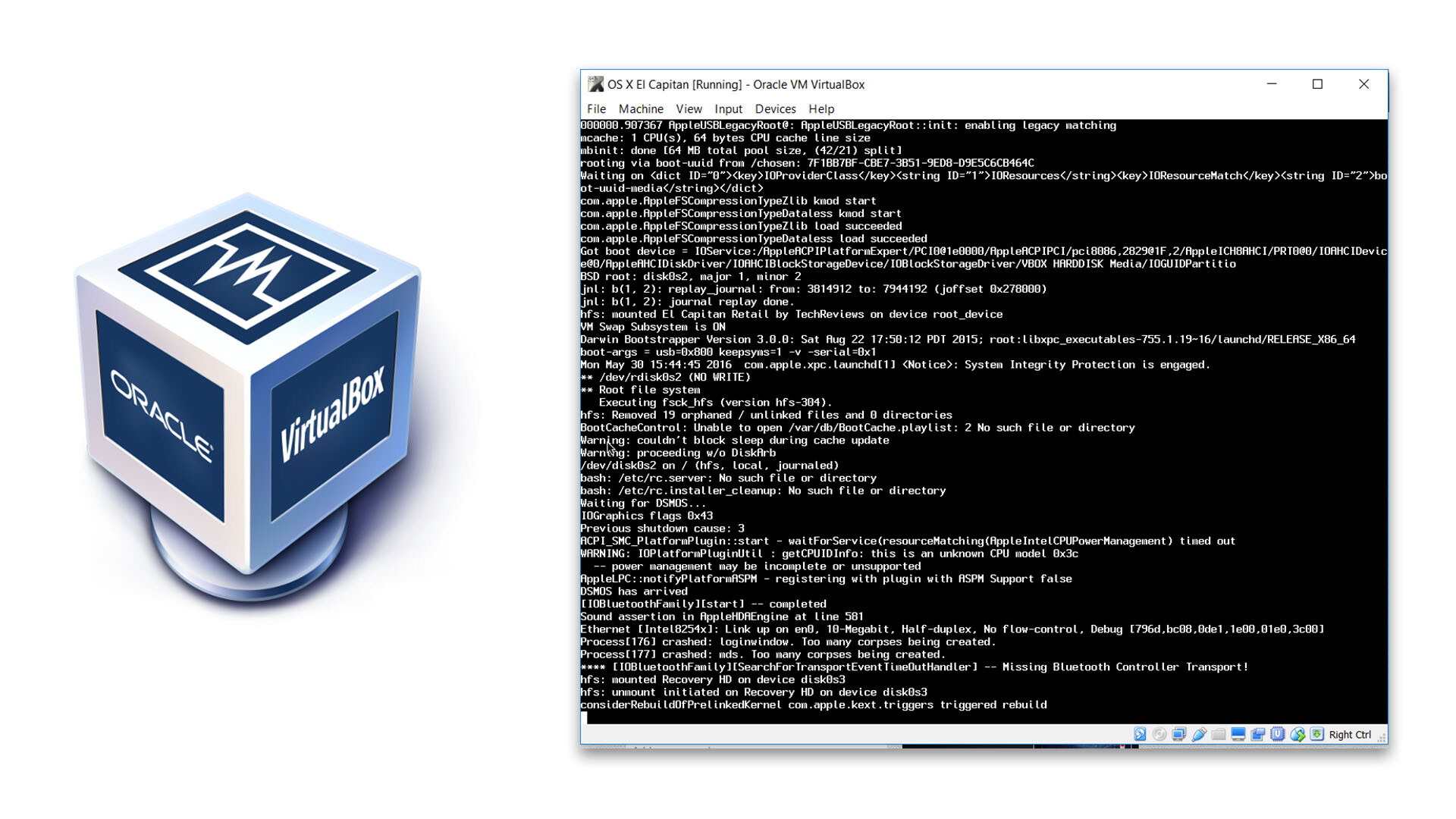
- VirtualBox Mac OS X Gast startet nicht richtig
- Probleme beim Booten des Mac OS X Gastes in VirtualBox
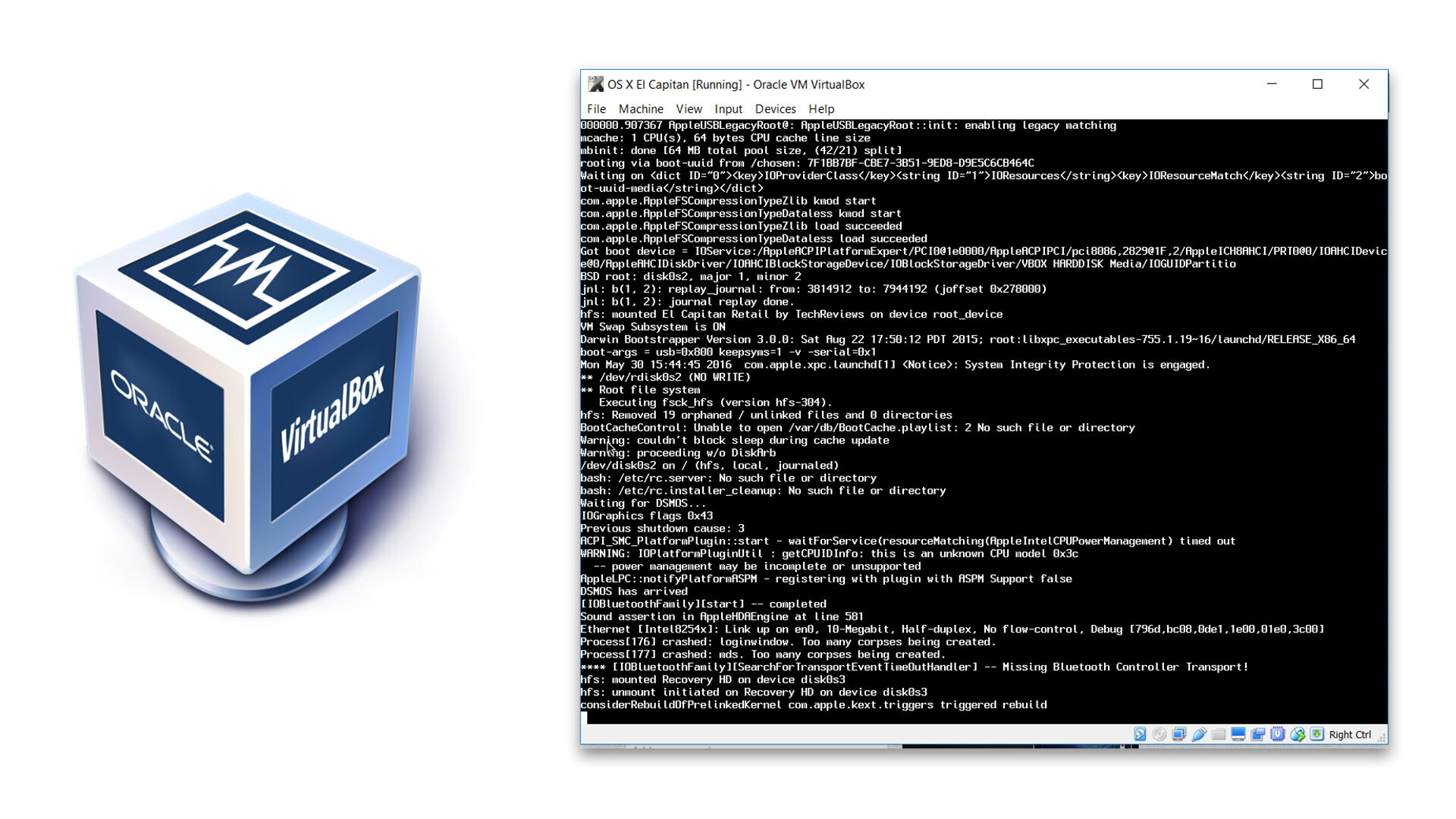
- Lösungen für den VirtualBox Bootfehler des Mac OS X Gastes
- VirtualBox-Konfiguration für das Mac OS X Gastbetriebssystem
