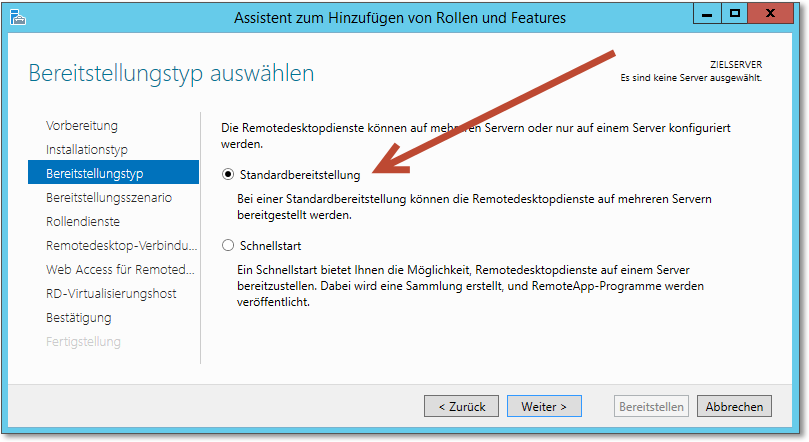In diesem Artikel geht es um die Lösung von Problemen mit Remote-Desktop unter Windows 10.
Einstellungen ändern
1. Öffnen Sie die Systemeinstellungen, indem Sie auf das Windows-Symbol in der Taskleiste klicken und “Einstellungen” auswählen.
2. Klicken Sie auf “System” und dann auf “Remote-Desktop”.
3. Aktivieren Sie die Option “Remote-Desktop zulassen” unter “Remote-Desktop”.
4. Wenn Sie den Zugriff auf bestimmte Benutzer beschränken möchten, klicken Sie auf die Schaltfläche “Benutzer hinzufügen” unter “Remote-Desktop” und fügen Sie die gewünschten Benutzer hinzu.
5. Klicken Sie auf “Übernehmen” und dann auf “OK”, um die Änderungen zu speichern.
6. Stellen Sie sicher, dass Ihre Firewall Remote-Desktop-Verbindungen zulässt. Gehen Sie zu “Einstellungen” > “Update und Sicherheit” > “Windows-Sicherheit” > “Firewall und Netzwerkschutz” > “Einstellungen der Firewall” und überprüfen Sie, ob “Remote-Desktop” in der Liste der erlaubten Apps und Funktionen aufgeführt ist.
7. Überprüfen Sie Ihre Netzwerkeinstellungen, um sicherzustellen, dass Ihr PC mit dem richtigen Netzwerk verbunden ist und eine stabile Internetverbindung hat.
8. Starten Sie Ihren PC neu und versuchen Sie erneut, eine Remote-Desktop-Verbindung herzustellen.
Wenn Sie immer noch Probleme haben, empfehlen wir Ihnen, die anderen Methoden in dem Artikel zu überprüfen, um mögliche Lösungen zu finden.
Verbindungen zulassen, falls nicht erlaubt
1. Öffnen Sie die Einstellungen von Windows 10.
2. Navigieren Sie zu “System” und wählen Sie “Remote Desktop” aus.
3. Überprüfen Sie, ob die Fernverbindung aktiviert ist.
4. Wenn nicht, klicken Sie auf “Remote-Verbindungen für diesen Computer zulassen”.
5. Stellen Sie sicher, dass der Computer über eine Internetverbindung verfügt.
6. Überprüfen Sie die IP-Adresse des Computers, auf den Sie zugreifen möchten.
7. Geben Sie die IP-Adresse in das Feld “Computer” der Remote-Desktop-Verbindung ein.
8. Klicken Sie auf “Verbinden” und geben Sie Ihre Remote-Desktop-Anmeldeinformationen ein.
9. Überprüfen Sie die Firewall-Einstellungen und stellen Sie sicher, dass die Remote-Desktop-Verbindung erlaubt ist.
10. Wenn Sie weiterhin Probleme haben, suchen Sie online nach Lösungen oder wenden Sie sich an den technischen Support.
Bitte beachten Sie: Diese Anleitung zeigt Ihnen, wie Sie Remote-Desktop-Verbindungen unter Windows 10 ermöglichen, falls diese nicht erlaubt sind. Es können verschiedene Faktoren zu Verbindungsproblemen führen, daher kann es erforderlich sein, weitere Schritte zu unternehmen, um das Problem zu lösen.
Anmeldeinformationen entfernen
1. Öffnen Sie die Systemeinstellungen, indem Sie auf das Windows-Symbol in der Taskleiste klicken und “Einstellungen” auswählen.
2. Klicken Sie auf die Registerkarte “System” und wählen Sie “Remotedesktop” aus dem linken Menü.
3. Auf der rechten Seite des Fensters sehen Sie den Abschnitt “Remotedesktop”. Klicken Sie hier auf “Remotedesktopeinstellungen”.
4. Im Fenster “Remotedesktopeinstellungen” klicken Sie auf die Schaltfläche “Erweitert”.
5. Klicken Sie unter “Remotedesktop” auf die Schaltfläche “Einstellungen”.
6. Klicken Sie auf den Tab “Benutzer” und wählen Sie den Benutzer aus, dessen Anmeldeinformationen Sie entfernen möchten.
7. Klicken Sie auf die Schaltfläche “Entfernen” und bestätigen Sie die Aktion.
8. Starten Sie Ihren Computer neu, um die Änderungen zu übernehmen.
Hinweis: Stellen Sie sicher, dass Sie über Administratorrechte verfügen, um die Anmeldeinformationen zu entfernen.
Adresse des Remote-Computers zur Hosts-Datei hinzufügen
1. Öffnen Sie die Hosts-Datei auf Ihrem Computer.
2. Klicken Sie auf das Startmenü und geben Sie “Notepad” ein. Klicken Sie mit der rechten Maustaste auf das Notepad-Symbol und wählen Sie “Als Administrator ausführen”.
3. Klicken Sie in Notepad auf “Datei” und dann auf “Öffnen”. Navigieren Sie zu “C:WindowsSystem32driversetc” und ändern Sie die Dateitypoption von “Textdokumente (*.txt)” zu “Alle Dateien (*.*)”.
4. Doppelklicken Sie auf die Datei “hosts” und fügen Sie am Ende der Datei eine neue Zeile hinzu. Geben Sie die IP-Adresse des Remote-Computers gefolgt von einem Leerzeichen und dem Hostnamen ein.
5. Speichern Sie die Datei und schließen Sie Notepad.
Jetzt können Sie den Remote-Computer über den Hostnamen in der Remote-Desktop-Verbindung erreichen.
Einstellungen ändern
1. Öffnen Sie die Einstellungen, indem Sie auf das Windows-Symbol klicken und “Einstellungen” auswählen.
2. Navigieren Sie zur Registerkarte “System” und wählen Sie “Remote-Desktop” aus.
3. Stellen Sie sicher, dass die Option “Remote-Desktop aktivieren” aktiviert ist.
4. Überprüfen Sie unter der Registerkarte “Remote” die Einstellungen für den Remote-Desktop-Zugriff.
5. Vergewissern Sie sich, dass die Benutzer, denen Sie den Zugriff gewähren möchten, unter der “Benutzer” -Registerkarte aufgeführt sind.
6. Aktivieren Sie die Option “Remote-Desktop-Verbindung zulassen” unter der “Erweitert” -Registerkarte.
7. Speichern Sie die Änderungen und starten Sie Ihren Computer neu.
Dies sollte Ihnen helfen, Probleme mit Remote-Desktop-Verbindungen unter Windows 10 zu beheben. Wenn das Problem weiterhin besteht, überprüfen Sie die Netzwerkverbindung und andere mögliche Ursachen.
Adresse und Servername zur Hosts-Datei hinzufügen
1. Öffnen Sie die Hosts-Datei als Administrator.
2. Navigieren Sie zu “C:WindowsSystem32driversetc”.
3. Klicken Sie mit der rechten Maustaste auf die Datei “hosts” und wählen Sie “Als Administrator öffnen”.
4. Scrollen Sie zum Ende der Datei und fügen Sie die IP-Adresse und den Servernamen hinzu.
5. Speichern Sie die Datei und schließen Sie sie.
6. Starten Sie den Remote-Desktop neu und versuchen Sie erneut eine Verbindung herzustellen.
Dieser Schritt kann helfen, wenn Sie Probleme mit der Remote-Desktop-Verbindung unter Windows 10 haben. Durch das Hinzufügen der Adresse und des Servernamens zur Hosts-Datei kann die Kommunikation zwischen Ihrem Computer und dem Remote-Server verbessert werden. Stellen Sie sicher, dass Sie die Datei als Administrator öffnen, um Änderungen vornehmen zu können. Überprüfen Sie auch, ob die IP-Adresse und der Servername korrekt sind.
Verbindung
Schritt 1: Überprüfen Sie Ihre Netzwerkverbindung und stellen Sie sicher, dass Sie eine stabile Internetverbindung haben.
Schritt 2: Überprüfen Sie die Einstellungen für die Remote-Desktop-Verbindung. Gehen Sie zu “Einstellungen” und wählen Sie den “System”-Tab. Klicken Sie auf “Remote-Desktop” und stellen Sie sicher, dass die Option “Remoteverbindungen mit diesem Computer zulassen” aktiviert ist.
Schritt 3: Überprüfen Sie die Remote-Desktop-Anmeldeinformationen. Gehen Sie zu “Systemsteuerung” und wählen Sie “System und Sicherheit”. Klicken Sie auf “System” und wählen Sie den “Remoteeinstellungen” Tab. Stellen Sie sicher, dass Ihr Benutzerkonto in der Liste der zulässigen Benutzer vorhanden ist.
Schritt 4: Überprüfen Sie die Firewall-Einstellungen. Gehen Sie zu “Systemsteuerung” und wählen Sie “System und Sicherheit”. Klicken Sie auf “Windows-Firewall” und wählen Sie “Einstellungen ändern”. Stellen Sie sicher, dass “Remote Desktop” in der Liste der erlaubten Apps und Funktionen aufgeführt ist.
Schritt 5: Überprüfen Sie die Gruppenrichtlinie. Gehen Sie zu “Systemsteuerung” und wählen Sie “System und Sicherheit”. Klicken Sie auf “Verwaltung” und wählen Sie “Lokale Sicherheitsrichtlinie”. Klicken Sie auf “Sicherheitsoptionen” und suchen Sie nach “Netzwerkzugriff: Remotedesktopdienst (RDP) auf allen Netzwerken zulassen”. Stellen Sie sicher, dass diese Option aktiviert ist.
Wenn Sie immer noch Probleme mit der Remote-Desktop-Verbindung haben, können Sie die Fehlermeldung oder den Fehlercode in eine Suchmaschine eingeben, um weitere Lösungen zu finden.
Verbindungsprobleme
1. Überprüfen Sie Ihre Internetverbindung, um sicherzustellen, dass Sie eine stabile Verbindung haben.
2. Stellen Sie sicher, dass die Remote-Desktop-Verbindung auf dem Zielcomputer aktiviert ist. Öffnen Sie die Systemeinstellungen und navigieren Sie zum “Remote-Desktop”-Tab. Aktivieren Sie die Option “Remoteverbindungen mit diesem Computer zulassen”.
3. Überprüfen Sie die Firewall-Einstellungen auf beiden Computern, um sicherzustellen, dass der Remote-Desktop-Verkehr zugelassen ist.
4. Stellen Sie sicher, dass Sie die richtigen Anmeldeinformationen für die Remote-Desktop-Verbindung verwenden. Überprüfen Sie Benutzername und Passwort.
5. Wenn Sie immer noch Probleme haben, versuchen Sie, den RDP-Port zu ändern. Öffnen Sie die Systemeinstellungen, navigieren Sie zum “Remote-Desktop”-Tab und klicken Sie auf “Erweiterte Einstellungen”. Ändern Sie den Port unter “Verbindungseinstellungen”.
6. Wenn alle Stricke reißen, können Sie ein spezielles Tool wie MiniTool verwenden, um Verbindungsprobleme zu diagnostizieren und zu beheben.
Diese Schritte sollten Ihnen helfen, Verbindungsprobleme beim Remote-Desktop unter Windows 10 zu beheben. Wenn Sie immer noch Probleme haben, können Sie auch in Foren oder Q&A-Seiten nach Lösungen suchen.
Verbindung?
Um Probleme mit dem Remote-Desktop unter Windows 10 zu lösen, sollten Sie zunächst sicherstellen, dass Ihre Internetverbindung stabil ist. Überprüfen Sie auch die Einstellungen für die Remote-Desktop-Verbindung. Stellen Sie sicher, dass die Kommunikationsports und Netzwerkstandorte richtig konfiguriert sind.
Ein weiterer möglicher Grund für Probleme beim Remote-Desktop-Zugriff könnte ein Fehler im Betriebssystem sein. Überprüfen Sie Ihre Remote-Desktop-Anmeldeinformationen und stellen Sie sicher, dass sie korrekt eingegeben sind.
Manchmal kann ein Fehlercode angezeigt werden, der Ihnen bei der Fehlerbehebung hilft. Überprüfen Sie die Systemeinstellungen und suchen Sie nach möglichen Gruppenrichtlinien, die den Remote-Zugriff blockieren könnten.
Um das Problem zu beheben, können Sie auch ein Tool wie MiniTool verwenden, um Dateien und Netzwerkverbindungen zu überprüfen. Stellen Sie sicher, dass die Verbindungen zwischen den Geräten ordnungsgemäß funktionieren und dass die Remote-Verbindung aktiviert ist.
Falls alles andere fehlschlägt, können Sie auch in Online-Foren und Websites nach Lösungen suchen. Es gibt Millionen von Benutzern, die ähnliche Probleme hatten und möglicherweise bereits eine Lösung gefunden haben.
Verbindung zurück?
Wenn Sie Probleme mit Remote-Desktop unter Windows 10 haben und die Verbindung nicht herstellen können, gibt es verschiedene Möglichkeiten, das Problem zu lösen.
Schritt 1: Stellen Sie sicher, dass alle Einstellungen korrekt sind. Überprüfen Sie die Remote-Desktop-Einstellungen in den Systemeinstellungen und stellen Sie sicher, dass die Option “Remoteverbindungen mit diesem Computer zulassen” aktiviert ist.
Schritt 2: Überprüfen Sie Ihre Netzwerkverbindung. Stellen Sie sicher, dass Sie eine stabile Internetverbindung haben und dass Ihre Netzwerkeinstellungen korrekt konfiguriert sind.
Schritt 3: Überprüfen Sie die Remote-Desktop-Credentials. Stellen Sie sicher, dass Benutzername und Passwort korrekt eingegeben wurden und dass Sie die richtigen Anmeldeinformationen verwenden.
Schritt 4: Überprüfen Sie die Firewall-Einstellungen. Stellen Sie sicher, dass die erforderlichen Kommunikationsports für Remote-Desktop-Verbindungen geöffnet sind.
Wenn Sie diese Schritte befolgen, sollten Sie in der Lage sein, das Problem mit der Remote-Desktop-Verbindung unter Windows 10 zu lösen. Wenn nicht, gibt es möglicherweise andere Faktoren, die das Problem verursachen. In diesem Fall können Sie weitere Fehlerbehebungsmethoden ausprobieren oder sich an den technischen Support von Microsoft wenden.
Verbindungsfehler?
Wenn Sie Probleme mit der Remote-Desktop-Verbindung unter Windows 10 haben, gibt es mehrere mögliche Ursachen.
1. Überprüfen Sie zuerst Ihre Internetverbindung, um sicherzustellen, dass Sie eine stabile Verbindung haben.
2. Stellen Sie sicher, dass die Remote-Desktop-Einstellungen auf Ihrem Computer aktiviert sind. Öffnen Sie dazu das Systemmenü und gehen Sie zu “Einstellungen”. Klicken Sie auf die “Benutzer” -Registerkarte und stellen Sie sicher, dass die Option “Remoteverbindungen mit diesem Computer zulassen” aktiviert ist.
3. Überprüfen Sie auch die Firewall-Einstellungen und stellen Sie sicher, dass der Kommunikationsport für Remote-Desktop-Verbindungen geöffnet ist.
4. Überprüfen Sie die Netzwerkeinstellungen und stellen Sie sicher, dass Sie über die richtige Netzwerkposition verfügen.
5. Überprüfen Sie Ihre Remote-Desktop-Anmeldeinformationen, um sicherzustellen, dass sie korrekt eingegeben wurden.
Wenn Sie immer noch Probleme haben, können Sie diese Schritte befolgen, um Verbindungsfehler zu beheben.
Verbindung nicht?
Wenn Sie Probleme mit Remote-Desktop unter Windows 10 haben, können verschiedene Faktoren dazu führen, dass Sie keine Verbindung herstellen können. Einige häufige Ursachen können sein:
– Die Einstellungen für die Remote-Verbindung sind nicht korrekt. Überprüfen Sie die Einstellungen unter “Systemeigenschaften” und stellen Sie sicher, dass die Remote-Desktop-Verbindung aktiviert ist.
– Es gibt ein Problem mit der Netzwerkverbindung. Überprüfen Sie Ihre Internetverbindung und stellen Sie sicher, dass Sie mit dem Netzwerk verbunden sind.
– Möglicherweise gibt es ein Problem mit den Remote-Desktop-Anmeldeinformationen. Stellen Sie sicher, dass Sie den richtigen Benutzernamen und das richtige Kennwort verwenden.
– Es könnte auch ein Problem mit der Firewall oder den Gruppenrichtlinien geben. Überprüfen Sie Ihre Firewall-Einstellungen und stellen Sie sicher, dass Remote-Desktop-Verbindungen zugelassen sind.
Wenn Sie immer noch Probleme haben, können Sie weitere Lösungsmethoden in der Q&A-Sektion von Ivan Jenic’s Artikel “Probleme mit Remote-Desktop unter Windows 10 lösen” finden.
Verbindung?
Um Probleme mit Remote-Desktop unter Windows 10 zu lösen, überprüfen Sie zunächst Ihre Verbindung. Stellen Sie sicher, dass Sie eine stabile Internetverbindung haben und dass die Remote-Desktop-Verbindung aktiviert ist. Überprüfen Sie auch die Einstellungen in der Systemsteuerung, um sicherzustellen, dass alles richtig konfiguriert ist.
Wenn Sie immer noch Probleme haben, können Sie versuchen, die Remoteverbindung zu beenden und erneut herzustellen. Stellen Sie sicher, dass Sie die richtigen Anmeldeinformationen verwenden und dass das Zielgerät eingeschaltet ist.
Ein weiterer möglicher Grund für Probleme mit der Verbindung ist ein Fehlercode. Überprüfen Sie, ob Sie einen Fehlercode erhalten haben, und suchen Sie nach Lösungen im Internet oder auf der Microsoft-Website.
Wenn alle Stricke reißen, kann es hilfreich sein, professionelle Hilfe in Anspruch zu nehmen oder sich an den Kundendienst zu wenden.
Schritte:
1. Überprüfen Sie Ihre Internetverbindung und die Einstellungen in der Systemsteuerung.
2. Beenden und stellen Sie die Remoteverbindung erneut her.
3. Überprüfen Sie eventuelle Fehlercodes und suchen Sie nach Lösungen.
4. Holen Sie sich professionelle Hilfe, wenn nötig.
Verbindungen
- Verbindungsprobleme – Remote-Desktop-Verbindung kann nicht hergestellt werden
- Firewall-Einstellungen überprüfen und anpassen
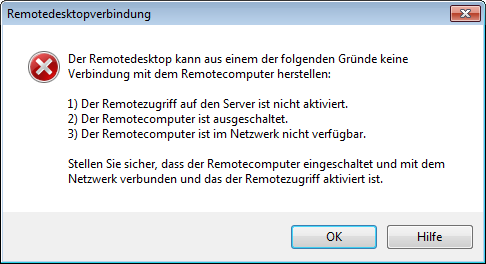
- Netzwerkverbindung testen
- Remote-Desktop-Dienst überprüfen und neu starten
- Benutzerberechtigungen überprüfen
- Windows-Update durchführen
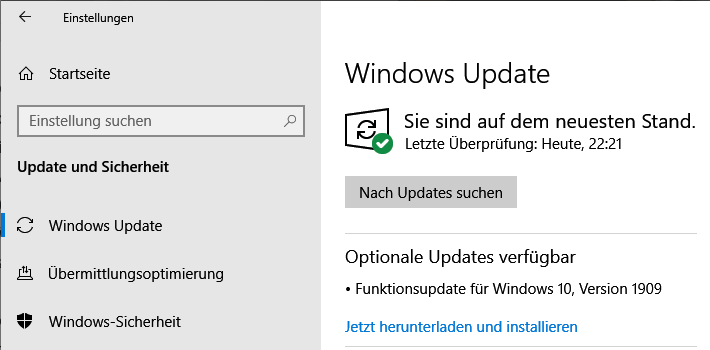
- Antivirenprogramm-Einstellungen überprüfen
- Router-Einstellungen überprüfen und Portweiterleitung einrichten
- Verbindungsprotokolle analysieren
- Problembehandlung mit Remote-Desktop-Assistenten durchführen