In diesem Artikel geht es darum, wie man das Chrome Profilproblem beheben kann.
Computer neu starten
Wenn Sie ein Profilproblem in Google Chrome haben, können Sie versuchen, Ihren Computer neu zu starten.
1. Drücken Sie die Windows-Taste auf Ihrer Tastatur.
2. Klicken Sie auf das Power-Symbol und wählen Sie “Neu starten”.
3. Nachdem Ihr Computer neu gestartet wurde, öffnen Sie Google Chrome erneut.
Beachten Sie, dass das Neustarten Ihres Computers möglicherweise nicht immer das Problem behebt, aber es ist ein einfacher erster Schritt, den Sie versuchen können.
Wenn das Problem weiterhin besteht, können Sie andere Methoden ausprobieren, um das Profilproblem zu beheben.
Browserfehler oder Speicherprobleme
Wenn Sie auf einen Browserfehler oder ein Speicherproblem stoßen, können Sie das Google Chrome Profilproblem beheben, indem Sie einige einfache Schritte befolgen.
Um das Problem zu beheben, öffnen Sie zunächst den Chrome-Browser und beenden Sie alle Tabs und Programme, um sicherzustellen, dass nichts den Vorgang beeinträchtigt.
Als nächstes öffnen Sie den Datei-Explorer und geben Sie “%LOCALAPPDATA%GoogleChromeUser Data” in die Adressleiste ein.
Suchen Sie nach dem Ordner “Default” und benennen Sie ihn in “Backup Default” um, um den aktuellen Ordner zu sichern.
Öffnen Sie nun den Chrome-Browser erneut und ein neuer Ordner “Default” wird erstellt.
Falls das Problem weiterhin besteht, können Sie versuchen, Chrome im Inkognitomodus zu öffnen oder die Erweiterungen zu deaktivieren.
Wenn alle Stricke reißen, können Sie auch versuchen, Chrome neu zu installieren.
Bitte beachten Sie, dass diese Methoden verschiedene Szenarien abdecken und nicht für alle Profile- oder Browserfehler geeignet sind.
Deaktivieren/Deinstallieren von Antivirenprogrammen von Drittanbietern
Deaktivieren/Deinstallieren von Antivirenprogrammen von Drittanbietern
Um ein Profilproblem in Google Chrome zu beheben, sollten Sie möglicherweise Antivirenprogramme von Drittanbietern deaktivieren oder deinstallieren. Diese Programme können manchmal Konflikte verursachen und dazu führen, dass Fehlermeldungen oder Probleme beim Öffnen des Browsers auftreten.
1. Öffnen Sie das Antivirenprogramm auf Ihrem PC.
2. Suchen Sie nach den Einstellungen oder Optionen für Echtzeitschutz oder Echtzeitschutzschild.
3. Deaktivieren Sie den Echtzeitschutz oder das Echtzeitschutzschild.
4. Überprüfen Sie, ob das Problem behoben ist. Wenn nicht, fahren Sie mit Schritt 5 fort.
5. Öffnen Sie die Systemsteuerung Ihres PCs und gehen Sie zu “Programme und Funktionen”.
6. Suchen Sie das Antivirenprogramm in der Liste der installierten Programme.
7. Wählen Sie das Programm aus und klicken Sie auf “Deinstallieren”.
8. Folgen Sie den Anweisungen, um das Programm vollständig zu deinstallieren.
9. Starten Sie Ihren PC neu und überprüfen Sie, ob das Problem behoben ist.
Anmerkung: Vergessen Sie nicht, Ihr System nach der Deaktivierung oder Deinstallation des Antivirenprogramms erneut zu schützen, indem Sie es durch ein zuverlässiges Programm ersetzen oder wieder aktivieren.
python
import os
import shutil
def backup_chrome_profile(profile_path, backup_path):
try:
shutil.copytree(profile_path, backup_path)
print("Chrome profile successfully backed up.")
except Exception as e:
print("An error occurred while backing up the Chrome profile:", str(e))
def reset_chrome_profile(profile_path):
try:
shutil.rmtree(profile_path)
print("Chrome profile successfully reset.")
except Exception as e:
print("An error occurred while resetting the Chrome profile:", str(e))
# Usage example
chrome_profile_path = "/path/to/chrome/profile"
backup_dir = "/path/to/backup/dir"
# Backup the current Chrome profile
backup_chrome_profile(chrome_profile_path, backup_dir)
# Reset the Chrome profile
reset_chrome_profile(chrome_profile_path)
Dieses Beispielcode zeigt, wie man ein Chrome-Profil sichert und zurücksetzt. Die Funktion `backup_chrome_profile` kopiert den Inhalt des angegebenen Chrome-Profilpfads in ein Backup-Verzeichnis. Die Funktion `reset_chrome_profile` löscht den gesamten Inhalt des Chrome-Profilpfads, um das Profil zurückzusetzen.
Um den Code zu verwenden, müssen Sie den `chrome_profile_path` und das `backup_dir` entsprechend Ihren Pfaden anpassen.
Deaktivieren von aktivierten experimentellen Funktionen in Google Chrome
Wenn Sie auf ein Profilproblem in Google Chrome stoßen, kann es verschiedene Gründe dafür geben. Eine Möglichkeit, das Problem zu beheben, besteht darin, alle aktivierten experimentellen Funktionen zu deaktivieren. Hier ist eine Anleitung, wie Sie das tun können:
1. Öffnen Sie Google Chrome und geben Sie in die Adressleiste “chrome://flags” ein.
2. Suchen Sie nach den experimentellen Funktionen, die aktiviert sind.
3. Klicken Sie auf “Deaktivieren” neben jeder Funktion, die aktiviert ist.
4. Starten Sie Google Chrome neu, um die Änderungen zu übernehmen.
Durch das Deaktivieren von experimentellen Funktionen können Sie möglicherweise auftretende Fehler beheben und Ihr Profil wiederherstellen. Wenn das Problem weiterhin besteht, können Sie auch andere Methoden ausprobieren, wie das Zurücksetzen des Profils oder das Löschen bestimmter Dateien.
Hinweis: Stellen Sie sicher, dass Sie vorsichtig sind und nur experimentelle Funktionen deaktivieren, die Sie verstehen. Das Deaktivieren bestimmter Funktionen kann dazu führen, dass bestimmte Anwendungen oder Erweiterungen nicht mehr ordnungsgemäß funktionieren.
Wir hoffen, dass Ihnen diese Anleitung geholfen hat, Ihr Profilproblem in Google Chrome zu beheben.
Entfernen der Google Chrome Benutzerdaten-Dateien
Wenn Sie Probleme mit Ihrem Chrome-Profil haben, können Sie die Benutzerdaten-Dateien entfernen, um das Problem zu beheben.
Schließen Sie zunächst alle Chrome-Tabs und -Fenster. Öffnen Sie dann den Datei-Explorer und geben Sie “%LOCALAPPDATA%GoogleChromeUser Data” in die Adressleiste ein.
Löschen Sie alle Dateien und Ordner in diesem Verzeichnis, außer dem Ordner “Default”. Starten Sie anschließend Chrome neu und überprüfen Sie, ob das Problem behoben ist.
Beachten Sie, dass diese Methode alle Ihre gespeicherten Passwörter, Lesezeichen und andere Benutzerdaten löscht. Stellen Sie sicher, dass Sie eine Sicherungskopie Ihrer wichtigen Daten haben, bevor Sie fortfahren.
Wenn das Problem weiterhin besteht, können Sie auch versuchen, Chrome neu zu installieren oder eine ältere Version des Browsers zu verwenden. Denken Sie daran, dass einige Profileinstellungen möglicherweise nicht auf andere Versionen übertragen werden.
Hinweis: Dieser Vorgang kann auch bei anderen Webbrowsern angewendet werden, um Profile-Fehler zu beheben.
Umbenennen des Standardprofilordners von Google Chrome
Chrome Profilproblem beheben:
Wenn ein Profilfehler in Google Chrome auftritt, gibt es verschiedene Möglichkeiten, das Problem zu beheben.
1. Umbenennen des Standardprofilordners: Öffnen Sie den Datei-Explorer und navigieren Sie zum folgenden Pfad: C:Benutzer
2. Überprüfen von Dateien und Zuständen: Stellen Sie sicher, dass alle Dateien im Profilordner korrekt sind und dass keine beschädigten Dateien vorhanden sind. Löschen Sie auch alle Dateien mit dem Präfix “State” und starten Sie Chrome neu.
3. Deaktivieren von Erweiterungen: Manchmal können Erweiterungen zu Profilfehlern führen. Öffnen Sie Chrome und geben Sie “chrome://extensions” in die Adressleiste ein. Deaktivieren Sie alle Erweiterungen und starten Sie Chrome neu.
4. Überprüfen auf Malware und Viren: Scannen Sie Ihren Computer mit einem zuverlässigen Antivirenprogramm, um sicherzustellen, dass keine Schadsoftware vorhanden ist.
5. Löschen des Cache-Ordners: Öffnen Sie Chrome und geben Sie “chrome://settings/clearBrowserData” in die Adressleiste ein. Wählen Sie “Cache” aus und klicken Sie auf “Daten löschen”.
Diese Methoden sollten Ihnen helfen, die meisten Profilefehler in Google Chrome zu beheben. Wenn das Problem weiterhin besteht, können Sie auch versuchen, Chrome neu zu installieren oder sich an den Google-Support zu wenden.
Deinstallieren von Erweiterungen von Drittanbietern in Google Chrome
- Öffnen Sie Google Chrome.
- Klicken Sie auf die drei vertikalen Punkte oben rechts in der Ecke des Browsers, um das Menü zu öffnen.
- Wählen Sie “Weitere Tools” aus dem Dropdown-Menü.
- Klicken Sie auf “Erweiterungen”.
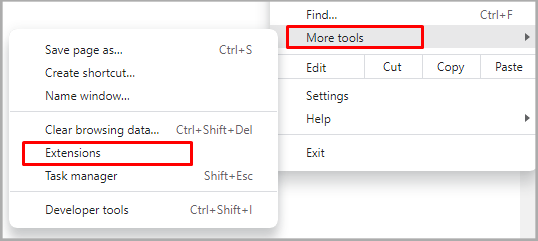
- Suchen Sie die Erweiterung, die Sie deinstallieren möchten, und klicken Sie auf das Papierkorb-Symbol neben dieser Erweiterung.
- Bestätigen Sie die Deinstallation, indem Sie auf “Entfernen” klicken.
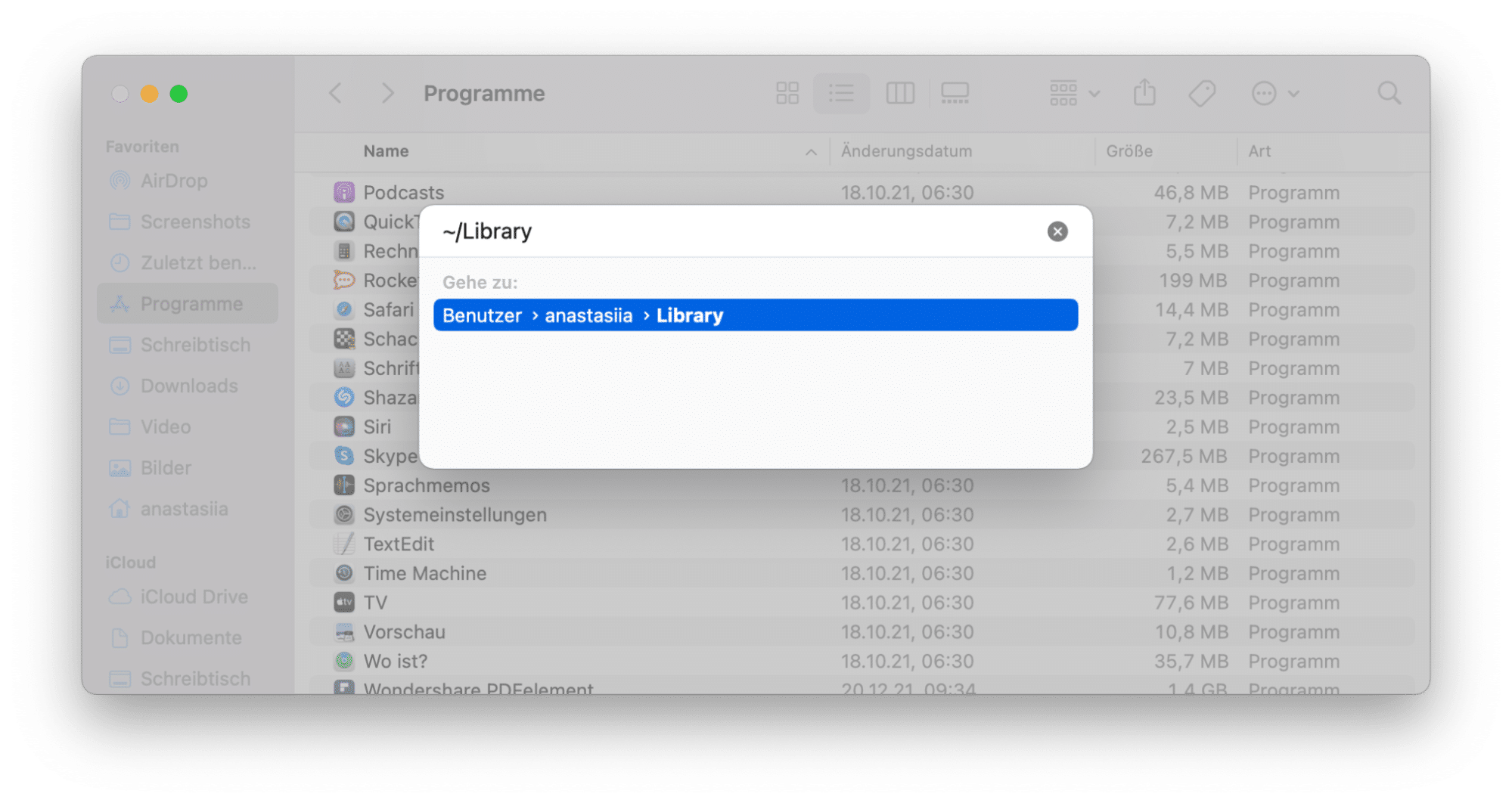
Löschen des Browser-Caches von Google Chrome
Um das Browser-Cache von Google Chrome zu löschen, folgen Sie diesen Schritten:
1. Öffnen Sie Google Chrome.
2. Klicken Sie oben rechts auf das Menüsymbol (drei vertikale Punkte).
3. Wählen Sie “Einstellungen” aus dem Dropdown-Menü.
4. Scrollen Sie nach unten und klicken Sie auf “Erweitert”.
5. Klicken Sie unter “Datenschutz und Sicherheit” auf “Browserdaten löschen”.
6. Wählen Sie die gewünschten Optionen aus, z. B. den Zeitraum und die Art der Daten, die gelöscht werden sollen.
7. Klicken Sie auf “Daten löschen”.
Stellen Sie sicher, dass Sie alle anderen Browserfenster geschlossen haben, bevor Sie den Cache löschen.
Dieser Vorgang kann dazu beitragen, Profile-Fehler in Google Chrome zu beheben und das Browsererlebnis zu verbessern.
Aktualisieren auf die neueste Version von Google Chrome
Aktualisieren Sie auf die neueste Version von Google Chrome, um Profile Fehler zu beheben. Wenn Sie eine Fehlermeldung erhalten haben, öffnen Sie den Browser und klicken Sie auf das Menüsymbol in der oberen rechten Ecke. Wählen Sie dann “Hilfe” und “Über Google Chrome”. Das Browserfenster zeigt die aktuelle Version an und lädt automatisch Updates herunter, wenn verfügbar.
Stellen Sie sicher, dass Sie während des Vorgangs mit dem Internet verbunden sind. Wenn das Problem weiterhin besteht, können Sie versuchen, Ihr Profil zu reparieren. Öffnen Sie dazu den Datei-Explorer und geben Sie “%LOCALAPPDATA%GoogleChromeUser Data” in die Adressleiste ein. Suchen Sie nach dem Ordner “Default” und benennen Sie ihn in “Backup-Default” um.
Starten Sie dann Chrome neu, um ein neues Profil zu erstellen. Beachten Sie, dass Sie möglicherweise Ihre Lesezeichen und Erweiterungen erneut installieren müssen.
Deinstallieren von Google Chrome und erneute Installation
Deinstallieren Sie Google Chrome und installieren Sie es erneut, um ein Chrome Profilproblem zu beheben.
– Öffnen Sie das Startmenü und geben Sie “Programme” ein.
– Wählen Sie “Programme deinstallieren” aus.
– Suchen Sie nach “Google Chrome” in der Liste der installierten Programme und klicken Sie auf “Deinstallieren”.
– Befolgen Sie die Anweisungen auf dem Bildschirm, um die Deinstallation abzuschließen.
– Laden Sie die neueste Version von Google Chrome von der offiziellen Website herunter und installieren Sie sie.
– Starten Sie Google Chrome und melden Sie sich bei Ihrem Google-Konto an, um Ihr Profil wiederherzustellen.
– Überprüfen Sie, ob das Profilproblem behoben ist, indem Sie verschiedene Funktionen und Einstellungen testen.
Bitte beachten Sie, dass beim Deinstallieren von Google Chrome alle Ihre Lesezeichen, Verlaufsinformationen und andere benutzerdefinierte Einstellungen gelöscht werden. Stellen Sie sicher, dass Sie eine Sicherungskopie Ihrer wichtigen Daten haben, bevor Sie den Deinstallationsprozess durchführen.
Schlussfolgerung
Wenn Sie auf ein Profilproblem in Google Chrome stoßen, gibt es verschiedene Möglichkeiten, das Problem zu beheben. Zunächst sollten Sie sicherstellen, dass Sie die neueste Version von Chrome verwenden und Ihr Betriebssystem auf dem neuesten Stand ist. Überprüfen Sie auch, ob das Problem nur bei einem bestimmten Benutzerkonto auftritt oder bei allen Benutzerkonten.
Eine Möglichkeit, das Problem zu beheben, besteht darin, den Chrome-Browser im abgesicherten Modus zu starten. Öffnen Sie dazu das Startmenü und geben Sie “chrome.exe –safe-mode” in das Suchfeld ein. Dadurch werden Erweiterungen deaktiviert und möglicherweise das Problem behoben.
Ein weiterer Ansatz besteht darin, bestimmte Dateien in Ihrem Profilordner zu löschen. Gehen Sie dazu zum Ordner “%appdata%GoogleChromeUser Data” und löschen Sie die Dateien “Web Data” und “Preferences”. Dadurch werden möglicherweise beschädigte Dateien entfernt und das Problem behoben.
In einigen Fällen kann auch ein Antivirenprogramm das Profilproblem verursachen. Deaktivieren Sie vorübergehend Ihr Antivirenprogramm und prüfen Sie, ob das Problem weiterhin besteht.
Wenn keiner dieser Ansätze das Problem behebt, können Sie versuchen, ein neues Benutzerprofil in Chrome zu erstellen. Gehen Sie dazu zu den Chrome-Einstellungen, klicken Sie auf “Personen” und dann auf “Person hinzufügen”. Dadurch wird ein neues Profil erstellt und möglicherweise das Problem behoben.
Beachten Sie, dass dies nur einige der möglichen Lösungen für Profilprobleme in Chrome sind. Wenn das Problem weiterhin besteht, können weitere Schritte erforderlich sein oder Sie sollten den Google-Support kontaktieren.
