In diesem Artikel geht es um ein häufiges Problem mit der Mac Mini Bluetooth-Tastatur – die ständige Verbindungsunterbrechung.
Aufladen Ihres Bluetooth-Geräts
Wenn Ihre Mac Mini Bluetooth-Tastatur ständig die Verbindung verliert, gibt es einige Schritte, die Sie unternehmen können, um das Problem zu beheben.
1. Überprüfen Sie die Batterieleistung: Stellen Sie sicher, dass die Batterien in Ihrer Tastatur ausreichend geladen sind. Wenn nicht, ersetzen Sie sie.
2. Aktualisieren Sie Ihr Betriebssystem: Stellen Sie sicher, dass Ihr Mac Mini auf dem neuesten Stand ist, indem Sie die neuesten Updates installieren.
3. Überprüfen Sie die Bluetooth-Einstellungen: Gehen Sie zu “Systemeinstellungen” und wählen Sie “Bluetooth”. Stellen Sie sicher, dass Bluetooth aktiviert ist und dass Ihr Gerät erkannt wird.
4. Entfernen Sie alle anderen Bluetooth-Geräte in der Nähe: Manchmal kann die Nähe anderer Bluetooth-Geräte zu Verbindungsproblemen führen. Entfernen Sie daher alle anderen Bluetooth-Geräte aus der Nähe Ihres Mac Mini.
5. Starten Sie den Bluetooth-Debug-Modus: Halten Sie die Optionstaste gedrückt und klicken Sie auf das Bluetooth-Menüleisten-Symbol. Wählen Sie dann “Debug” und “Reset the Bluetooth module”.
6. Überprüfen Sie die Bluetooth-Einstellungen Ihres Mac Mini: Gehen Sie zu “Systemeinstellungen” und wählen Sie “Bluetooth”. Klicken Sie auf das Zahnrad-Symbol und wählen Sie “Debug”. Überprüfen Sie die Bluetooth-Profile und löschen Sie gegebenenfalls die Bluetooth-PLIST-Datei.
Diese Schritte sollten Ihnen helfen, die Verbindungsprobleme mit Ihrer Mac Mini Bluetooth-Tastatur zu beheben. Beachten Sie jedoch, dass diese Lösungen möglicherweise nicht für alle Mac-Modelle und Bluetooth-Geräte gelten.
Deaktivieren und erneutes Aktivieren von Bluetooth auf dem Mac
1. Klicken Sie auf das Apple-Menü oben links auf dem Bildschirm.
2. Wählen Sie “Systemeinstellungen”.
3. Klicken Sie auf “Bluetooth”.
4. Schalten Sie Bluetooth aus, indem Sie das Kontrollkästchen deaktivieren.
5. Warten Sie einige Sekunden und schalten Sie Bluetooth wieder ein, indem Sie das Kontrollkästchen aktivieren.
6. Überprüfen Sie, ob Ihre Bluetooth-Geräte jetzt eine Verbindung herstellen können.
Wenn das Problem weiterhin besteht, können Sie auch versuchen:
1. Klicken Sie erneut auf das Apple-Menü oben links auf dem Bildschirm.
2. Halten Sie die “Option” -Taste gedrückt und wählen Sie das Bluetooth-Menü.
3. Wählen Sie “Bluetooth-Debug-Menü anzeigen”.
4. Klicken Sie auf “Reset the Bluetooth module” und bestätigen Sie dies.
5. Starten Sie Ihren Mac neu.
Diese Schritte sollten helfen, das Problem mit der ständigen Verbindungstrennung Ihrer Bluetooth-Tastatur zu beheben.
Neustart des Bluetooth-Geräts und Ihres Macs
1. Überprüfen Sie, ob Ihre Bluetooth-Geräte ordnungsgemäß verbunden sind.
2. Klicken Sie auf das Bluetooth-Symbol in der Menüleiste und wählen Sie “Bluetooth-Gerät deaktivieren”.
3. Schalten Sie Ihr Bluetooth-Gerät aus und wieder ein.
4. Starten Sie Ihren Mac neu.
5. Aktualisieren Sie Ihr Betriebssystem und Ihre Geräte auf die neueste Version.
6. Überprüfen Sie die Batterieleistung Ihrer Geräte.
7. Löschen Sie die Bluetooth-Profile Ihrer Geräte und fügen Sie sie erneut hinzu.
8. Öffnen Sie das Bluetooth-Debug-Menü und führen Sie eine Fehlerbehebung durch.
9. Überprüfen Sie Ihre USB-Verbindungen und trennen Sie gegebenenfalls alle USB-Geräte.
10. Überprüfen Sie Ihre Bluetooth-Einstellungen und stellen Sie sicher, dass sie korrekt konfiguriert sind.
11. Aktualisieren Sie die Firmware Ihrer Geräte, falls verfügbar.
12. Vermeiden Sie die Verwendung von USB3-Geräten in der Nähe Ihres Bluetooth-Geräts.
13. Stellen Sie sicher, dass Ihr Mac nicht im Energiesparmodus oder Ruhezustand ist, wenn Sie Bluetooth verwenden.
Hinweis: Diese Schritte können bei verschiedenen Mac-Modellen und Bluetooth-Problemen helfen. Es wird empfohlen, die Community-Foren von Apple oder andere Ressourcen zu konsultieren, um weitere spezifische Lösungen zu finden.
python
import time
import subprocess
def reconnect_bluetooth_keyboard():
subprocess.call(["blueutil", "--disconnect", "
time.sleep(2) # Wait for disconnection
subprocess.call(["blueutil", "--connect", "
if __name__ == "__main__":
reconnect_bluetooth_keyboard()
Bitte beachten Sie, dass Sie `
Es wird jedoch empfohlen, zusätzliche Schritte zu unternehmen, um das Problem genauer zu diagnostizieren und möglicherweise andere Lösungen zu implementieren.
Entfernen von zusätzlichen Bluetooth-Geräten
- Prüfen Sie die Reichweite: Stellen Sie sicher, dass sich die Tastatur in einem angemessenen Abstand zum Mac Mini befindet.
- Überprüfen Sie die Batterien: Tauchen Sie die Batterien der Bluetooth-Tastatur auf, um sicherzustellen, dass sie ausreichend geladen sind.

- Deaktivieren Sie andere Bluetooth-Geräte: Schalten Sie andere Bluetooth-Geräte in der Nähe aus, um mögliche Interferenzen zu vermeiden.
- Entfernen Sie zusätzliche Bluetooth-Geräte: Trennen Sie alle nicht benötigten Bluetooth-Geräte vom Mac Mini.
- Starten Sie den Mac Mini neu: Ein Neustart kann helfen, Verbindungsprobleme zu beheben.
- Überprüfen Sie die Bluetooth-Einstellungen: Stellen Sie sicher, dass die Bluetooth-Funktion auf Ihrem Mac Mini aktiviert ist.
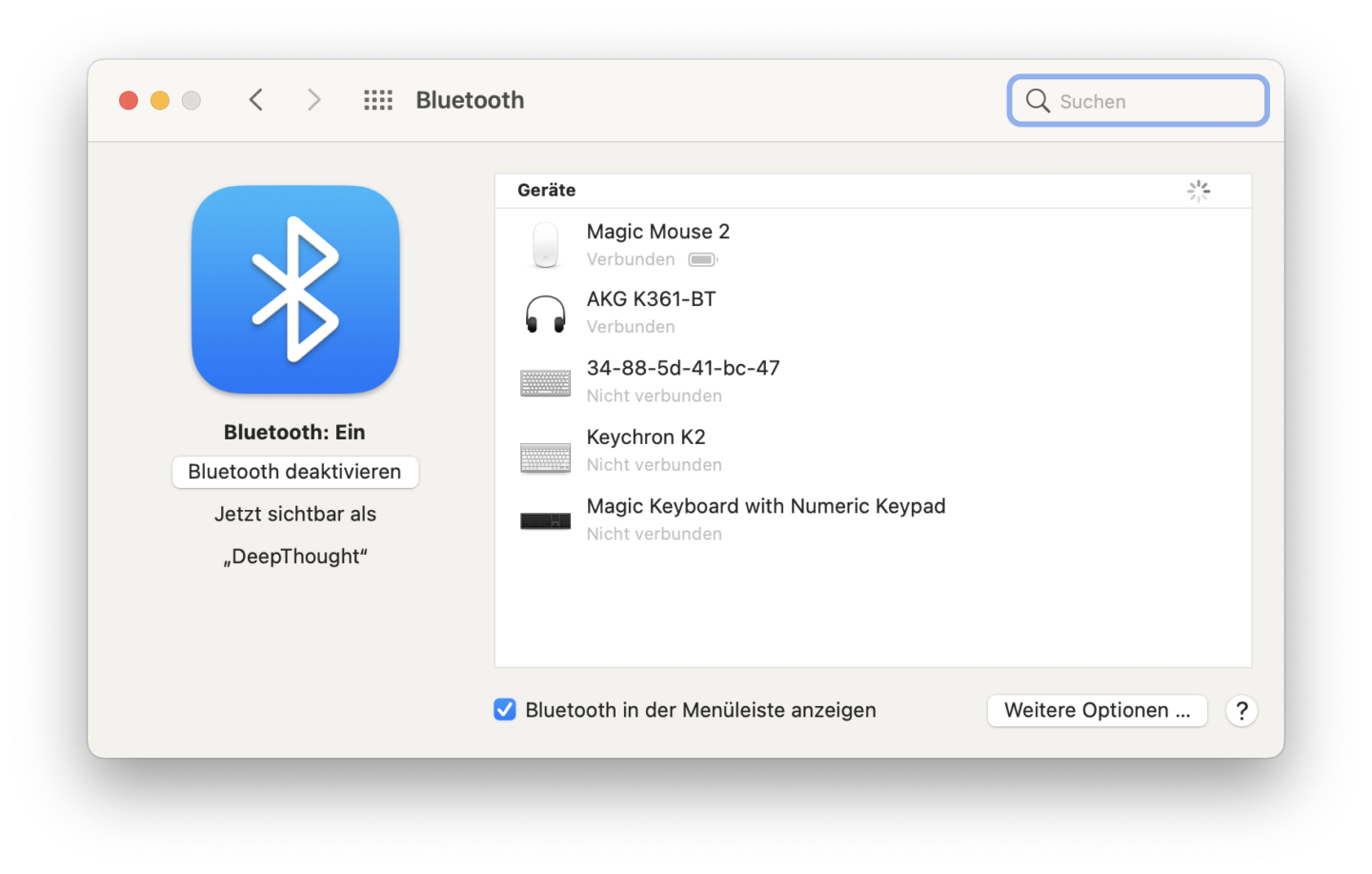
- Entkoppeln und erneut koppeln: Trennen Sie die Bluetooth-Verbindung zwischen dem Mac Mini und der Tastatur und koppeln Sie sie erneut.
- Installieren Sie die neuesten Updates: Aktualisieren Sie sowohl den Mac Mini als auch macOS auf die neueste Version.
- Wenden Sie sich an den Support: Wenn alle anderen Schritte fehlschlagen, kontaktieren Sie den Apple-Support für weitere Unterstützung.
Löschen des Geräteprofils
Wenn Ihre Mac Mini Bluetooth-Tastatur ständig die Verbindung verliert, gibt es einige Schritte, die Sie unternehmen können, um das Problem zu beheben.
Zuerst sollten Sie die Option “Bluetooth-Geräte” in den Systemeinstellungen öffnen. Überprüfen Sie, ob Ihre Tastatur in der Liste der verbundenen Geräte angezeigt wird. Wenn ja, wählen Sie Ihre Tastatur aus und klicken Sie auf das “X”-Symbol, um das Geräteprofil zu löschen.
Als nächstes sollten Sie Ihr Mac Mini neu starten und die Bluetooth-Tastatur erneut verbinden. Gehen Sie dazu zu den Bluetooth-Einstellungen und wählen Sie die Option “Neues Bluetooth-Gerät hinzufügen”. Befolgen Sie die Anweisungen, um Ihre Tastatur erneut zu koppeln.
Wenn das Problem weiterhin besteht, können Sie versuchen, das Bluetooth-Profil manuell zu löschen. Öffnen Sie das Dienstprogramm “Bluetooth Debug” und wählen Sie “Remove all devices and reinitialize”. Starten Sie danach Ihren Mac Mini neu.
Beachten Sie, dass diese Schritte je nach Mac Mini-Modell variieren können und dass das Löschen des Geräteprofils Ihre anderen Bluetooth-Geräte möglicherweise ebenfalls betrifft.
Aktualisieren des Macs
Wenn Ihre Mac Mini Bluetooth-Tastatur ständig die Verbindung verliert, gibt es einige Lösungen, die Sie ausprobieren können.
Zunächst überprüfen Sie, ob alle Bluetooth-Geräte in der Nähe korrekt funktionieren. Stellen Sie sicher, dass sich keine anderen Geräte zwischen der Tastatur und dem Mac befinden, die die Verbindung stören könnten.
Starten Sie Ihren Mac neu und versuchen Sie, die Tastatur neu zu verbinden. Klicken Sie dazu auf das Bluetooth-Symbol in der Menüleiste und wählen Sie “Tastatur verbinden”.
Wenn das Problem weiterhin besteht, können Sie versuchen, die Bluetooth-Einstellungen zurückzusetzen. Öffnen Sie das Bluetooth Debug-Menü, indem Sie die Tasten “Shift” + “Option” gedrückt halten und auf das Bluetooth-Symbol in der Menüleiste klicken. Wählen Sie “Reset the Bluetooth module” aus dem Dropdown-Menü.
Ein weiterer Tipp ist, das Bluetooth-PLIST-Datei zu löschen. Gehen Sie zum Finder, drücken Sie “Shift” + “Command” + “G” und geben Sie “~/Library/Preferences/” ein. Suchen Sie nach der Datei “com.apple.Bluetooth.plist” und löschen Sie sie. Starten Sie dann Ihren Mac neu.
Wenn das Problem immer noch besteht, sollten Sie überprüfen, ob Ihr Mac und die Tastatur auf dem neuesten Stand sind. Suchen Sie nach Software-Updates im App Store und stellen Sie sicher, dass Sie die neueste Version von macOS installiert haben.
Hoffentlich helfen Ihnen diese Tipps, das Problem mit der Bluetooth-Tastatur zu beheben und eine stabile Verbindung herzustellen.
Entfernen der Bluetooth-PLIST-Datei
Wenn Ihre Mac Mini Bluetooth-Tastatur ständig die Verbindung verliert, kann das Entfernen der Bluetooth-PLIST-Datei helfen. Dieser Schritt kann dazu beitragen, Verbindungsprobleme zu beheben und die Tastatur wieder ordnungsgemäß zu verwenden.
1. Klicken Sie auf das Apple-Symbol in der Menüleiste und wählen Sie “Systemeinstellungen” aus dem Dropdown-Menü.
2. Öffnen Sie das Menü “Bluetooth” und stellen Sie sicher, dass die Bluetooth-Verbindung aktiviert ist.
3. Schalten Sie Ihre Bluetooth-Tastatur aus und trennen Sie sie vom Mac Mini.
4. Öffnen Sie den Finder und gehen Sie zum Ordner “Library”. Klicken Sie dann auf “Preferences” und suchen Sie nach der Datei “com.apple.Bluetooth.plist”.
5. Ziehen Sie die “com.apple.Bluetooth.plist” in den Papierkorb.
6. Starten Sie Ihren Mac Mini neu und schalten Sie Ihre Bluetooth-Tastatur wieder ein.
Dieser Schritt setzt die Bluetooth-Einstellungen zurück und kann dazu beitragen, Verbindungsprobleme zu lösen. Wenn das Problem weiterhin besteht, können Sie weitere Fehlerbehebungstricks aus der Benutzer-Community oder dem Apple-Support-Forum ausprobieren.
Zurücksetzen des Bluetooth-Moduls auf dem Mac
Wenn Ihre Mac Mini Bluetooth-Tastatur ständig die Verbindung verliert, gibt es einige Schritte, die Sie ausprobieren können, um das Problem zu beheben.
1. Überprüfen Sie, ob andere Bluetooth-Geräte in der Nähe die Verbindung stören könnten.
2. Klicken Sie auf das Bluetooth-Icon in der Menüleiste und wählen Sie “Bluetooth ausschalten”.
3. Trennen Sie alle anderen Bluetooth-Geräte vom Mac Mini.
4. Halten Sie die Shift + Option-Tasten gedrückt und klicken Sie auf das Bluetooth-Icon in der Menüleiste.
5. Wählen Sie “Bluetooth-Modul zurücksetzen” aus dem aufklappenden Menü.
6. Starten Sie Ihren Mac Mini neu.
7. Verbinden Sie Ihre Bluetooth-Tastatur erneut und prüfen Sie, ob das Problem behoben ist.
Wenn das Problem weiterhin besteht, könnte es sich um ein Firmware- oder Hardwareproblem handeln. In diesem Fall empfehlen wir Ihnen, den Apple Support zu kontaktieren oder Ihr Gerät zu einem autorisierten Apple Service Provider zu bringen.
Zurücksetzen von NVRAM und SMC
1. Klicken Sie auf das Apple-Menü in der Menüleiste und wählen Sie “Neustart” aus.
2. Halten Sie die Tasten “Befehl”, “Option”, “P” und “R” gleichzeitig gedrückt, während der Mac startet, um das NVRAM zurückzusetzen.
3. Lassen Sie die Tasten erst los, wenn der Mac zum zweiten Mal startet und Sie den Startton hören.
4. Gehen Sie erneut zum Apple-Menü und wählen Sie “Herunterfahren” aus.
5. Trennen Sie den Netzstecker des Mac Mini und warten Sie 15 Sekunden.
6. Schließen Sie den Netzstecker wieder an und drücken Sie gleichzeitig die Tasten “Shift”, “Control” und “Option” auf der linken Seite der Tastatur, während Sie den Netzschalter drücken, um das SMC zurückzusetzen.
7. Lassen Sie alle Tasten los und starten Sie den Mac Mini neu.
Diese Schritte können helfen, Verbindungsprobleme mit Bluetooth-Tastaturen zu beheben. Wenn das Problem weiterhin besteht, könnte es an anderen Faktoren wie der Batterielebensdauer, anderen Bluetooth-Geräten in der Nähe oder Problemen mit dem Bluetooth-Chip liegen. In diesem Fall könnte es hilfreich sein, weitere Lösungen in der Community oder im Apple-Support zu suchen.
Sicherstellen, dass die Tastatur vollständig aufgeladen ist
Stelle sicher, dass die Tastatur vollständig aufgeladen ist. Überprüfe den Batteriestand über das Batteriesymbol in der Menüleiste. Lade die Tastatur über USB oder mit einem Ladegerät auf. Überprüfe, ob andere Bluetooth-Geräte in der Nähe die Verbindung stören könnten.
Schalte diese gegebenenfalls aus. Überprüfe die Bluetooth-Einstellungen und lösche gegebenenfalls das Gerät aus der Liste der gekoppelten Geräte und verbinde es erneut. Starte den Mac Mini neu und schalte die Tastatur ein und aus. Überprüfe, ob das Problem beim Mac Mini oder der Tastatur liegt, indem du eine andere Tastatur verwendest.
Wenn das Problem weiterhin besteht, könnte es an einem Konflikt mit anderen USB-Geräten liegen. Trenne alle USB-Geräte und teste die Tastatur erneut. Wenn das Problem weiterhin besteht, könnte ein Softwareproblem vorliegen. Versuche, das Bluetooth-Debug-Menü zu öffnen und die Einstellungen zurückzusetzen.
Wenn alles andere fehlschlägt, wende dich an die Apple-Community oder den Kundensupport für weitere Unterstützung.
Aktualisieren Sie Ihren Mac auf das neueste Betriebssystem
Aktualisieren Sie Ihr Mac-Betriebssystem, um Verbindungsprobleme mit Ihrer Mac Mini Bluetooth-Tastatur zu lösen. Stellen Sie sicher, dass Ihr Mac auf dem neuesten Betriebssystem läuft, um mögliche Fehlerbehebungen zu erhalten. Überprüfen Sie, ob Ihre Bluetooth-Geräte auf dem neuesten Stand sind und aktualisieren Sie ihre Firmware gegebenenfalls. Überprüfen Sie auch die Batterieleistung Ihres Bluetooth-Geräts, indem Sie auf das Bluetooth-Menü in der Menüleiste klicken und die Batteriestände überprüfen. Wenn das Problem weiterhin besteht, versuchen Sie die folgenden Schritte:
1. Öffnen Sie das Bluetooth Debug-Menü, indem Sie die “Option” -Taste gedrückt halten und auf das Bluetooth-Menü in der Menüleiste klicken. Wählen Sie “Debug” und dann “Reset the Bluetooth module”.
2. Löschen Sie die Bluetooth-Profile Ihrer Geräte, indem Sie die “Option” -Taste gedrückt halten und auf das Bluetooth-Menü in der Menüleiste klicken. Wählen Sie “Debug” und dann “Remove all devices”.
3. Löschen Sie die Bluetooth-Plist-Datei, indem Sie den Finder öffnen, zu “Gehe zu” gehen, “Gehe zum Ordner” auswählen und “~/Library/Preferences/” eingeben. Suchen Sie nach der Datei “com.apple.Bluetooth.plist” und ziehen Sie sie in den Papierkorb.
4. Starten Sie Ihren Mac neu und verbinden Sie Ihre Bluetooth-Geräte erneut.
Diese Schritte sollten Ihnen helfen, Verbindungsprobleme mit Ihrer Mac Mini Bluetooth-Tastatur zu beheben. Wenn das Problem weiterhin besteht, wenden Sie sich an die Apple-Community oder den Apple-Support für weitere Unterstützung.
Entfernen Sie unnötige Geräte aus Ihrer Bluetooth-Liste
- Öffnen Sie das Apple-Menü, indem Sie auf das Apple-Symbol in der oberen linken Ecke des Bildschirms klicken.
- Wählen Sie “Systemeinstellungen” aus dem Dropdown-Menü.
- Suchen Sie nach dem Bluetooth-Symbol und klicken Sie darauf, um die Bluetooth-Einstellungen zu öffnen.
- Überprüfen Sie die Liste der gekoppelten Geräte und identifizieren Sie diejenigen, die nicht mehr benötigt werden.

- Klicken Sie mit der rechten Maustaste auf das unerwünschte Gerät und wählen Sie “Gerät entfernen” aus dem Dropdown-Menü.
- Bestätigen Sie die Aktion, wenn Sie dazu aufgefordert werden.
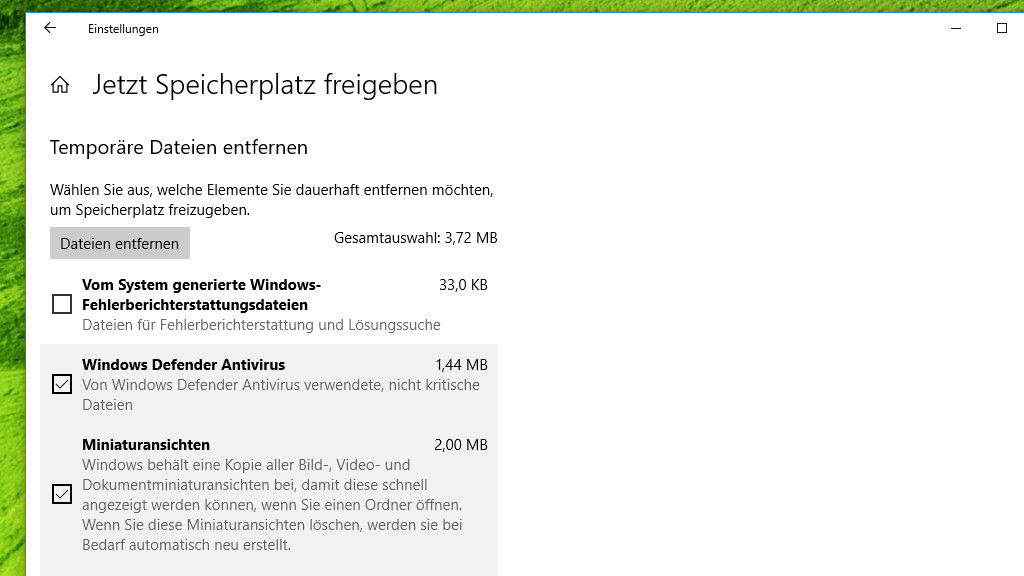
- Wiederholen Sie diesen Vorgang für alle unnötigen Geräte in der Bluetooth-Liste.
Trennen Sie die Verbindung und koppeln Sie die Tastatur erneut
1. Klicken Sie auf das Bluetooth-Symbol in der Menüleiste.
2. Wählen Sie “Bluetooth-Geräte anzeigen”, um das Bluetooth-Menü zu öffnen.
3. Wählen Sie Ihre Tastatur aus der Liste der Bluetooth-Geräte.
4. Klicken Sie auf das “x”, um die Verbindung zu trennen.
5. Trennen Sie die Tastatur vom Mac Mini.
6. Schalten Sie die Tastatur aus und wieder ein.
7. Koppeln Sie die Tastatur erneut mit dem Mac Mini.
8. Gehen Sie zum Bluetooth-Menü und wählen Sie Ihre Tastatur aus.
9. Klicken Sie auf “Verbinden”.
Wenn das Problem weiterhin besteht, können Sie auch Folgendes versuchen:
1. Überprüfen Sie die Batterieleistung Ihrer Tastatur.
2. Stellen Sie sicher, dass keine anderen Bluetooth-Geräte in der Nähe sind, die die Verbindung stören könnten.
3. Aktualisieren Sie Ihre Bluetooth-Treiber auf dem Mac Mini.
4. Starten Sie den Mac Mini neu.
5. Löschen Sie die Bluetooth-Einstellungen und konfigurieren Sie die Verbindung neu.
Hinweis: Diese Schritte können je nach Modell des Mac Mini und der Tastatur variieren.
Zurücksetzen des Bluetooth-Moduls
1. Klicken Sie auf das Bluetooth-Symbol in der Menüleiste.
2. Wählen Sie “Bluetooth ausschalten” aus dem Dropdown-Menü.
3. Öffnen Sie das Apple-Menü und wählen Sie “Systemeinstellungen”.
4. Klicken Sie auf “Bluetooth”.
5. Entfernen Sie alle Bluetooth-Geräte aus der Liste “Geräte”.
6. Schalten Sie das Bluetooth-Modul aus und wieder ein.
7. Gehen Sie zu “Systemeinstellungen” und klicken Sie erneut auf “Bluetooth”.
8. Fügen Sie Ihre Bluetooth-Geräte wieder hinzu.
9. Überprüfen Sie die Batteriestand des Geräts und laden Sie es gegebenenfalls auf.
10. Starten Sie Ihren Mac Mini neu.
Wenn das Zurücksetzen des Bluetooth-Moduls das Problem nicht behebt, können Sie auch das Bluetooth Debug-Menü verwenden, um weitere Fehlerbehebungshacks auszuführen. Beachten Sie jedoch, dass dies fortgeschrittene Benutzer erfordert.
Zurücksetzen der Bluetooth-Tastatur auf Werkseinstellungen
Wenn Ihre Mac Mini Bluetooth-Tastatur ständig die Verbindung verliert, gibt es einige einfache Schritte, die Sie unternehmen können, um das Problem zu beheben.
1. Überprüfen Sie zuerst die Batterieleistung der Tastatur. Klicken Sie auf das Bluetooth-Symbol in der Menüleiste und prüfen Sie den Batteriestand.
2. Stellen Sie sicher, dass sich keine anderen Bluetooth-Geräte in der Nähe befinden, die möglicherweise die Verbindung stören.
3. Schalten Sie die Tastatur aus und wieder ein. Halten Sie die Ein-/Aus-Taste gedrückt, bis die Tastatur neu gestartet wird.
4. Wenn dies nicht hilft, setzen Sie die Tastatur auf die Werkseinstellungen zurück. Halten Sie die Ein-/Aus-Taste und die Taste “F” gleichzeitig gedrückt, bis die Tastatur zurückgesetzt wird.
5. Löschen Sie alle Bluetooth-Geräte aus der Liste der gekoppelten Geräte und koppeln Sie die Tastatur erneut.
Dies sollte das Problem beheben und Ihre Bluetooth-Tastatur wieder stabil mit dem Mac Mini verbinden.
SMC-Reset
Wenn Ihre Bluetooth-Tastatur ständig die Verbindung verliert, können Sie ein SMC-Reset durchführen, um das Problem zu beheben.
Dies sind die Schritte:
1. Schalten Sie Ihren Mac Mini aus.
2. Trennen Sie alle angeschlossenen USB-Geräte, einschließlich der Bluetooth-Tastatur.
3. Warten Sie etwa 15 Sekunden.
4. Schließen Sie alle USB-Geräte wieder an.
5. Schalten Sie den Mac Mini ein.
Dieser Reset kann helfen, Verbindungsprobleme mit Bluetooth-Geräten zu beheben und Ihre Tastatur stabil zu halten. Wenn das Problem weiterhin besteht, können Sie auch die Bluetooth-Einstellungen zurücksetzen oder das Bluetooth Debug-Menü verwenden. Eine weitere Möglichkeit ist, die Batterie der Tastatur zu überprüfen und gegebenenfalls auszutauschen.
Beachten Sie, dass diese Lösungen für verschiedene Mac Mini Modelle gelten können. Nutzer können auch in Community-Foren nach weiteren Lösungen suchen.
Wir hoffen, dass Ihnen diese Tipps helfen, das Problem mit Ihrer Bluetooth-Tastatur zu beheben und eine stabile Verbindung herzustellen.
Überprüfung des Batteriestands
Wenn Ihre Mac Mini Bluetooth-Tastatur ständig die Verbindung verliert, könnte es an einem niedrigen Batteriestand liegen. Überprüfen Sie den Batteriestand Ihrer Tastatur, indem Sie auf das Bluetooth-Symbol in der Menüleiste klicken. Wenn der Batteriestand niedrig ist, ersetzen Sie die Batterien oder laden Sie die Tastatur auf.
Wenn das Problem weiterhin besteht, sollten Sie auch die Bluetooth-Einstellungen überprüfen. Stellen Sie sicher, dass sich keine anderen Bluetooth-Geräte in der Nähe befinden, die möglicherweise die Verbindung stören. Sie können auch versuchen, die Tastatur neu zu koppeln, indem Sie sie ausschalten und wieder einschalten.
Ein weiterer Trick ist es, das Bluetooth-Debug-Menü zu verwenden. Halten Sie die Optionstaste gedrückt und klicken Sie auf das Bluetooth-Symbol in der Menüleiste. Wählen Sie “Debug” und dann “Reset the Bluetooth module”. Dadurch werden mögliche Verbindungsprobleme behoben.
Wenn all dies nicht hilft, sollten Sie erwägen, Ihre Tastatur zurückzusetzen, indem Sie die Bluetooth.plist-Datei löschen. Beachten Sie jedoch, dass dies alle Bluetooth-Einstellungen auf Ihrem Mac zurücksetzt.
Mit diesen Tipps sollten Sie in der Lage sein, das Problem mit der Bluetooth-Verbindung Ihrer Mac Mini Tastatur zu beheben.
Wechseln der Batterien
Bluetooth-Einstellungen: Stellen Sie sicher, dass Ihr Mac Mini und die Tastatur in den Bluetooth-Einstellungen richtig konfiguriert sind. Überprüfen Sie, ob andere Bluetooth-Geräte in der Nähe sind, die möglicherweise die Verbindung stören. Entfernen Sie diese gegebenenfalls oder schalten Sie sie aus.
Pairing: Überprüfen Sie, ob Ihre Tastatur richtig mit Ihrem Mac Mini gekoppelt ist. Gehen Sie zu den Bluetooth-Einstellungen und entfernen Sie die Tastatur aus der Liste der gekoppelten Geräte. Starten Sie dann den Koppelungsprozess erneut.
Bluetooth Debug-Menü: Für fortgeschrittene Benutzer gibt es das Bluetooth Debug-Menü, das zusätzliche Optionen zur Fehlerbehebung bietet. Öffnen Sie das Debug-Menü, indem Sie die Optionstaste gedrückt halten und auf das Bluetooth-Symbol in der Menüleiste klicken.
Wenn diese Schritte das Problem nicht beheben, wenden Sie sich an die Apple-Community oder den Kundensupport für weitere Lösungen.
Zyklisches Ein- und Ausschalten von Bluetooth
Wenn Ihre Mac Mini Bluetooth-Tastatur ständig die Verbindung verliert, können Sie dieses Problem beheben, indem Sie Bluetooth zyklisch ein- und ausschalten. Gehen Sie dazu folgendermaßen vor:
1. Klicken Sie auf das Bluetooth-Symbol in der Menüleiste.
2. Halten Sie die Optionstaste gedrückt und klicken Sie auf das Bluetooth-Menüleisten-Symbol.
3. Wählen Sie “Bluetooth-Debug-Menü öffnen”.
4. Klicken Sie auf “Zyklisches Bluetooth ein- und ausschalten”.
5. Starten Sie Ihren Mac Mini neu.
Dieser einfache Trick kann helfen, die Verbindung Ihrer Bluetooth-Tastatur stabil zu halten. Beachten Sie jedoch, dass dies möglicherweise nicht für alle Modelle oder Situationen geeignet ist. Wenn das Problem weiterhin besteht, können Sie im Apple Community Forum nach weiteren Lösungen suchen oder sich an den Apple Support wenden.
Ein- und Ausschalten des Geräts/Tastatur
Ein- und Ausschalten des Geräts/Tastatur:
Um das Problem der ständig verlorenen Verbindung der Bluetooth-Tastatur mit dem Mac Mini zu beheben, gibt es einige Schritte, die Sie ausprobieren können.
1. Überprüfen Sie zuerst die Batterieleistung Ihrer Tastatur. Klicken Sie auf das Bluetooth-Symbol in der Menüleiste und prüfen Sie den Batteriestatus. Wenn die Batterie schwach ist, ersetzen Sie sie.
2. Schalten Sie die Tastatur aus und wieder ein, indem Sie den Ein-/Ausschalter betätigen.
3. Starten Sie den Mac Mini neu. Manchmal kann ein Neustart helfen, Verbindungsprobleme zu lösen.
4. Löschen Sie die Bluetooth-Geräteliste und fügen Sie die Tastatur erneut hinzu. Gehen Sie zu den Bluetooth-Einstellungen, wählen Sie die Tastatur aus und klicken Sie auf “Gerät entfernen”. Fügen Sie sie dann erneut hinzu.
5. Überprüfen Sie, ob andere Bluetooth-Geräte in der Nähe sind, die möglicherweise die Verbindung stören. Schalten Sie diese Geräte aus oder entfernen Sie sie aus der Reichweite.
Wenn diese Schritte nicht helfen, könnten weitere fortgeschrittene Lösungen erforderlich sein. Es ist auch ratsam, nach möglichen Firmware-Updates für Ihre Tastatur zu suchen und die Apple-Support-Community-Foren zu durchsuchen, um nach spezifischen Lösungen für Ihr Modell zu suchen.
Löschen des Geräteprofils und erneutes Hinzufügen
Löschen Sie das Geräteprofil und fügen Sie es erneut hinzu, um Verbindungsprobleme mit der Bluetooth-Tastatur des Mac Mini zu beheben. Überprüfen Sie zuerst, ob andere Bluetooth-Geräte auch Verbindungsprobleme haben. Wenn nicht, befolgen Sie diese Schritte: 1. Öffnen Sie die Systemeinstellungen und wählen Sie “Bluetooth”.
2. Klicken Sie auf das “Bluetooth”-Menüleistensymbol und wählen Sie “Bluetooth ausschalten”. 3. Öffnen Sie den Finder und gehen Sie zum Ordner “Library/Preferences”. 4.
Suchen Sie die Datei “com. apple. Bluetooth. plist” und löschen Sie sie. 5.
Starten Sie den Mac Mini neu. 6. Gehen Sie erneut zu den Bluetooth-Einstellungen und schalten Sie Bluetooth ein. 7. Koppeln Sie Ihre Bluetooth-Tastatur erneut.
Wenn das Problem weiterhin besteht, können Sie das Bluetooth Debug-Menü verwenden, um weitere Fehlerbehebungstipps zu erhalten. Beachten Sie, dass nicht alle Mac Mini-Modelle über das Bluetooth Debug-Menü verfügen.
Überprüfung der Signalstärke
Wenn Ihre Mac Mini Bluetooth-Tastatur ständig die Verbindung verliert, gibt es einige Schritte, die Sie unternehmen können, um das Problem zu beheben.
1. Überprüfen Sie, ob andere Bluetooth-Geräte in der Nähe das Signal stören könnten. Halten Sie diese Geräte von Ihrem Mac Mini entfernt.
2. Stellen Sie sicher, dass Ihre Bluetooth-Tastatur und Ihr Mac Mini sich in unmittelbarer Nähe zueinander befinden. Ein zu großer Abstand kann zu Verbindungsproblemen führen.
3. Vergewissern Sie sich, dass Ihre Tastatur und Ihr Mac Mini mit ausreichend Strom versorgt sind. Überprüfen Sie die Batteriestände und laden Sie sie gegebenenfalls auf.
4. Öffnen Sie das Bluetooth-Menü in der Menüleiste und wählen Sie “Bluetooth-Debug-Menü öffnen”. Überprüfen Sie hier die Signalstärke Ihrer Tastatur und Ihres Mac Mini.
5. Wenn alle anderen Lösungen nicht funktionieren, können Sie versuchen, die Bluetooth-Einstellungen zurückzusetzen. Löschen Sie dazu das Bluetooth.plist-Datei und starten Sie Ihren Mac Mini neu.
Mit diesen Schritten sollten Sie in der Lage sein, die Verbindungsprobleme Ihrer Bluetooth-Tastatur zu beheben. Wenn das Problem weiterhin besteht, können Sie auch in der Apple-Community nach weiteren Lösungen suchen.
Überprüfung auf allgemeine Störungen
Wenn Ihre Mac Mini Bluetooth-Tastatur ständig die Verbindung verliert, gibt es einige Schritte, die Sie zur Fehlerbehebung unternehmen können.
1. Überprüfen Sie zunächst die Batteriestände sowohl der Tastatur als auch der Maus. Niedrige Batteriestände können zu Verbindungsproblemen führen.
2. Stellen Sie sicher, dass sich keine anderen Bluetooth-Geräte in unmittelbarer Nähe befinden, die möglicherweise die Verbindung stören könnten.
3. Überprüfen Sie, ob das Bluetooth-Menüsymbol in der Menüleiste Ihres Macs angezeigt wird. Wenn nicht, gehen Sie zu “Systemeinstellungen” > “Bluetooth” und aktivieren Sie Bluetooth.
4. Setzen Sie die Bluetooth-Verbindung zurück, indem Sie die Tastatur und die Maus ausschalten und sie dann wieder einschalten. Dadurch wird die Verbindung neu initialisiert.
5. Wenn das Problem weiterhin besteht, können Sie das Bluetooth Debug-Menü verwenden, um detaillierte Informationen zur Verbindung herzustellen. Halten Sie die Optionstaste gedrückt, klicken Sie auf das Bluetooth-Menüsymbol und wählen Sie “Debug” aus.
6. Eine andere Lösung besteht darin, die Bluetooth-Einstellungen zurückzusetzen. Navigieren Sie zu “Systemeinstellungen” > “Bluetooth”, halten Sie die Shift- und die Optionstaste gleichzeitig gedrückt und klicken Sie auf das Bluetooth-Menüsymbol. Wählen Sie dann “Bluetooth-Datei löschen” aus.
Wenn Sie diese Schritte befolgen, sollten Sie in der Lage sein, die Verbindungsprobleme mit Ihrer Mac Mini Bluetooth-Tastatur zu beheben.
