Willkommen zu unserem Artikel “USB 3.0 Ports nicht funktionierend Windows 10 Problem behoben”. Hier finden Sie Lösungen für das Problem der nicht funktionierenden USB 3.0 Anschlüsse unter Windows 10. Lesen Sie weiter, um herauszufinden, wie Sie dieses häufige Problem beheben können.
Aktualisieren der USB 3.0-Treiber über Windows Update
Aktualisieren Sie die USB 3.0-Treiber über Windows Update, um das Problem mit den nicht funktionierenden USB 3.0-Ports unter Windows 10 zu beheben.
1. Öffnen Sie das Startmenü und suchen Sie nach “Windows Update”.
2. Klicken Sie auf “Windows Update-Einstellungen” und dann auf “Nach Updates suchen”.
3. Warten Sie, während Windows nach verfügbaren Updates sucht.
4. Wenn Updates verfügbar sind, klicken Sie auf “Updates installieren”.
5. Stellen Sie sicher, dass Sie die neuesten Treiber für Ihre USB 3.0-Ports erhalten, indem Sie auf “Optionale Updates anzeigen” klicken.
6. Suchen Sie nach Treibern für USB-Controller oder USB-Root-Hub-Geräte und aktivieren Sie das Kontrollkästchen neben diesen Treibern.
7. Klicken Sie auf “Herunterladen und installieren” und folgen Sie den Anweisungen auf dem Bildschirm.
8. Starten Sie Ihren Computer neu, um die Treiberaktualisierung abzuschließen.
Hinweis: Stellen Sie sicher, dass Sie während des Aktualisierungsprozesses mit dem Internet verbunden sind. Es ist auch ratsam, vor dem Update Ihre wichtigen Dateien zu sichern.
Wenn dieses Vorgehen das Problem nicht behebt, empfehlen wir Ihnen, sich an den technischen Support Ihres Geräteherstellers zu wenden oder einen Fachmann um Hilfe zu bitten.
Installation der USB 3.0-Treiber mit dem Geräte-Manager
1. Öffnen Sie den Geräte-Manager, indem Sie mit der rechten Maustaste auf das Windows-Symbol unten links auf dem Bildschirm klicken und “Geräte-Manager” auswählen.
2. Suchen Sie im Geräte-Manager nach “USB-Controller” oder “USB-Rooteintrag” und erweitern Sie diese Kategorie.
3. Klicken Sie mit der rechten Maustaste auf den “USB 3.0 eXtensible Host Controller” oder einen ähnlichen Eintrag und wählen Sie “Treiber aktualisieren”.
4. Wählen Sie “Auf dem Computer nach Treibersoftware suchen”.
5. Klicken Sie auf “Aus einer Liste von Gerätetreibern auf meinem Computer auswählen”.
6. Wählen Sie den richtigen Treiber aus der Liste aus und klicken Sie auf “Weiter”.
7. Folgen Sie den Anweisungen auf dem Bildschirm, um den Treiber zu installieren.
8. Starten Sie Ihren Computer neu, um die Änderungen zu übernehmen.
Wichtig: Stellen Sie sicher, dass Sie den richtigen Treiber für Ihr Gerät und Betriebssystem herunterladen. Sie können den Treiber normalerweise von der Website des Herstellers oder über den Geräte-Manager beziehen.
Manuelle Installation von USB 3.0
Wenn Ihre USB 3.0-Ports unter Windows 10 nicht funktionieren, können Sie das Problem manuell beheben. Folgen Sie diesen Schritten:
1. Öffnen Sie den Geräte-Manager, indem Sie die Windows-Taste drücken und “Geräte-Manager” eingeben.
2. Suchen Sie nach “USB-Controller” und erweitern Sie die Liste.
3. Klicken Sie mit der rechten Maustaste auf “USB-Root-Hub” und wählen Sie “Treiber aktualisieren”.
4. Wählen Sie “Auf dem Computer nach Treibersoftware suchen”.
5. Wählen Sie “Aus einer Liste von Gerätetreibern auf dem Computer auswählen”.
6. Wählen Sie den “Standard-Universal-USB-Host-Controller”.
7. Klicken Sie auf “Weiter” und befolgen Sie die Anweisungen auf dem Bildschirm, um den Treiber zu installieren.
Dies sollte das Problem mit den USB 3.0-Ports beheben. Wenn nicht, können Sie versuchen, das USB-Gerät an einen anderen Port anzuschließen oder ein anderes USB-Kabel zu verwenden. Wenn das Problem weiterhin besteht, können Sie auch eine Systemaktualisierung oder eine spezialisierte Software wie Fortect verwenden, um nach weiteren Lösungen zu suchen.
python
import subprocess
def check_usb3_working():
result = subprocess.run(['powershell', '-Command', 'Get-WmiObject -Class Win32_USBHub | Where-Object { $_.Status -ne "OK" }'], capture_output=True, text=True)
if result.stdout:
return "USB 3 Port funktioniert nicht"
else:
return "USB 3 Port funktioniert"
print(check_usb3_working())
Bitte beachten Sie, dass dies nur ein einfacher Code ist, der den Status der USB-Hubs überprüft. Es gibt viele andere Faktoren, die zu einem solchen Problem führen können, und eine umfassende Lösung erfordert möglicherweise eine gründlichere Analyse und Fehlerbehebung.
Aktivieren von xHCI
1. Öffnen Sie den Geräte-Manager (Windows-Taste + X und wählen Sie “Geräte-Manager” aus).
2. Suchen Sie nach “Universal Serial Bus-Controller” und erweitern Sie diese Option.
3. Klicken Sie mit der rechten Maustaste auf “USB-Root-Hub (xHCI)” und wählen Sie “Eigenschaften” aus.
4. Wechseln Sie zur Registerkarte “Treiber” und klicken Sie auf “Treiber aktualisieren”.
5. Wählen Sie “Auf dem Computer nach Treibersoftware suchen” aus und klicken Sie auf “Auswahl auf dem Computer anzeigen”.
6. Aktivieren Sie das Kontrollkästchen “Kompatible Hardware anzeigen” und wählen Sie “USB-Controller (xHCI)” aus.
7. Klicken Sie auf “Weiter” und folgen Sie den Anweisungen, um den Treiber zu installieren.
8. Starten Sie Ihren PC neu, um die Änderungen zu übernehmen.
Dies sollte das Problem mit den nicht funktionierenden USB 3.0-Ports beheben. Wenn das Problem weiterhin besteht, können Sie auch versuchen, die USB-Kabel zu überprüfen und gegebenenfalls auszutauschen.
Neuinstallation des BIOS
Wenn Ihre USB 3.0 Ports unter Windows 10 nicht funktionieren, kann eine Neuinstallation des BIOS das Problem beheben.
Hier sind die Schritte, um das BIOS neu zu installieren:
1. Laden Sie die neueste BIOS-Version für Ihren PC von der Herstellerwebsite herunter.
2. Öffnen Sie den Geräte-Manager, indem Sie mit der rechten Maustaste auf das Startmenü klicken und “Geräte-Manager” auswählen.
3. Erweitern Sie die Kategorie “Universal Serial Bus-Controller”.
4. Klicken Sie mit der rechten Maustaste auf den “USB-Root-Hub” und wählen Sie “Treiber aktualisieren”.
5. Wählen Sie “Auf meinem Computer nach Treibersoftware suchen”.
6. Navigieren Sie zum heruntergeladenen BIOS-Update und wählen Sie es aus.
7. Befolgen Sie die Anweisungen auf dem Bildschirm, um das BIOS neu zu installieren.
Nach der Neuinstallation des BIOS sollten Ihre USB 3.0 Ports wieder ordnungsgemäß funktionieren.
Bitte beachten Sie, dass die Neuinstallation des BIOS ein fortgeschrittenes Verfahren ist. Wenn Sie sich nicht sicher sind, wenden Sie sich an einen Fachmann oder den technischen Support des Herstellers.
FAQ
- Was ist das USB 3.0 Ports nicht funktionierend Windows 10 Problem?
- Welche Ursachen können dazu führen, dass die USB 3.0 Ports unter Windows 10 nicht funktionieren?
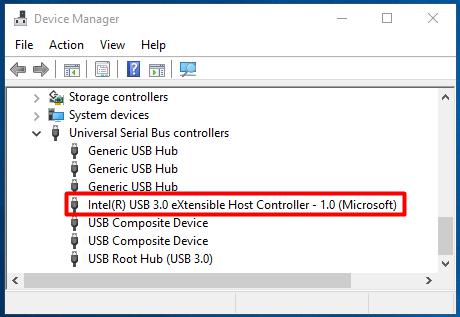
- Wie kann ich überprüfen, ob meine USB 3.0 Ports aktiviert sind?
- Was kann ich tun, wenn meine USB 3.0 Ports nicht erkannt werden?
- Wie kann ich die Treiber für meine USB 3.0 Ports aktualisieren?
- Wie kann ich überprüfen, ob meine USB 3.0 Ports richtig konfiguriert sind?
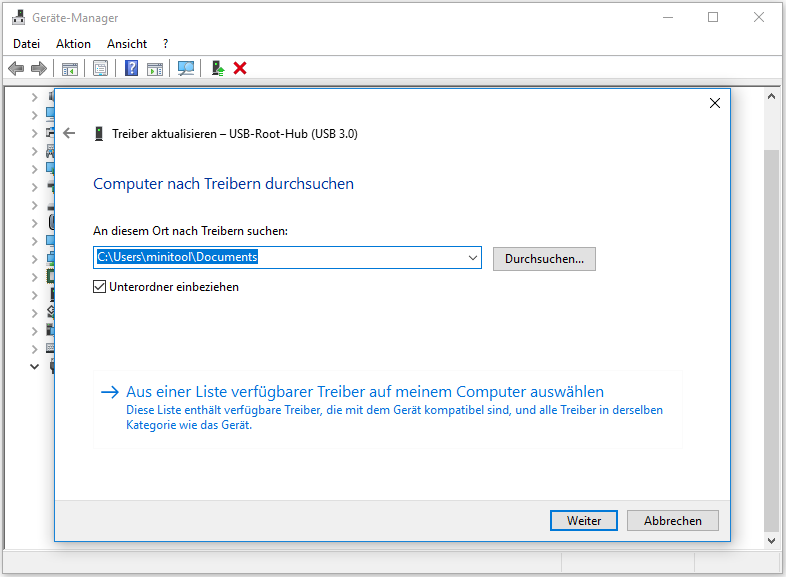
- Welche weiteren Schritte kann ich unternehmen, um das USB 3.0 Ports Problem zu beheben?
- Was kann ich tun, wenn keiner der genannten Lösungsansätze das Problem löst?
- Wann sollte ich professionelle Hilfe in Anspruch nehmen?
- Welche Vorsichtsmaßnahmen sollte ich treffen, um zukünftige Probleme mit meinen USB 3.0 Ports zu vermeiden?
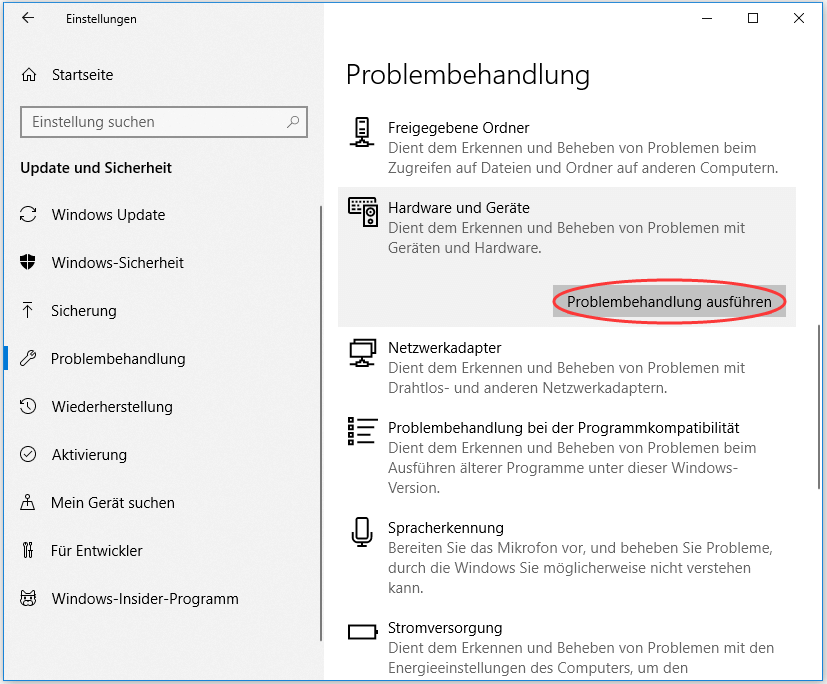
USB 3.0 vs. Thunderbolt 3: Welches ist schneller?
USB 3.0 und Thunderbolt 3 sind zwei gängige Anschlusstechnologien für externe Geräte. Aber welches ist schneller?
USB 3.0 bietet eine maximale Übertragungsgeschwindigkeit von 5 Gbit/s, während Thunderbolt 3 atemberaubende 40 Gbit/s erreichen kann. Das bedeutet, dass Thunderbolt 3 im Vergleich zu USB 3.0 deutlich schneller ist.
Um USB 3.0-Ports in Windows 10 zum Laufen zu bringen, gibt es einige Schritte, die du befolgen kannst:
1. Überprüfe zunächst, ob dein PC über USB 3.0-Ports verfügt.
2. Aktualisiere deine USB 3.0-Treiber. Gehe dazu zum Geräte-Manager und suche nach dem “USB Root Hub (USB 3.0)”.
3. Wenn du “Unknown USB Device (Device Descriptor Request Failed)” siehst, versuche, das Gerät zu deinstallieren und dann erneut zu scannen.
4. Überprüfe den Geräte-Manager auf nicht erkannte USB-Geräte und deinstalliere sie.
5. Führe eine Systemaktualisierung durch, um sicherzustellen, dass du die neuesten Updates für Windows 10 hast.
Diese Schritte sollten dir helfen, Probleme mit USB 3.0-Ports in Windows 10 zu beheben.
Verwendung von Legacy BIOS oder UEFI
– Überprüfen Sie zuerst, ob Ihr Computer im Legacy BIOS- oder UEFI-Modus läuft.
– Um dies zu überprüfen, starten Sie Ihren Computer neu und drücken Sie die entsprechende Taste (normalerweise F2 oder Del), um das BIOS oder UEFI aufzurufen.
– Suchen Sie im BIOS oder UEFI nach dem Legacy- oder UEFI-Modus und stellen Sie sicher, dass der richtige Modus ausgewählt ist.
– Wenn Ihr Computer bereits im Legacy-Modus läuft, können Sie versuchen, in den UEFI-Modus zu wechseln, um mögliche Probleme zu beheben.
– Wenn Ihr Computer bereits im UEFI-Modus läuft, können Sie versuchen, in den Legacy-Modus zu wechseln, um mögliche Probleme zu beheben.
– Vergessen Sie nicht, die Änderungen im BIOS oder UEFI zu speichern und den Computer neu zu starten.
– Überprüfen Sie nach dem Neustart, ob die USB 3.0-Ports nun funktionieren.
Bitte beachten Sie, dass das Ändern des BIOS oder UEFI-Modus Risiken birgt und möglicherweise zu weiteren Problemen führen kann. Wenn Sie sich unsicher sind, wenden Sie sich an einen erfahrenen Computerfachmann.
