Herzlich willkommen zu diesem Artikel über die Lösung des Fehlers “Faulty Hardware Corrupted Page” in Windows 10.
Schnelles Starten deaktivieren
1. Öffnen Sie die Einstellungen auf Ihrem Windows 10-PC.
2. Klicken Sie auf “System” und dann auf “Netzbetrieb und Energiesparen”.
3. Wählen Sie “Netzbetrieb” und klicken Sie auf “Auswählen, was beim Drücken des Netzschalters geschehen soll”.
4. Klicken Sie auf “Einstellungen ändern, die derzeit nicht verfügbar sind“.
5. Deaktivieren Sie das Kontrollkästchen neben “Schnellstart aktivieren (empfohlen)”.
6. Klicken Sie auf “Änderungen speichern”.
Hinweis: Das Deaktivieren der Funktion “Schnellstart” kann dazu führen, dass Ihr System länger zum Starten benötigt. Es kann jedoch dazu beitragen, den Fehler “FAULTY_HARDWARE_CORRUPTED_PAGE” zu beheben.
Wenn Sie immer noch Probleme haben, können Sie auch andere Lösungen wie das Aktualisieren von Treibern, das Überprüfen der Systemdateien oder das Ausführen einer Speicherdiagnose in der Eingabeaufforderung versuchen.
Tipp: Wenn Sie weitere Unterstützung benötigen, wenden Sie sich an einen erfahrenen Benutzer oder suchen Sie online nach detaillierten Anleitungen.
RAM-Check und SFC durchführen
Wenn du den Fehler “Faulty Hardware Corrupted Page” unter Windows 10 hast, kannst du den RAM-Check und die SFC (System File Checker) verwenden, um das Problem zu beheben.
RAM-Check:
1. Klicke auf das Startmenü und gebe “Windows-Speicherdiagnose” ein.
2. Wähle “Windows-Speicherdiagnose” aus den Suchergebnissen aus.
3. Wähle entweder “Jetzt neu starten und nach Problemen suchen (empfohlen)” oder “Nach Problemen suchen und den Computer später neu starten” aus.
4. Der Computer wird neu gestartet und der RAM-Check wird durchgeführt. Überprüfe auf Fehlermeldungen.
SFC durchführen:
1. Öffne das Startmenü und gebe “Eingabeaufforderung” ein.
2. Klicke mit der rechten Maustaste auf “Eingabeaufforderung” und wähle “Als Administrator ausführen”.
3. Gib den Befehl “sfc /scannow” ein und drücke die Eingabetaste.
4. Die SFC wird gestartet und überprüft die Systemdateien auf Fehler. Warte, bis der Vorgang abgeschlossen ist.
Diese beiden Methoden können dazu beitragen, den “Faulty Hardware Corrupted Page” Fehler zu beheben. Wenn das Problem weiterhin besteht, können weitere Lösungen erforderlich sein.
Intel Management Engine Interface (IMEI) aktualisieren
1. Öffnen Sie den Geräte-Manager, indem Sie mit der rechten Maustaste auf das Startmenü klicken und “Geräte-Manager” auswählen.
2. Erweitern Sie die Kategorie “Systemgeräte”.
3. Suchen Sie nach “Intel Management Engine Interface” und doppelklicken Sie darauf.
4. Wechseln Sie zum Tab “Treiber” und klicken Sie auf “Treiber aktualisieren”.
5. Wählen Sie die Option “Auf dem Computer nach Treibersoftware suchen”.
6. Wählen Sie “Aus einer Liste von Gerätetreibern auf dem Computer auswählen”.
7. Wählen Sie “Intel Management Engine Interface” aus der Liste aus und klicken Sie auf “Weiter”.
8. Befolgen Sie die Anweisungen auf dem Bildschirm, um den Treiber zu installieren.
9. Starten Sie den PC neu, um die Änderungen zu übernehmen.
Dieses Vorgehen sollte helfen, den Fehler “Faulty Hardware Corrupted Page” in Windows 10 zu beheben. Beachten Sie, dass es auch andere mögliche Ursachen für diesen Fehler geben kann. Wenn das Problem weiterhin besteht, sollten Sie weitere Lösungen oder Fehlerbehebungsmethoden in Betracht ziehen.
python
import time
def diagnose_blue_screen_error():
# Simuliere die Diagnose eines Blue Screen-Fehlers
print("Blue Screen-Fehlerdiagnose wird durchgeführt...")
time.sleep(2) # Wartezeit für die Simulation
print("Fehlerursache: Möglicherweise fehlerhafte Hardware.")
print("Empfohlene Maßnahme: Überprüfen Sie die Hardwarekomponenten auf Fehler.")
def fix_corrupted_page():
# Simuliere die Behebung einer korrupten Seite
print("Behebung einer korrupten Seite wird durchgeführt...")
time.sleep(2) # Wartezeit für die Simulation
print("Fehler behoben: Die korrupte Seite wurde wiederhergestellt.")
# Hauptprogramm
print("Willkommen zum Windows 10 Blue Screen-Fehlerbehebungsprogramm.")
print("Bitte wählen Sie eine Option:")
print("1. Diagnose eines Blue Screen-Fehlers")
print("2. Behebung einer korrupten Seite")
option = input("Ihre Auswahl: ")
if option == "1":
diagnose_blue_screen_error()
elif option == "2":
fix_corrupted_page()
else:
print("Ungültige Option ausgewählt.")
Bitte beachten Sie, dass dieser Code nur ein vereinfachtes Beispiel ist und nicht alle Aspekte einer umfassenden Lösung für Blue Screen-Fehler oder fehlerhafte Hardware abdeckt. Es dient nur zu Demonstrationszwecken und sollte nicht als vollständiges oder zuverlässiges Tool betrachtet werden.
Alle Treiber aktualisieren (insbesondere der Anzeigetreiber)
1. Öffnen Sie das Startmenü und suchen Sie nach “Geräte-Manager”.
2. Klicken Sie auf “Geräte-Manager” in den Suchergebnissen, um das Fenster zu öffnen.
3. Suchen Sie im Geräte-Manager nach dem Anzeigetreiber.
4. Klicken Sie mit der rechten Maustaste auf den Anzeigetreiber und wählen Sie “Treiber aktualisieren”.
5. Wählen Sie “Automatisch nach aktualisierter Treibersoftware suchen” aus und folgen Sie den Anweisungen.
6. Wiederholen Sie diesen Vorgang für alle anderen Treiber, um sicherzustellen, dass sie auf dem neuesten Stand sind.
7. Starten Sie Ihren Computer neu, um die Änderungen zu übernehmen.
Hinweis: Wenn Ihr Computer weiterhin den Fehler “Faulty Hardware Corrupted Page” anzeigt, können andere Probleme wie beschädigte Dateien oder Hardwarefehler die Ursache sein. Es wird empfohlen, weitere Troubleshooting-Methoden wie die Überprüfung der Systemdateien oder die Durchführung einer Speicherdiagnose durchzuführen.
Windows zurücksetzen oder neu installieren
Wenn du den Fehler “Faulty Hardware Corrupted Page” in Windows 10 siehst, gibt es verschiedene Möglichkeiten, das Problem zu beheben. Ein einfacher Fix besteht darin, das System zurückzusetzen oder neu zu installieren.
Um das System zurückzusetzen, gehe zu “Einstellungen” > “Update und Sicherheit” > “Wiederherstellung” und wähle “Diesen PC zurücksetzen”. Dies entfernt alle deine persönlichen Dateien und Einstellungen, aber behält deine Apps bei.
Eine andere Option ist die Neuinstallation von Windows. Starte deinen Computer im abgesicherten Modus, indem du Shift gedrückt hältst und auf “Neu starten” klickst. Wähle dann “Problembehandlung” > “Erweiterte Optionen” > “Starteinstellungen” > “Neustart”. Drücke F4, um den abgesicherten Modus zu starten.
Beachte, dass diese Methoden deine Daten und Einstellungen beeinflussen können. Stelle sicher, dass du vorher eine Sicherungskopie hast.
Wenn du weiterhin Probleme hast, kann ein Hardwareproblem die Ursache sein. Überprüfe deine Treiber und führe einen Speichertest durch. Du kannst auch die Systemdateien über die Eingabeaufforderung reparieren. Wenn nichts davon hilft, kontaktiere einen Experten oder den Kundendienst.
Fehlerhafte Hardware beschädigt Seitenfehlercode
Fehlerhafte Hardware kann zu beschädigten Seitenfehlercodes in Windows 10 führen. Dieses Problem kann zu einem Blue Screen of Death (BSOD) führen und das Starten des Systems beeinträchtigen. Es gibt jedoch einfache Lösungen, um dieses Problem zu beheben.
1. Überprüfen Sie Ihre Hardware-Komponenten auf Fehler. Starten Sie Ihr System neu und sehen Sie, ob der Fehler weiterhin auftritt.
2. Aktivieren Sie die Schnellstart-Funktion in den Einstellungen. Dadurch wird das System schneller gestartet und mögliche Fehler vermieden.
3. Überprüfen Sie Ihre Displaytreiber und aktualisieren Sie diese gegebenenfalls.
4. Führen Sie eine Speicherdiagnose durch, um mögliche Speicherbeschädigungen zu identifizieren.
5. Verwenden Sie die Befehlszeile, um beschädigte Systemdateien zu reparieren.
6. Deinstallieren Sie kürzlich installierte Programme oder Treiber, die möglicherweise das Problem verursachen.
7. Starten Sie Ihr System im abgesicherten Modus und beheben Sie den Fehler.
Wenn Sie immer noch Probleme haben, sollten Sie eine gründliche Fehlersuche durchführen oder professionelle Hilfe in Anspruch nehmen.
Ursachen für den Fehler “Fehlerhafte Hardware beschädigt Seite”
Um diesen Fehler zu beheben, gibt es verschiedene Lösungen. Eine einfache Methode ist, den Computer neu zu starten und das Problem möglicherweise durch den Startvorgang zu beheben. Eine andere Möglichkeit ist die Verwendung des Power User Menüs, um auf verschiedene Fehlerbehebungsmethoden zuzugreifen. Eine weitere Lösung besteht darin, den Computer im abgesicherten Modus zu starten und die Treiber oder Systemdateien zu überprüfen.
Es ist auch ratsam, eine Speicherdiagnose durchzuführen, um festzustellen, ob es Probleme mit dem Arbeitsspeicher gibt. Eine weitere Option ist die Verwendung der Eingabeaufforderung, um bestimmte Befehle auszuführen, die das Problem beheben können.
Es ist wichtig zu beachten, dass diese Lösungen möglicherweise nicht in allen Fällen funktionieren. In einigen Fällen kann es erforderlich sein, professionelle Hilfe zu suchen oder die Hardware-Komponenten zu überprüfen.
Einfache Methoden zur Behebung des Fehlers “Fehlerhafte Hardware beschädigt Seite”
- Überprüfen Sie die Hardwareverbindung
- Öffnen Sie den Computer und überprüfen Sie die Verbindungen aller Hardwarekomponenten.

- Sorgen Sie dafür, dass alle Kabel fest angeschlossen sind und keine lockeren Verbindungen vorhanden sind.
- Aktualisieren Sie die Treiber
- Öffnen Sie den Geräte-Manager, indem Sie Windows-Taste + X drücken und “Geräte-Manager” auswählen.
- Suchen Sie nach den fehlerhaften Gerätetreibern und klicken Sie mit der rechten Maustaste darauf.
- Wählen Sie “Treiber aktualisieren” und folgen Sie den Anweisungen auf dem Bildschirm.
- Führen Sie eine Speicherdiagnose durch
- Drücken Sie Windows-Taste + R und geben Sie “mdsched.exe” ein, um das Windows-Speicherdiagnosetool zu öffnen.
- Wählen Sie entweder “Jetzt neu starten und nach Problemen suchen (empfohlen)” oder “Probleme beim nächsten Systemstart überprüfen”.
- Starten Sie den Computer neu und lassen Sie die Speicherdiagnose durchlaufen.
- Überprüfen Sie die Festplatte auf Fehler
- Öffnen Sie den Windows-Explorer und navigieren Sie zum Laufwerk C: (oder einem anderen Laufwerk, auf dem das Betriebssystem installiert ist).
- Klicken Sie mit der rechten Maustaste auf das Laufwerk und wählen Sie “Eigenschaften”.
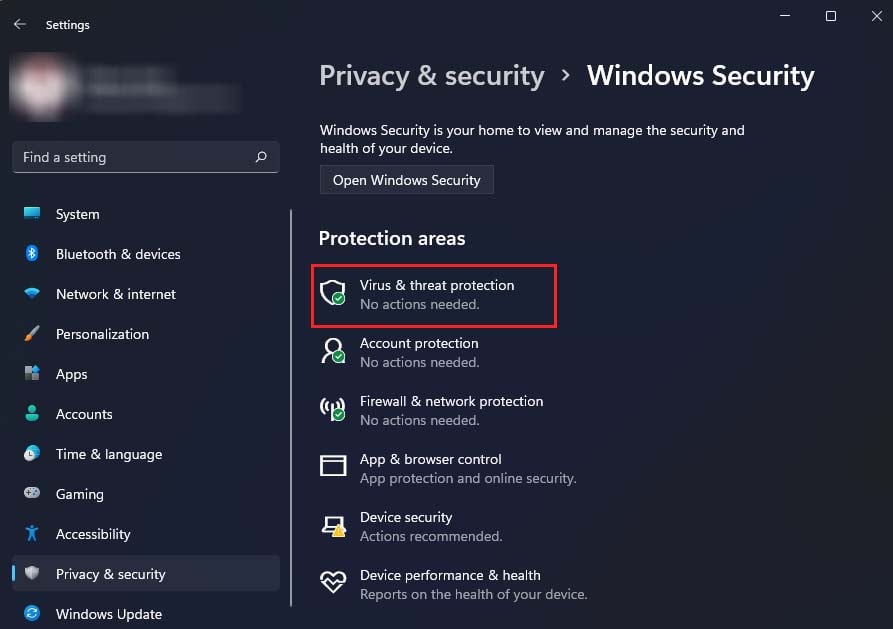
- Wechseln Sie zum Tab “Tools” und klicken Sie auf “Jetzt überprüfen” unter “Fehlerüberprüfung”.
- Wählen Sie “Laufwerk automatisch reparieren” und starten Sie den Vorgang.
- Deaktivieren Sie den Schnellstart
- Öffnen Sie die Systemsteuerung, indem Sie Windows-Taste + X drücken und “Systemsteuerung” auswählen.
- Klicken Sie auf “Energieoptionen” und wählen Sie “Auswählen, was beim Drücken von Netzschaltern geschehen soll”.
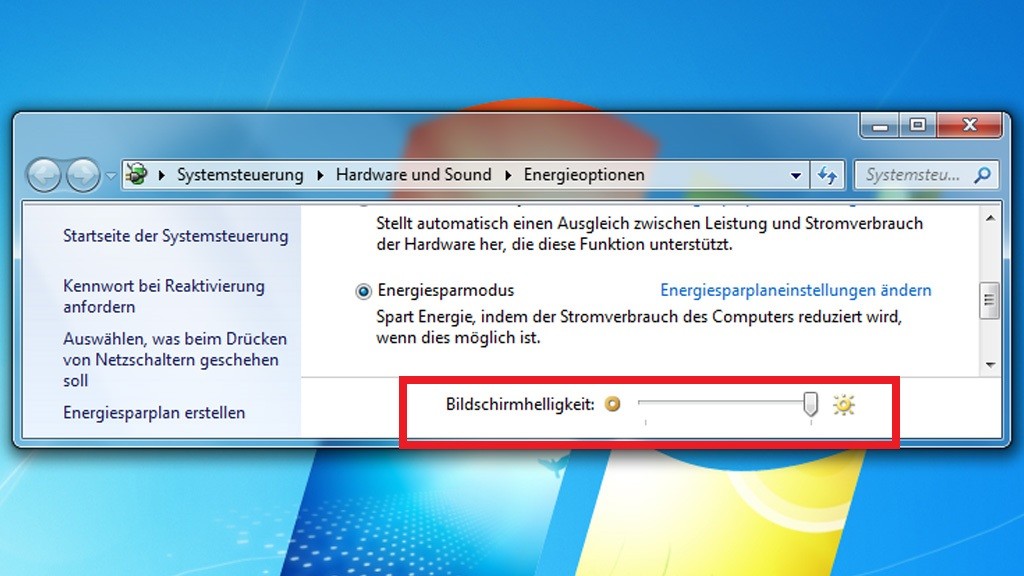
- Klicken Sie auf “Einige Einstellungen sind derzeit nicht verfügbar”.
- Deaktivieren Sie das Kontrollkästchen neben “Schnellstart aktivieren (empfohlen)” und speichern Sie die Änderungen.
Methode 1: Schnelles Starten deaktivieren
Wenn Sie den Fehler “Faulty Hardware Corrupted Page” in Windows 10 erleben, könnte das schnelle Starten die Ursache sein. Diese Funktion ermöglicht ein schnelleres Starten des Computers, kann jedoch auch zu Problemen führen. Um das schnelle Starten zu deaktivieren, folgen Sie diesen Schritten:
1. Öffnen Sie das Startmenü und suchen Sie nach “Energieoptionen”.
2. Klicken Sie auf “Energieoptionen” in den Suchergebnissen.
3. Wählen Sie “Auswählen, was beim Drücken von Netzschaltern geschehen soll”.
4. Klicken Sie auf “Einstellungen ändern, die momentan nicht verfügbar sind“.
5. Entfernen Sie das Häkchen bei “Schnelles Starten aktivieren (empfohlen)”.
6. Klicken Sie auf “Änderungen speichern”.
Hinweis: Stellen Sie sicher, dass Sie den Computer nach dem Deaktivieren des schnellen Startens neu starten.
Wenn der Fehler weiterhin besteht, können Sie andere Lösungen ausprobieren, um das Problem zu beheben.
Methode 2: BSOD-Fehlerbehebungstool ausführen
1. Starte deinen Computer neu und drücke während des Startvorgangs mehrmals die F8-Taste, um das erweiterte Startmenü aufzurufen.
2. Wähle die Option “Computer reparieren” und dann “Problembehandlung”.
3. Klicke auf “Erweiterte Optionen” und wähle “Eingabeaufforderung”.
4. Gib den Befehl “sfc /scannow” ein und drücke die Eingabetaste, um das System auf beschädigte Systemdateien zu überprüfen und sie gegebenenfalls zu reparieren.
5. Gib den Befehl “chkdsk /f /r” ein und drücke die Eingabetaste, um eine Überprüfung der Festplatte auf Fehler durchzuführen und diese zu beheben.
6. Schließe die Eingabeaufforderung und starte deinen Computer neu. Überprüfe, ob der Fehler “Faulty Hardware Corrupted Page” behoben wurde.
Hinweis: Diese Methode kann helfen, wenn das BSOD-Fehlerbehebungstool den Fehler “FAULTY_HARDWARE_CORRUPTED_PAGE” nicht beheben konnte.
Methode 3: PC auf Malware scannen
Um den Fehler “Faulty Hardware Corrupted Page” in Windows 10 zu beheben, kann es hilfreich sein, Ihren PC auf Malware zu scannen.
1. Öffnen Sie den Windows Defender, indem Sie auf das Windows-Symbol klicken und “Windows Defender” eingeben.
2. Klicken Sie auf “Virus- & Bedrohungsschutz” und dann auf “Erweiterte Optionen”.
3. Wählen Sie “Vollständiger Scan” aus und klicken Sie auf “Jetzt scannen”.
Dieser Vorgang kann einige Zeit in Anspruch nehmen, abhängig von der Größe Ihrer Festplatte und der Anzahl der Dateien auf Ihrem PC. Wenn der Scan abgeschlossen ist, wird der Windows Defender alle gefundenen Malware-Infektionen anzeigen und Sie können diese entfernen lassen.
Dieser Schritt kann dazu beitragen, mögliche Malware-Infektionen zu identifizieren und zu beseitigen, die möglicherweise zu dem Fehler auf Ihrem PC geführt haben.
