Willkommen zu unserem Artikel über das Problem des schwarzen Bildschirms beim Starten von HP Computern. Hier bieten wir Ihnen eine umfassende Anleitung, um dieses Problem zu lösen.
Durchführung eines Hard Resets
Wenn Ihr HP Computer beim Start einen schwarzen Bildschirm zeigt, können Sie einen Hard Reset durchführen, um das Problem möglicherweise zu beheben. Folgen Sie diesen Schritten:
1. Trennen Sie den Computer vom Netzteil und entfernen Sie den Akku (falls möglich).
2. Drücken und halten Sie den Ein-/Aus-Schalter für 15 Sekunden.
3. Schließen Sie das Netzteil wieder an (ohne den Akku) und drücken Sie den Ein-/Aus-Schalter, um den Computer einzuschalten.
4. Wenn der Computer startet, können Sie den Akku wieder einsetzen.
Dieser Hard Reset kann helfen, Probleme mit dem schwarzen Bildschirm zu lösen, die durch Fehler im Betriebssystem oder anderen Hintergrundprozessen verursacht werden. Beachten Sie jedoch, dass dies nicht die Lösung für alle möglichen Ursachen sein kann. Wenn das Problem weiterhin besteht, empfehlen wir Ihnen, professionelle Unterstützung in Anspruch zu nehmen.
Anschließen eines externen Monitors zur Bildschirmüberprüfung
Externer Monitor anschließen zur Bildschirmüberprüfung:
1. Schließen Sie einen externen Monitor an den HP Computer an.
2. Überprüfen Sie, ob der externe Monitor eingeschaltet ist.
3. Drücken Sie die Tastenkombination Windows-Taste + P, um das Anzeigeoptionen-Menü aufzurufen.
4. Wählen Sie die Option “Bildschirm erweitern” aus, um das Bild auf dem externen Monitor anzuzeigen.
5. Starten Sie den HP Computer neu und prüfen Sie, ob das Bild auf dem externen Monitor angezeigt wird.
6. Wenn das Bild auf dem externen Monitor angezeigt wird, deutet dies auf ein Problem mit dem internen Bildschirm hin.
7. Um das Problem mit dem internen Bildschirm zu beheben, können Sie eine Systemaktualisierung durchführen oder professionelle Hilfe in Anspruch nehmen.
Bitte beachten Sie, dass diese Anweisungen je nach Betriebssystem und Modell des HP Computers variieren können.
Wiederherstellung des Notebook-BIOS
1. Schalten Sie Ihren Laptop aus und trennen Sie alle externen Geräte.
2. Entfernen Sie den Netzadapter und den Akku (wenn möglich).
3. Drücken Sie den Einschaltknopf und halten Sie ihn 15 Sekunden lang gedrückt, um den Strom zu entladen.
4. Setzen Sie den Akku ein und schließen Sie den Netzadapter wieder an.
5. Drücken Sie die Taste zur BIOS-Einstellung (meistens Esc oder F10) wiederholt, sobald Sie den Laptop eingeschaltet haben.
6. Navigieren Sie im BIOS-Menü zu den Wiederherstellungsoptionen.
7. Wählen Sie die Option zum Zurücksetzen des BIOS auf die Standardeinstellungen und bestätigen Sie mit “Ja”.
8. Starten Sie den Laptop neu und prüfen Sie, ob das Problem behoben ist.
Wenn der schwarze Bildschirm weiterhin besteht, können weitere Schritte erforderlich sein. Überprüfen Sie die vollständige Anleitung für weitere Anweisungen.
python
# Beispielcode zur Behandlung eines schwarzen Bildschirms beim Starten eines HP-Computers
def start():
print("Willkommen beim HP Computer Black Screen Fix Tool!")
print("Bitte folgen Sie den Anweisungen, um das Problem zu beheben.")
print("")
while True:
print("Wählen Sie eine Option:")
print("1. Starten im abgesicherten Modus")
print("2. Grafiktreiber aktualisieren")
print("3. Grafiktreiber auf vorherige Version zurücksetzen")
print("4. Computer auf Werkseinstellungen zurücksetzen")
print("5. Systemwiederherstellung durchführen")
print("0. Beenden")
choice = input("> ")
if choice == "1":
start_abgesicherter_modus()
elif choice == "2":
update_grafiktreiber()
elif choice == "3":
grafiktreiber_zuruecksetzen()
elif choice == "4":
computer_werkseinstellungen()
elif choice == "5":
systemwiederherstellung()
elif choice == "0":
break
else:
print("Ungültige Option. Bitte wählen Sie eine gültige Option.")
def start_abgesicherter_modus():
print("Der Computer wird im abgesicherten Modus gestartet...")
# Code, um den Computer im abgesicherten Modus zu starten
def update_grafiktreiber():
print("Der Grafiktreiber wird aktualisiert...")
# Code, um den Grafiktreiber zu aktualisieren
def grafiktreiber_zuruecksetzen():
print("Der Grafiktreiber wird auf eine vorherige Version zurückgesetzt...")
# Code, um den Grafiktreiber auf eine vorherige Version zurückzusetzen
def computer_werkseinstellungen():
print("Der Computer wird auf Werkseinstellungen zurückgesetzt...")
# Code, um den Computer auf Werkseinstellungen zurückzusetzen
def systemwiederherstellung():
print("Es wird eine Systemwiederherstellung durchgeführt...")
# Code, um eine Systemwiederherstellung durchzuführen
start()
Bitte beachten Sie, dass dies ein fiktives Beispiel ist und nicht tatsächlich das Problem beheben kann. Es dient nur zur Veranschaulichung eines möglichen Lösungstools. Es wird empfohlen, professionelle Unterstützung oder die offizielle HP-Supportseite zu kontaktieren, um das spezifische Problem mit dem schwarzen Bildschirm beim Starten zu beheben.
Überprüfung auf Probleme mit Speichermodulen
- Überprüfen Sie die Verbindung der Speichermodule zum Motherboard.
- Entfernen Sie die Speichermodule und reinigen Sie die Kontakte vorsichtig.

- Testen Sie die Speichermodule einzeln, um fehlerhafte Module zu identifizieren.
- Überprüfen Sie die Kompatibilität der Speichermodule mit Ihrem HP Computer.
- Stellen Sie sicher, dass die Speichermodule korrekt in die Steckplätze eingesetzt sind.
- Starten Sie den Computer und beobachten Sie den POST-Prozess.
- Führen Sie eine Speicherdiagnose durch, um Probleme mit den Modulen zu erkennen.
- Installieren Sie die neuesten Treiber für Ihren HP Computer.
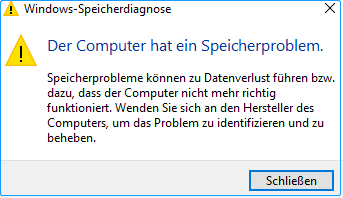
- Überprüfen Sie das BIOS und aktualisieren Sie es gegebenenfalls.
- Konsultieren Sie die HP Support-Website für weitere spezifische Lösungen.
Speicherüberprüfung mit HP PC Hardware Diagnostics
1. Starten Sie Ihren HP Computer neu und drücken Sie mehrmals die ESC-Taste, um das Startup-Menü aufzurufen.
2. Wählen Sie “F2” für das BIOS-Setup und navigieren Sie zu “Systemdiagnose”.
3. Klicken Sie auf “Speicherüberprüfung”.
4. Das HP PC Hardware Diagnostics-Tool wird gestartet und überprüft den Speicher Ihres Computers auf Fehler.
5. Befolgen Sie die Anweisungen auf dem Bildschirm, um den Test abzuschließen.
6. Wenn Fehler gefunden werden, notieren Sie sich die Fehlermeldung und suchen Sie nach Lösungen online.
7. Nach Abschluss der Speicherüberprüfung starten Sie den Computer neu und überprüfen, ob das Problem behoben wurde.
Bitte beachten Sie, dass diese Anleitung für HP Computer mit dem Betriebssystem Windows 11 gilt. Für andere Betriebssysteme können sich die Schritte geringfügig unterscheiden.
Überprüfung auf Speicherprobleme mit dem Speicherselbsttest
Überprüfen Sie auf Speicherprobleme mit dem Speicherselbsttest:
1. Starten Sie den HP-Computer neu und drücken Sie wiederholt die Taste “Esc”, während der Computer hochfährt.
2. Wählen Sie im Startup-Menü die Option “Systemdiagnose” aus.
3. Klicken Sie auf den “Speicherselbsttest”, um den Test zu starten.
4. Der Test wird automatisch ausgeführt und überprüft den Speicher auf Fehler.
5. Wenn der Test abgeschlossen ist, werden die Ergebnisse angezeigt.
6. Wenn Fehler gefunden werden, können Sie versuchen, den Speicher auszutauschen oder zu reparieren.
7. Führen Sie bei Bedarf weitere Diagnosetests durch, um andere mögliche Ursachen für den schwarzen Bildschirm zu überprüfen.
Denken Sie daran, dass dies nur eine Anleitung zur Überprüfung auf Speicherprobleme ist. Wenn das Problem weiterhin besteht, sollten Sie professionelle Hilfe in Anspruch nehmen.
Neuinstallation der Speichermodule
1. Schalten Sie den HP-Computer aus und trennen Sie alle externen Geräte.
2. Öffnen Sie das Gehäuse des Computers und suchen Sie die Speicherschächte.
3. Entfernen Sie vorsichtig die alten Speichermodule, indem Sie die Halterungen an den Seiten drücken.
4. Setzen Sie die neuen Speichermodule ein, indem Sie sie in die Schächte einrasten lassen.
5. Schließen Sie das Gehäuse des Computers wieder und schließen Sie alle externen Geräte an.
6. Schalten Sie den Computer ein und überprüfen Sie, ob der schwarze Bildschirm beim Start behoben wurde.
Wenn das Problem weiterhin besteht, kontaktieren Sie den HP-Support für weitere Unterstützung.
Überprüfung eines Speichermoduls
1. Starten Sie Ihren HP-Computer und beobachten Sie den Bildschirm.
2. Wenn der Bildschirm schwarz bleibt, könnte ein Problem mit dem Speichermodul vorliegen.
3. Öffnen Sie das Gehäuse des Computers und finden Sie das Speichermodul.
4. Nehmen Sie das Speichermodul vorsichtig heraus und überprüfen Sie es auf sichtbare Schäden oder Verschmutzungen.
5. Reinigen Sie das Speichermodul gegebenenfalls mit einem trockenen Tuch.
6. Setzen Sie das Speichermodul wieder ein und stellen Sie sicher, dass es richtig eingerastet ist.
7. Starten Sie den Computer erneut und beobachten Sie den Bildschirm.
8. Wenn der Bildschirm weiterhin schwarz bleibt, könnte das Speichermodul defekt sein und muss möglicherweise ausgetauscht werden.
9. Suchen Sie nach weiteren Anleitungen zur Fehlerbehebung oder wenden Sie sich an den HP-Support für weitere Unterstützung.
Hinweis: Die genauen Schritte können je nach Modell und Betriebssystem Ihres HP-Computers variieren.
Überprüfung eines Speichersteckplatzes
1. Überprüfen Sie den Speichersteckplatz Ihres HP-Computers, wenn Sie beim Start einen schwarzen Bildschirm haben.
2. Drücken Sie die “Esc”-Taste, um das Startmenü aufzurufen.
3. Überprüfen Sie, ob der Bildschirm schwarze Fehlermeldungen anzeigt.
4. Öffnen Sie das BIOS-Setup, indem Sie beim Start die angegebene Taste drücken.
5. Überprüfen Sie die LEDs auf dem Computer, um festzustellen, ob sie leuchten oder blinken.
6. Führen Sie einen Power-Reset durch, indem Sie den Computer ausschalten, das Netzkabel entfernen und den Power-Button 15 Sekunden lang gedrückt halten.
7. Überprüfen Sie den Speichersteckplatz, indem Sie ihn vorsichtig entfernen und wieder einsetzen.
8. Starten Sie den Computer neu und überprüfen Sie, ob das Problem behoben ist.
9. Wenn das Problem weiterhin besteht, aktualisieren Sie das Betriebssystem und überprüfen Sie die Festplatte auf Fehler.
10. Wenn alle Schritte fehlschlagen, kann ein Hardwareproblem vorliegen und es wird empfohlen, professionelle Unterstützung in Anspruch zu nehmen.
Hinweis: Diese Anleitung gilt für HP-Computer mit Windows 7, Windows 11 und Windows Vista.
Überprüfung auf Festplattenprobleme
- Starten Sie den Computer neu und drücken Sie wiederholt die Taste F2 oder Entf, um das BIOS aufzurufen.
- Navigieren Sie zu den BIOS-Einstellungen für die Festplatten und überprüfen Sie, ob die Festplatte ordnungsgemäß erkannt wird.
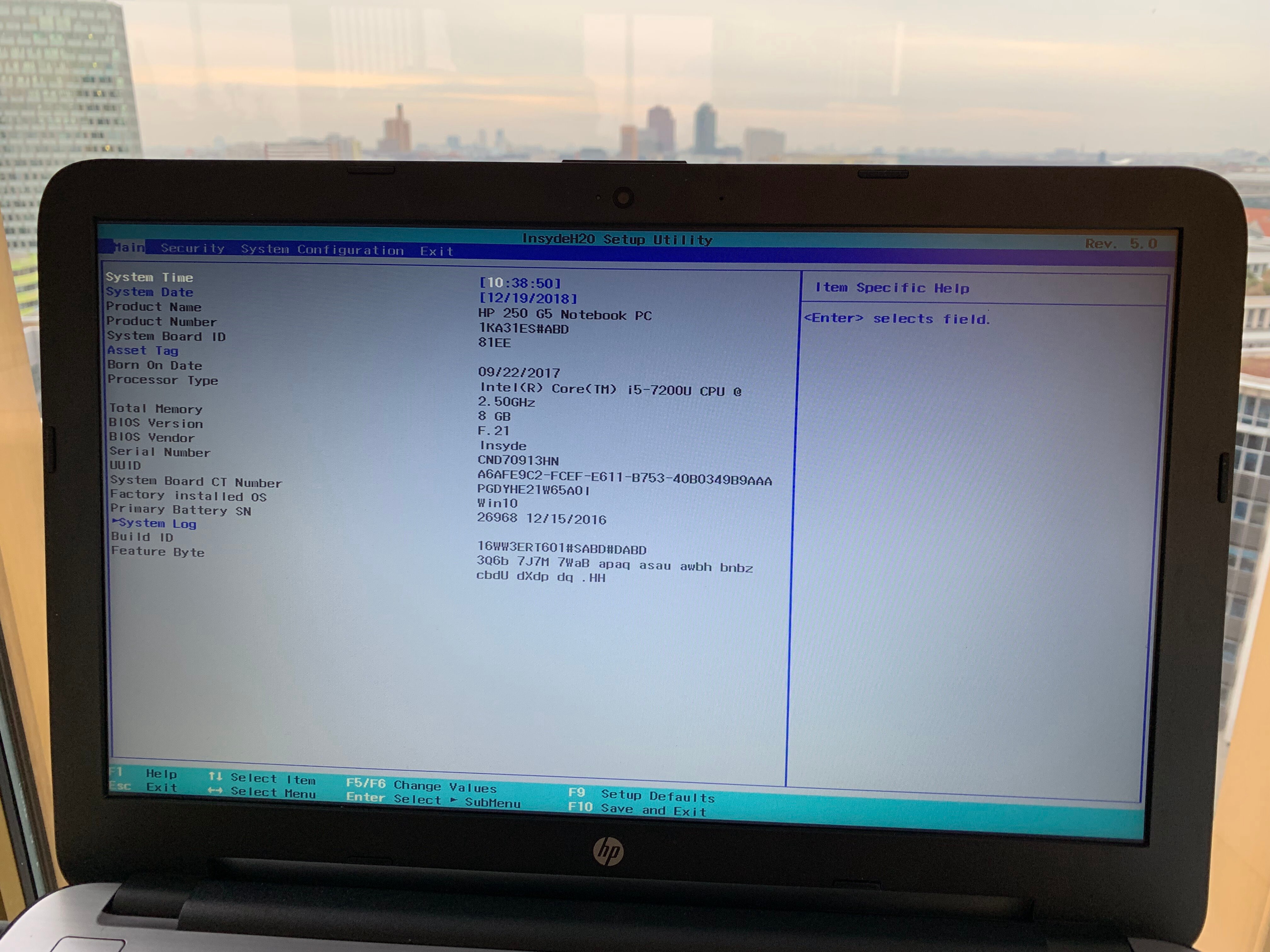
- Starten Sie den Computer erneut und drücken Sie die Taste F10, um das Boot-Menü aufzurufen.
- Wählen Sie die Option System Diagnostics aus und führen Sie einen Test auf die Festplatte durch.
- Wenn Probleme gefunden werden, notieren Sie die Fehlermeldung und suchen Sie online nach Lösungen oder wenden Sie sich an den HP-Support.
Überprüfung auf Festplattenprobleme mit dem Festplattenselbsttest
Wenn Ihr HP-Computer beim Start einen schwarzen Bildschirm zeigt, kann dies auf Festplattenprobleme hinweisen. Um dies zu überprüfen, können Sie den Festplattenselbsttest durchführen. Hier ist eine vollständige Anleitung:
1. Starten Sie Ihren Computer neu und drücken Sie mehrmals die Taste F10, um das BIOS-Setup aufzurufen.
2. Navigieren Sie zu “Diagnose” oder “Systemtests” und wählen Sie den “Festplattenselbsttest” aus.
3. Führen Sie den Test durch und überprüfen Sie, ob Fehler auf der Festplatte gefunden werden.
4. Wenn Fehler gefunden werden, sollten Sie Ihre Daten sichern und die Festplatte möglicherweise austauschen lassen.
5. Wenn keine Fehler gefunden werden, kann das Problem an anderer Stelle liegen und weitere Schritte sollten unternommen werden, um das Problem zu diagnostizieren.
Bitte beachten Sie: Diese Anleitung bezieht sich auf HP-Computer mit Windows 7 oder Windows Vista. Wenn Sie ein anderes Betriebssystem verwenden, können sich die Schritte geringfügig unterscheiden.
Überprüfung auf Festplattenprobleme mit HP PC Hardware Diagnostics
1. Starten Sie Ihren HP-Computer neu und drücken Sie sofort die Taste Esc wiederholt, um das Startmenü aufzurufen.
2. Wählen Sie im Startmenü die Option “Systemdiagnose” und drücken Sie die Eingabetaste.
3. Klicken Sie auf “Festplattenprüfung” und wählen Sie die Option “Vollständige Überprüfung”.
4. Folgen Sie den Anweisungen auf dem Bildschirm, um den Test zu starten und Festplattenprobleme zu identifizieren.
5. Wenn Probleme gefunden werden, befolgen Sie die angegebenen Anweisungen, um das Problem zu beheben.
Bitte beachten Sie, dass die genauen Schritte je nach dem Modell Ihres HP-Computers variieren können.
Kontaktaufnahme mit dem HP Kundensupport
– Wenn dein HP Computer einen schwarzen Bildschirm beim Start hat, kannst du den HP Kundensupport kontaktieren, um Hilfe zu erhalten.
– Gehe auf die HP Support-Website und suche nach der Kontaktseite.
– Wähle die Option, um den Kundensupport telefonisch oder per Chat zu kontaktieren.
– Beschreibe das Problem detailliert und erwähne, dass du einen schwarzen Bildschirm beim Start hast.
– Folge den Anweisungen des Kundensupports, um das Problem zu beheben.
– Du könntest auch versuchen, den Computer auf die Werkseinstellungen zurückzusetzen, indem du hard reset durchführst.
– Wenn nichts funktioniert, könntest du auch eine Reparatur oder einen Austausch des Geräts in Erwägung ziehen.
– Denke daran, dass der Kundensupport möglicherweise nach Informationen wie dem Modell und der Seriennummer deines Computers fragt.
Bei weiteren Fragen oder Problemen kannst du dich jederzeit an den HP Kundensupport wenden.
Nach dem normalen Start des Computers in Windows
Um das Problem zu beheben, können Sie folgende Schritte ausführen:
1. Überprüfen Sie zunächst, ob der Computer eingeschaltet ist und die LEDs leuchten. Wenn nicht, versuchen Sie einen Power-Reset, indem Sie den Netzstecker ziehen, den Akku entfernen (falls möglich) und den Power-Knopf 15 Sekunden lang gedrückt halten. Schließen Sie dann den Netzstecker wieder an und versuchen Sie, den Computer neu zu starten.
2. Wenn der Computer eingeschaltet ist und die LEDs leuchten, aber der Bildschirm immer noch schwarz bleibt, versuchen Sie, die BIOS-Einstellungen zurückzusetzen. Drücken Sie dazu beim Start des Computers die Esc-Taste, um das Startup-Menü aufzurufen. Wählen Sie die Option “BIOS-Setup” und suchen Sie nach einer Option, um die Einstellungen auf die Standardeinstellungen zurückzusetzen.
3. Wenn das Problem weiterhin besteht, können Sie versuchen, den Computer im abgesicherten Modus zu starten. Drücken Sie dazu beim Start des Computers wiederholt die F8-Taste, bis das erweiterte Startmenü angezeigt wird. Wählen Sie die Option “Abgesicherter Modus” und prüfen Sie, ob der Bildschirm jetzt angezeigt wird.
Wenn keiner dieser Schritte das Problem löst, empfehlen wir Ihnen, sich an den HP Support zu wenden oder einen Fachmann um Hilfe zu bitten.
