In diesem Artikel geht es darum, wie du den gefürchteten Blue Screen of Death beheben und Abstürze deines Computers verhindern kannst.
Was ist der Windows BSoD?
Der Windows BSoD, auch bekannt als der Blue Screen of Death, ist ein Bildschirmfehler, der auftritt, wenn ein Problem mit dem Betriebssystem auftritt. Der Bildschirm wird blau und es erscheint eine Fehlermeldung, die Informationen über das Problem enthält. Um den Blue Screen of Death zu beheben und Computerabstürze zu verhindern, gibt es einige nützliche Tools und Problembehebungstechniken.
1. Überprüfen Sie Ihre Treiber: Aktualisieren Sie Ihre Treiber, um sicherzustellen, dass sie mit Ihrem Betriebssystem kompatibel sind.
2. Überprüfen Sie die Fehlerinformationen: Notieren Sie sich den Fehlercode und suchen Sie im Internet nach einer Lösung.
3. Überprüfen Sie die Hardware: Überprüfen Sie alle Geräte und stellen Sie sicher, dass sie ordnungsgemäß funktionieren.
4. Überprüfen Sie die Software: Überprüfen Sie, ob alle Programme auf Ihrem Computer aktuell sind.
5. Überprüfen Sie das Betriebssystem: Überprüfen Sie, ob Windows und alle Updates installiert sind.
6. Überprüfen Sie das System auf Malware: Führen Sie einen Virenscan durch, um Probleme mit Malware zu erkennen und zu beheben.
7. Überprüfen Sie Ihren PC auf Überhitzung: Stellen Sie sicher, dass Ihr Computer nicht überhitzt und ausreichend gekühlt wird.
Durch die Anwendung dieser Problembehebungstechniken können Sie den Blue Screen of Death beheben und Abstürze Ihres Computers verhindern.
Ursachen des Blue Screens of Death
- Hardwareprobleme: Defekte oder inkompatible Hardware kann zu Blue Screens führen.
- Treiberschwierigkeiten: Veraltete oder fehlerhafte Treiber können den Blue Screen verursachen.
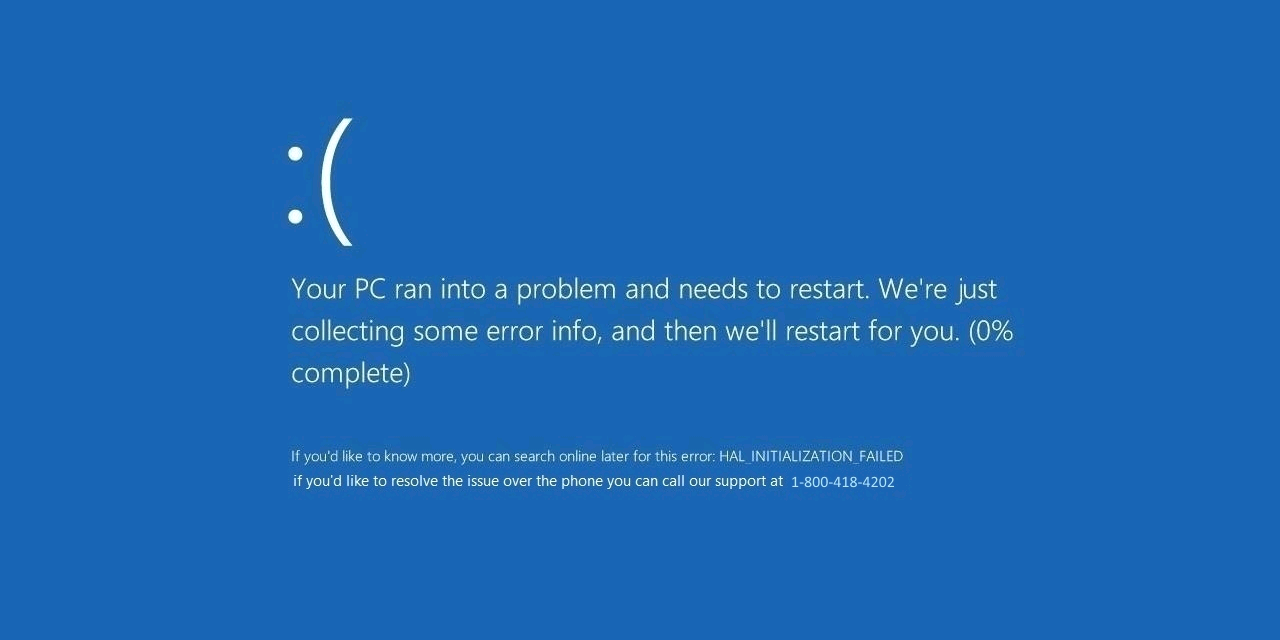
- Überhitzung: Eine Überhitzung des Computers kann zu einem Absturz führen.
- Speicherprobleme: Fehlerhafter oder unzureichender Arbeitsspeicher kann Blue Screens verursachen.
- Viren oder Malware: Schädliche Programme können den Blue Screen auslösen.
- Softwarekonflikte: Inkompatible oder fehlerhafte Software kann zum Absturz des Computers führen.
- Windows-Updates: Manchmal können fehlerhafte Updates von Windows den Blue Screen verursachen.
- Überlastung: Wenn der Computer zu viele Aufgaben gleichzeitig ausführt, kann dies zu Abstürzen führen.
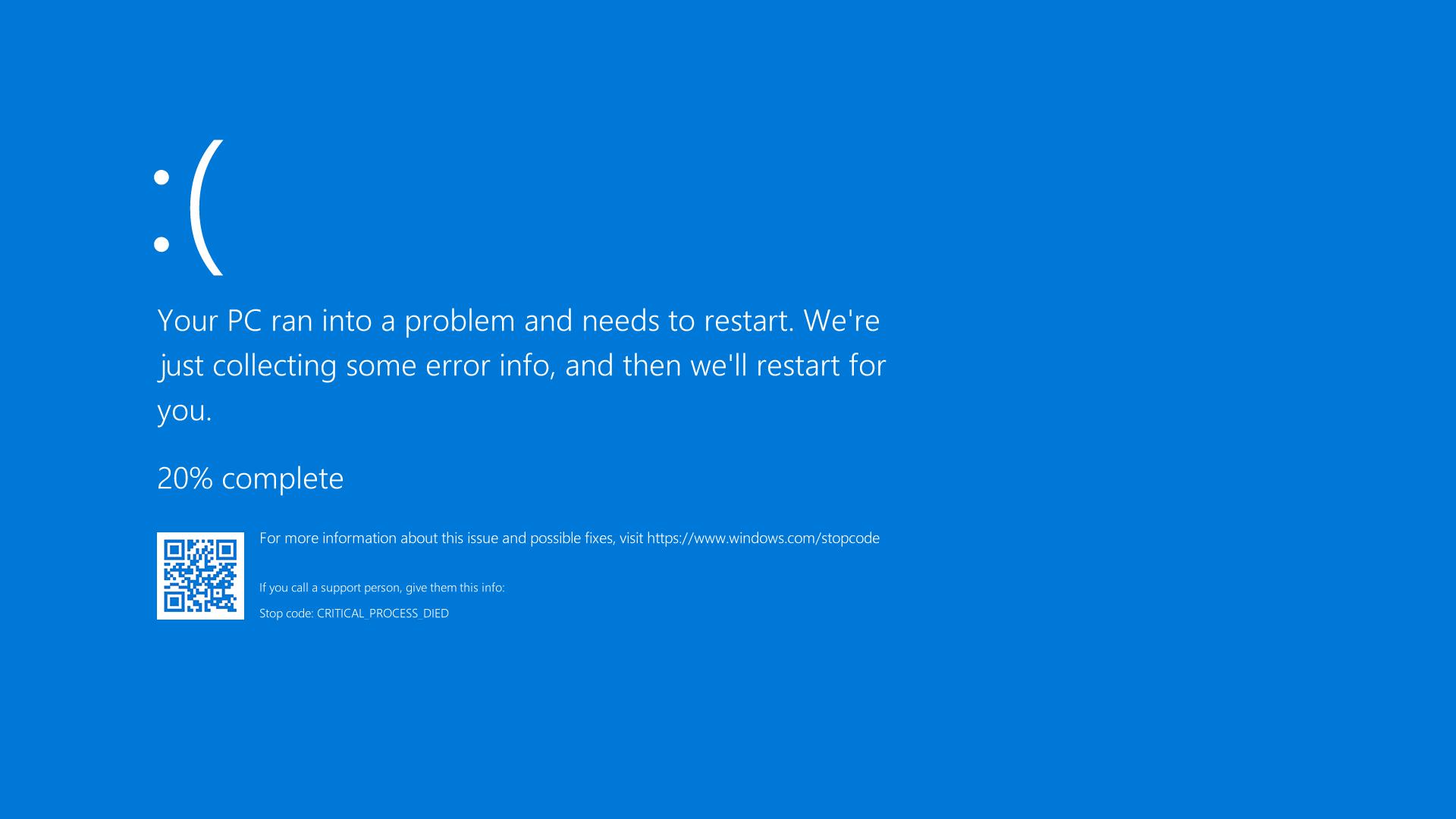
Häufige Windows-Fehlercodes
Wie behebe ich den Blue Screen of Death und verhindere Abstürze meines Computers?
Häufige Windows-Fehlercodes
| Fehlercode | Beschreibung | Lösung |
|---|---|---|
| 0x0000001E | Ein schwerwiegender Fehler ist aufgetreten. Möglicherweise ein Problem mit der Hardware oder den Treibern. | Überprüfen Sie Ihre Hardware auf Fehler und aktualisieren Sie die Treiber. |
| 0x0000003B | Ein Systemdienst hat einen unerwarteten Fehler verursacht. | Deaktivieren Sie vorübergehend Antivirenprogramme oder andere Dienste, um den Fehler zu isolieren. Aktualisieren Sie auch Ihre Treiber. |
| 0x0000007E | Ein Systemthread hat einen Ausnahmefehler verursacht. | Stellen Sie sicher, dass Ihre Treiber auf dem neuesten Stand sind und aktualisieren Sie diese bei Bedarf. |
| 0x000000D1 | Ein Treiber hat einen ungültigen Speicherzugriff verursacht. | Aktualisieren Sie Ihre Treiber und überprüfen Sie die Hardware auf mögliche Probleme. |
| 0x000000F4 | Ein kritischer Systemprozess wurde unerwartet beendet. | Überprüfen Sie die Hardware auf Fehler und aktualisieren Sie Ihre Treiber. |
python
import traceback
def main():
try:
# Hauptprogrammcode hier einfügen
pass
except Exception as e:
log_file = open("absturzprotokoll.txt", "a")
log_file.write("Absturzgrund: " + str(e) + "n")
log_file.write(traceback.format_exc() + "n")
log_file.close()
print("Ein Absturz ist aufgetreten. Weitere Informationen finden Sie im Absturzprotokoll.")
if __name__ == "__main__":
main()
Dieser Code umgibt den Hauptprogrammcode mit einer Fehlerbehandlung. Wenn ein Absturz auftritt, wird die Ausnahme in eine Protokolldatei geschrieben, zusammen mit dem detaillierten Stacktrace. Bitte beachten Sie, dass dies nur ein allgemeines Beispiel ist und nicht speziell auf den Blue Screen oder bestimmte Absturzursachen zugeschnitten ist.
Behebung des Blue Screens of Death unter Windows
- Überprüfen Sie den Fehlercode: Notieren Sie sich den angezeigten Fehlercode, der auf dem Blue Screen angezeigt wird, um nach spezifischen Lösungen zu suchen.
- Starten Sie den Computer neu: Klicken Sie auf “Neustart” oder drücken Sie die Taste “Reset” am Computer, um den Computer neu zu starten und den Blue Screen zu beheben.
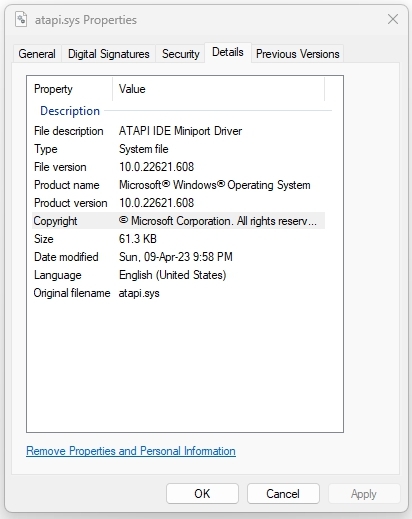
- Deaktivieren Sie neu installierte Hardware oder Treiber: Wenn der Blue Screen nach der Installation neuer Hardware oder Treiber auftritt, deaktivieren Sie diese vorübergehend, um festzustellen, ob sie die Ursache des Problems sind.
- Aktualisieren Sie Treiber und Betriebssystem: Überprüfen Sie regelmäßig auf Updates für Ihre Treiber und das Betriebssystem, um sicherzustellen, dass Sie die neuesten Versionen verwenden.
- Entfernen Sie kürzlich installierte Programme: Deinstallieren Sie Programme, die Sie kürzlich installiert haben, da sie möglicherweise Konflikte verursachen und den Blue Screen verursachen können.
- Scannen Sie den Computer auf Viren: Führen Sie eine vollständige Virenscan auf Ihrem Computer durch, um sicherzustellen, dass keine schädliche Software den Blue Screen verursacht.
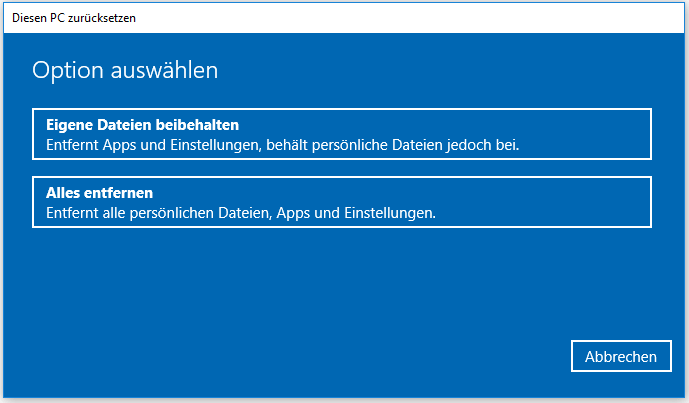
- Überprüfen Sie die Hardwarekomponenten: Führen Sie Diagnosetests für Ihre Hardwarekomponenten wie Speicher, Festplatte und Grafikkarte durch, um sicherzustellen, dass sie ordnungsgemäß funktionieren.
- Starten Sie im abgesicherten Modus: Starten Sie den Computer im abgesicherten Modus, um zu überprüfen, ob der Blue Screen auch dort auftritt. Wenn nicht, kann dies auf ein Problem mit einem Treiber oder einer Software hindeuten.
- Führen Sie eine Systemwiederherstellung durch: Setzen Sie Ihren Computer auf einen früheren Zeitpunkt zurück, an dem der Blue Screen noch nicht aufgetreten ist, um möglicherweise das Problem zu beheben.
- Installieren Sie Windows neu: Wenn alle anderen Lösungen nicht funktionieren, kann eine Neuinstallation von Windows erforderlich sein, um den Blue Screen dauerhaft zu beheben.
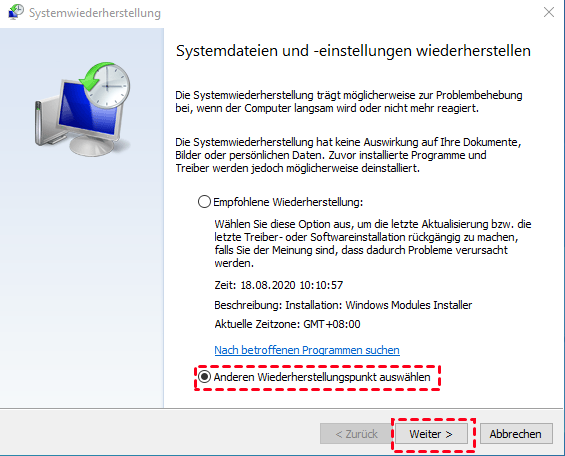
Computer herunterfahren
Wenn Sie mit dem Blue Screen of Death konfrontiert sind und Abstürze Ihres Computers verhindern möchten, sollten Sie Ihren Computer herunterfahren und einige grundlegende Schritte zur Fehlerbehebung durchführen.
1. Herunterfahren: Klicken Sie auf “Start” und wählen Sie “Herunterfahren”. Dadurch wird Ihr Computer ordnungsgemäß ausgeschaltet und ermöglicht Ihnen, mit der Fehlerbehebung zu beginnen.
2. Grundlegende Fehlerbehebung: Überprüfen Sie, ob Ihre Treiber auf dem neuesten Stand sind, indem Sie die Website des Herstellers besuchen und nach Updates suchen. Überprüfen Sie auch, ob Ihr System ordnungsgemäß funktioniert, indem Sie den Geräte-Manager öffnen und nach Problemen suchen.
3. Windows-Tools: Verwenden Sie die integrierten Windows-Diagnosetools wie “Systemwiederherstellung” oder “Systemreparatur” zur Fehlerbehebung.
4. Online-Suche: Falls Sie eine Fehlermeldung oder einen Fehlercode erhalten haben, können Sie diesen im Internet suchen, um weitere Informationen und Lösungen zu finden.
Tipp: Wenn Sie die genaue Fehlermeldung oder den Fehlercode nicht verstehen, können Sie spezielle Websites oder Foren besuchen, um Hilfe von anderen Benutzern zu erhalten.
Indem Sie diese grundlegenden Schritte befolgen, können Sie den Blue Screen of Death beheben und Abstürze Ihres Computers verhindern.
Alle Geräte trennen
Treiber aktualisieren: Ein häufiger Grund für Blue Screens und Abstürze ist veraltete oder fehlerhafte Treiber. Überprüfen Sie daher regelmäßig, ob es Updates für Ihre Treiber gibt und installieren Sie diese. Sie können dies über das Windows Control Panel oder die Website des Geräteherstellers tun.
Hilfe bei der Fehlerbehebung: Wenn Sie den genauen Fehlercode oder eine Fehlerbeschreibung haben, können Sie im Internet nach Problemlösungen suchen. Es gibt viele Websites und Foren, die Anleitungen und Tipps zur Fehlerbehebung bieten. Geben Sie den Fehlercode oder die Beschreibung in die Suchmaschine ein und Sie erhalten möglicherweise hilfreiche Informationen oder Schritt-für-Schritt-Anleitungen zur Lösung des Problems.
Wenn Sie die genaue Ursache für den Blue Screen of Death oder andere Abstürze nicht identifizieren können und die oben genannten Schritte nicht geholfen haben, könnte es ratsam sein, professionelle Hilfe in Anspruch zu nehmen. Ein PC-Reparaturdienst kann Ihnen bei der Diagnose und Behebung des Problems helfen.
Computer im abgesicherten Modus neu starten
1. Klicken Sie auf “Start” und wählen Sie “Einstellungen”.
2. Klicken Sie auf “Update und Sicherheit”.
3. Wählen Sie “Wiederherstellung” in der linken Navigationsleiste.
4. Klicken Sie unter “Erweiterter Start” auf “Jetzt neu starten”.
5. Ihr Computer startet neu und zeigt das erweiterte Startmenü an.
6. Wählen Sie “Problembehandlung” und dann “Erweiterte Optionen”.
7. Wählen Sie “Starteinstellungen” und klicken Sie auf “Neu starten”.
8. Nach dem Neustart können Sie “Abgesicherter Modus” auswählen, indem Sie die entsprechende Nummer oder F4 auf Ihrer Tastatur drücken.
9. Ihr Computer wird im abgesicherten Modus neu gestartet, der nur die grundlegenden Treiber und Dienste lädt.
10. Überprüfen Sie, ob der Blue Screen of Death immer noch auftritt, und führen Sie gegebenenfalls weitere Fehlerbehebungsschritte durch.
Hinweis: Der abgesicherte Modus ist eine nützliche Methode zur Fehlerbehebung, da er es Ihnen ermöglicht, Probleme mit Ihrem Computer zu identifizieren und zu beheben, ohne dass andere Programme oder Dienste im Hintergrund ausgeführt werden.
Kürzlich installierte Programme deinstallieren
- Öffnen Sie die Systemsteuerung, indem Sie auf das Startmenü klicken und “Systemsteuerung” in das Suchfeld eingeben.
- Klicken Sie auf “Programm deinstallieren” unter der Rubrik “Programme”.
- In der Liste der installierten Programme suchen Sie nach kürzlich installierten Programmen, die möglicherweise mit dem Blue Screen of Death in Verbindung stehen.
- Markieren Sie das entsprechende Programm und klicken Sie oben auf “Deinstallieren” oder mit der rechten Maustaste darauf und wählen Sie “Deinstallieren”.
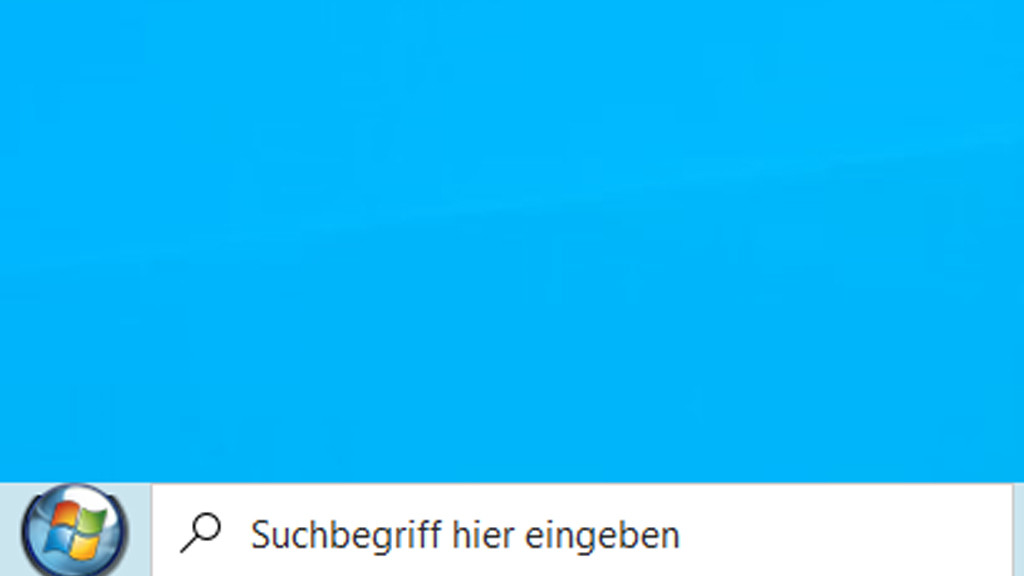
- Befolgen Sie die Anweisungen des Deinstallationsassistenten, um das Programm vollständig zu entfernen.
- Starten Sie Ihren Computer neu, um die Änderungen wirksam werden zu lassen.
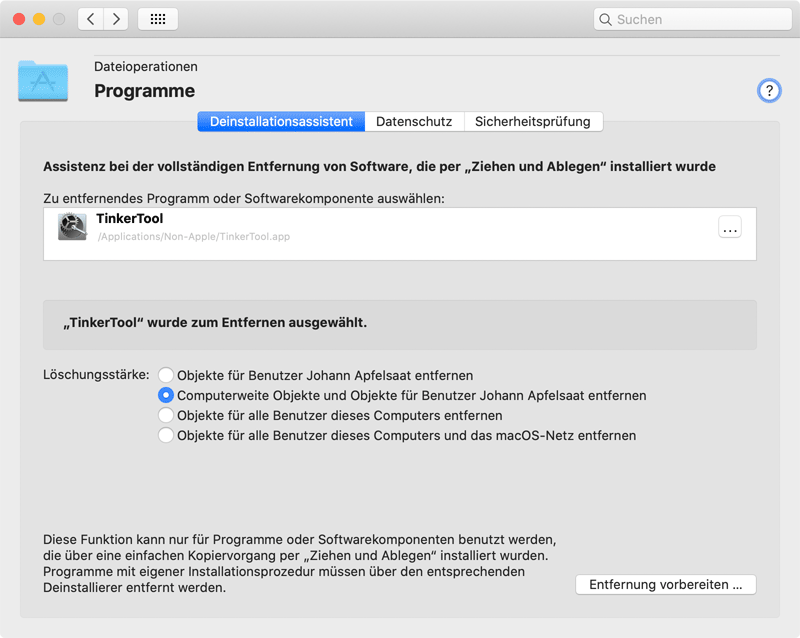
Treiber zurücksetzen oder deaktivieren
Um Treiber zurückzusetzen, gehen Sie wie folgt vor:
1. Öffnen Sie das Startmenü und geben Sie “Geräte-Manager” ein.
2. Klicken Sie auf den Geräte-Manager.
3. Suchen Sie den Treiber, den Sie zurücksetzen möchten, und klicken Sie mit der rechten Maustaste darauf.
4. Wählen Sie “Treibersoftware aktualisieren” aus dem Dropdown-Menü.
5. Wählen Sie “Auf dem Computer nach Treibersoftware suchen” aus.
6. Wählen Sie “Aus einer Liste von Gerätetreibern auf dem Computer auswählen” aus.
7. Wählen Sie den vorherigen Treiber aus der Liste aus und klicken Sie auf “Weiter”.
Um Treiber zu deaktivieren, gehen Sie wie folgt vor:
1. Öffnen Sie das Startmenü und geben Sie “Geräte-Manager” ein.
2. Klicken Sie auf den Geräte-Manager.
3. Suchen Sie den Treiber, den Sie deaktivieren möchten, und klicken Sie mit der rechten Maustaste darauf.
4. Wählen Sie “Deaktivieren” aus dem Dropdown-Menü.
5. Bestätigen Sie die Deaktivierung.
Bitte beachten Sie, dass das Zurücksetzen oder Deaktivieren von Treibern Auswirkungen auf die Funktionalität Ihrer Geräte haben kann. Wenn Sie unsicher sind, wenden Sie sich an einen Fachmann oder den Hersteller des Geräts.
Computer auf Malware scannen
Um Ihren Computer auf Malware zu scannen, folgen Sie diesen Schritten:
1. Öffnen Sie das Windows Startmenü und suchen Sie nach “Windows-Sicherheit”. Öffnen Sie das entsprechende Programm.
2. Klicken Sie auf “Viren- und Bedrohungsschutz”.
3. Wählen Sie “Schnellscan” aus, um Ihren Computer schnell zu überprüfen.
4. Wenn der Schnellscan keine Malware findet, führen Sie einen “Vollständigen Scan” durch, um Ihren gesamten Computer zu überprüfen.
5. Wenn Malware gefunden wird, folgen Sie den Anweisungen des Programms, um sie zu entfernen.
6. Stellen Sie sicher, dass Ihr Betriebssystem und Ihre Antivirensoftware auf dem neuesten Stand sind, um zukünftige Probleme zu vermeiden.
Beachten Sie, dass ein Malwarescan allein nicht alle möglichen Ursachen für den Blue Screen of Death beheben kann. Wenn das Problem weiterhin besteht, sollten Sie weitere Troubleshooting-Techniken verwenden oder professionelle Hilfe in Anspruch nehmen.
SFC-Scan durchführen
So führen Sie einen SFC-Scan durch, um den Blue Screen of Death zu beheben und Computerabstürze zu verhindern:
1. Öffnen Sie das Startmenü und geben Sie “Eingabeaufforderung” ein.
2. Klicken Sie mit der rechten Maustaste auf “Eingabeaufforderung” und wählen Sie “Als Administrator ausführen”.
3. Geben Sie “sfc /scannow” ein und drücken Sie die Eingabetaste, um den Scanvorgang zu starten.
4. Warten Sie, bis der Scan abgeschlossen ist. Dies kann einige Minuten dauern.
5. Wenn der Scan abgeschlossen ist, überprüfen Sie die Ergebnisse. Wenn Fehler gefunden wurden, werden diese automatisch repariert.
6. Starten Sie Ihren Computer neu und überprüfen Sie, ob der Blue Screen of Death behoben wurde.
Mit diesen Schritten können Sie mögliche Systemfehler beheben und Abstürze verhindern. Wenn das Problem weiterhin besteht, sollten Sie weitere Fehlerbehebungstechniken wie Treiberupdates oder eine Systemwiederherstellung in Betracht ziehen.
Festplatte scannen
– Um den Blue Screen of Death und Abstürze des Computers zu beheben, ist es wichtig, die Festplatte zu scannen.
– Öffnen Sie das Windows Control Panel und klicken Sie auf “System und Sicherheit”.
– Wählen Sie “Sicherheit und Wartung” und dann “Wartung”.
– Klicken Sie auf “Jetzt prüfen” und wählen Sie “Festplattenfehler suchen und beheben”.
– Bestätigen Sie die Aktion und lassen Sie den Scanvorgang abgeschlossen.
– Überprüfen Sie die Ergebnisse und beheben Sie eventuell gefundene Fehler.
– Durch das Scannen der Festplatte können Sie Probleme wie beschädigte Dateien oder fehlerhafte Sektoren erkennen und beheben.
– Dadurch wird die Stabilität des Computers verbessert und mögliche Ursachen für den Blue Screen of Death beseitigt.
– Denken Sie daran, regelmäßig einen Festplattenscan durchzuführen, um mögliche Probleme frühzeitig zu erkennen und zu beheben.
Überprüfen des Arbeitsspeichers des Computers
Überprüfen Sie den Arbeitsspeicher Ihres Computers, um Abstürze zu verhindern. Ein fehlerhafter Arbeitsspeicher kann zu Blue Screen-Fehlern und Systemabstürzen führen.
Um den Arbeitsspeicher zu überprüfen, führen Sie folgende Schritte aus:
1. Starten Sie Ihren Computer neu und drücken Sie die entsprechende Taste, um das BIOS-Menü aufzurufen.
2. Navigieren Sie zu den erweiterten Einstellungen und suchen Sie nach der Option “Memory Test” oder “Memory Diagnostic”.
3. Wählen Sie die Option aus und starten Sie den Test.
4. Warten Sie, bis der Test abgeschlossen ist und überprüfen Sie das Ergebnis. Wenn Fehler gefunden werden, könnte dies auf defekten Arbeitsspeicher hinweisen.
Wenn Fehler gefunden werden, sollten Sie Ihren Arbeitsspeicher austauschen, um weitere Abstürze zu vermeiden. Kontaktieren Sie einen PC-Reparaturdienst oder befolgen Sie Online-Anleitungen zur Arbeitsspeicheraktualisierung.
Denken Sie daran, dass andere Faktoren ebenfalls zu Abstürzen führen können. Wenn das Problem weiterhin besteht, sollten Sie weitere Troubleshooting-Techniken anwenden oder professionelle Hilfe in Anspruch nehmen.
Please note that this translation might not be perfect and some terms may not be accurately translated.
PC neu starten, um zu sehen, ob der BSoD erneut auftritt
Wenn Ihr Computer den berüchtigten Blue Screen of Death (BSoD) angezeigt hat, ist ein Neustart oft der erste Schritt zur Fehlerbehebung. Starten Sie Ihren PC neu und beobachten Sie, ob der BSoD erneut auftritt.
Der BSoD kann verschiedene Ursachen haben, wie beschädigte Treiber oder Hardwareprobleme. Es ist wichtig, den BSoD genau zu beobachten, um mögliche Fehlercodes oder Fehlerbeschreibungen zu erfassen.
Ein Neustart kann helfen, vorübergehende Probleme zu beheben. Wenn der BSoD jedoch weiterhin auftritt, sollten Sie weitere Schritte unternehmen, um das Problem zu beheben.
Überprüfen Sie Ihre Treiber und führen Sie gegebenenfalls Updates durch. Wenn das Problem weiterhin besteht, können Sie weitere Diagnose- und Reparaturtechniken anwenden oder sich an einen Fachmann wenden, um die Wurzel des Problems zu finden.
Letzte Lösung: Windows neu installieren
Wenn Sie den Blue Screen of Death auf Ihrem Computer sehen, kann eine Neuinstallation von Windows die letzte Lösung sein, um das Problem zu beheben und zukünftige Abstürze zu verhindern.
Beachten Sie jedoch, dass dies ein drastischer Schritt ist und alle Ihre Daten und Programme gelöscht werden.
Führen Sie die folgenden Schritte aus, um Windows neu zu installieren:
1. Sichern Sie alle wichtigen Dateien auf einer externen Festplatte oder in der Cloud.
2. Starten Sie Ihren Computer neu und drücken Sie die entsprechende Taste, um ins BIOS zu gelangen.
3. Ändern Sie die Boot-Reihenfolge, um von der Windows-Installationsdisk zu booten.
4. Befolgen Sie die Anweisungen auf dem Bildschirm, um Windows neu zu installieren.
5. Installieren Sie alle erforderlichen Treiber und aktualisieren Sie Ihr System.
Denken Sie daran, dass eine Neuinstallation von Windows nicht immer die beste Lösung ist und es ratsam ist, vorher andere Fehlerbehebungstechniken auszuprobieren. Wenn Sie unsicher sind, können Sie auch professionelle Hilfe von Bristeeri Technologies in Anspruch nehmen.
Hinweis: Stellen Sie sicher, dass Sie über eine gültige Windows-Lizenz verfügen, bevor Sie Windows neu installieren.
[Line break]
Please let me know if you need any further assistance.
Bitte lassen Sie mich wissen, wenn Sie weitere Hilfe benötigen.
Verhindern von Computerabstürzen
Wenn Ihr Computer regelmäßig abstürzt und den berüchtigten “Blue Screen of Death” anzeigt, gibt es Maßnahmen, die Sie ergreifen können, um diesen Absturz zu beheben und zukünftige Abstürze zu verhindern.
1. Überprüfen Sie Ihre Treiber: Stellen Sie sicher, dass alle Ihre Treiber auf dem neuesten Stand sind. Veraltete oder fehlerhafte Treiber können zu Abstürzen führen. Überprüfen Sie regelmäßig die Website des Herstellers, um nach Updates zu suchen.
2. Führen Sie eine Fehlerüberprüfung durch: Die Windows-Fehlerüberprüfung kann Ihnen dabei helfen, Probleme im System zu erkennen und zu beheben.
3. Entfernen Sie kürzlich installierte Programme oder Updates: Manchmal können neue Programme oder Updates zu Konflikten führen und den Computer zum Absturz bringen. Deinstallieren Sie verdächtige Programme oder Updates und überprüfen Sie, ob das Problem dadurch behoben wird.
4. Verwenden Sie Windows Update: Stellen Sie sicher, dass Ihr Betriebssystem und Ihre Programme auf dem neuesten Stand sind, indem Sie regelmäßig Windows Update ausführen.
5. Suchen Sie nach Fehlercodes: Wenn Sie einen Blue Screen erhalten, notieren Sie sich den angezeigten Fehlercode. Dieser Code kann Ihnen bei der Internetrecherche helfen, um Informationen zur Behebung des Problems zu finden.
6. Wenden Sie sich an den technischen Support: Wenn alle anderen Maßnahmen fehlschlagen, sollten Sie den technischen Support kontaktieren, um weitere Unterstützung bei der Behebung des Problems zu erhalten.
Befolgen Sie diese Schritte, um den Blue Screen of Death zu beheben und zukünftige Abstürze zu verhindern.
Hilfe bei Fehlerbehebung und Reparatur
Wenn Sie mit dem Blue Screen of Death und Computerabstürzen zu kämpfen haben, gibt es einige Maßnahmen, die Sie ergreifen können, um das Problem zu beheben und zukünftige Abstürze zu verhindern.
1. Überprüfen Sie, ob Ihr Betriebssystem auf dem neuesten Stand ist. Führen Sie Windows 10 Updates durch, um mögliche Fehler zu beheben.
2. Aktualisieren Sie Ihre Treiber. Driver Updates können dazu beitragen, Inkompatibilitätsprobleme zu lösen.
3. Suchen Sie nach Fehlerinformationen. Beachten Sie Systemfehlercodes oder Stop Codes, um den Fehler zu identifizieren.
4. Verwenden Sie das Internet zur Recherche. Geben Sie Fehlerbeschreibungen oder Stop Codes in eine Suchmaschine ein, um diy PC Reparaturen durchzuführen.
5. Führen Sie Problembehandlungsschritte durch, um mögliche Ursachen zu ermitteln und zu beheben.
6. Wenn die Probleme weiterhin bestehen, wenden Sie sich an einen PC-Reparatur-Dienst wie Bristeeri Technologies, um das Problem zu analysieren und zu beheben.
Indem Sie diese Reparatur- und Fehlerbehebungstechniken anwenden, können Sie den Blue Screen of Death beheben und Abstürze Ihres Computers verhindern.
Zwei Vorsichtsmaßnahmen für DIY-PC-Reparaturen
- Gründliche Fehleranalyse: Bevor Sie mit einer DIY-PC-Reparatur beginnen, ist es wichtig, eine gründliche Fehleranalyse durchzuführen. Überprüfen Sie den Blue Screen of Death, um herauszufinden, welcher Fehlercode angezeigt wird.
- Sicherheitsmaßnahmen beachten: Achten Sie darauf, dass Sie die erforderlichen Sicherheitsmaßnahmen einhalten, während Sie an Ihrem Computer arbeiten. Schalten Sie den Computer aus, trennen Sie ihn vom Stromnetz und tragen Sie gegebenenfalls eine antistatische Armband, um Schäden durch statische Elektrizität zu vermeiden.
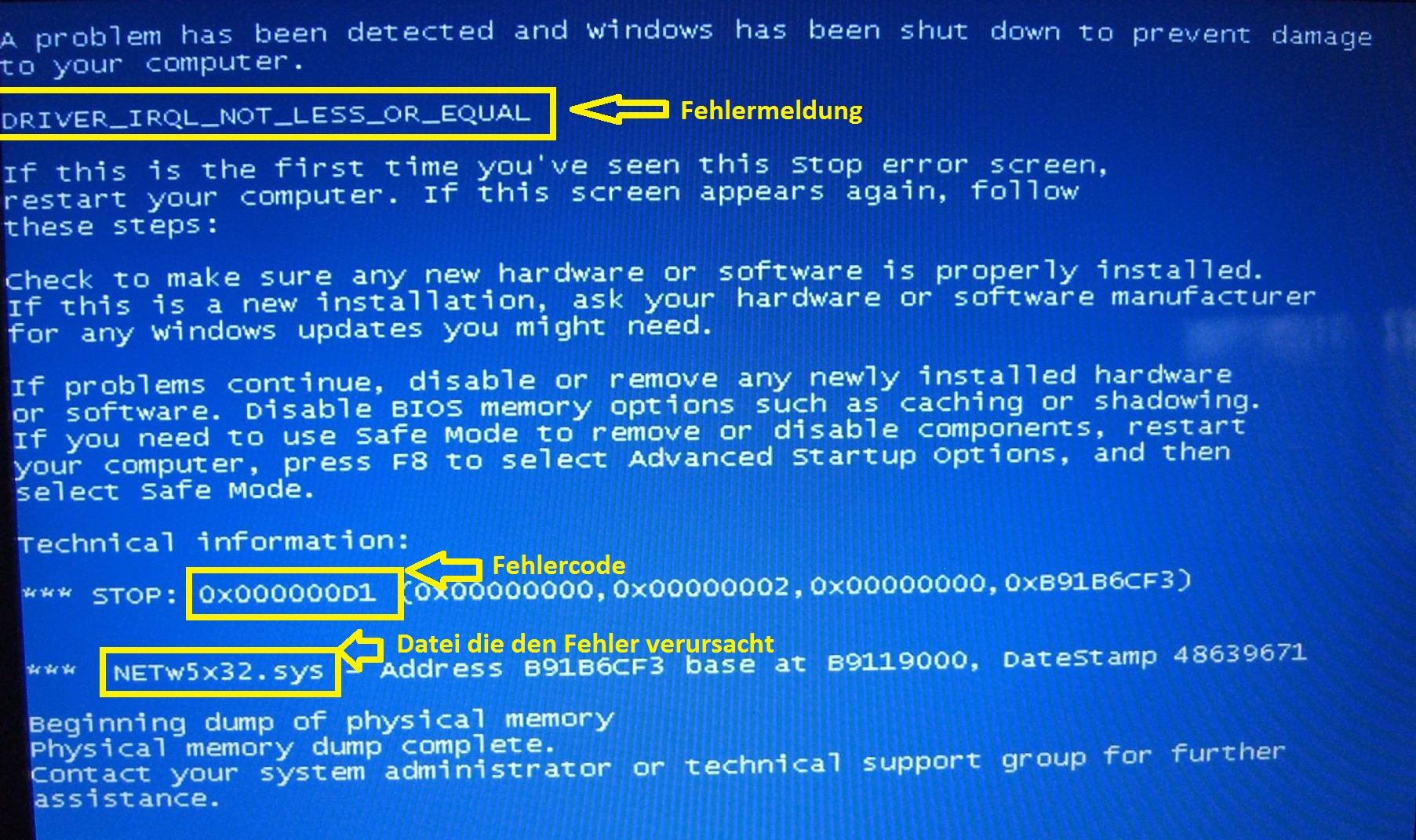
Vermeiden des Blue Screens of Death
Um den Blue Screen of Death zu vermeiden und Abstürze Ihres Computers zu verhindern, können Sie folgende Schritte befolgen:
1. Aktualisieren Sie Ihre Treiber: Überprüfen Sie regelmäßig, ob es Updates für Ihre Treiber gibt, insbesondere für Grafik- und Audiotreiber. Suchen Sie online nach den neuesten Treibern und installieren Sie diese.
2. Überprüfen Sie Ihre Hardware: Überprüfen Sie Ihre Hardware auf mögliche Probleme. Überhitzung, fehlerhafter RAM oder eine defekte Festplatte können Blue Screens verursachen. Führen Sie Diagnosetests durch und tauschen Sie defekte Hardware aus, falls nötig.
3. Beseitigen Sie Malware: Schützen Sie Ihren Computer vor Viren und Malware, die zu Systemabstürzen führen können. Installieren Sie eine zuverlässige Antivirensoftware und führen Sie regelmäßige Scans durch.
4. Vermeiden Sie Softwarekonflikte: Manchmal können bestimmte Programme zu Blue Screens führen. Deinstallieren Sie verdächtige oder inkompatible Programme, um mögliche Konflikte zu vermeiden.
5. Aktualisieren Sie Ihr Betriebssystem: Halten Sie Ihr Betriebssystem auf dem neuesten Stand, um von den neuesten Fehlerbehebungen und Verbesserungen zu profitieren. Führen Sie regelmäßig Updates durch.
6. Suchen Sie nach Fehlercodes: Wenn ein Blue Screen auftritt, notieren Sie sich den Fehlercode und suchen Sie online nach Informationen zu diesem speziellen Fehler. Dies kann Ihnen helfen, die Ursache des Problems zu identifizieren und entsprechende Maßnahmen zu ergreifen.
Durch die Befolgung dieser Tipps können Sie den Blue Screen of Death verhindern und die Stabilität Ihres Computers verbessern.
Die wichtigsten Windows-Ressourcen
Die wichtigsten Windows-Ressourcen
| Ressource | Beschreibung |
|---|---|
| Windows-Fehlerbehebung | Hilft bei der Diagnose und Behebung von Problemen, die zu Abstürzen führen können. |
| Windows-Update | Sorgt für regelmäßige Aktualisierungen des Betriebssystems, um Sicherheitslücken zu schließen und Stabilität zu gewährleisten. |
| Task-Manager | Ermöglicht die Überwachung und Verwaltung aller laufenden Prozesse und Anwendungen. |
| Ereignisanzeige | Protokolliert wichtige Systemereignisse, um bei der Fehlersuche zu helfen. |
| Systemwiederherstellung | Ermöglicht das Zurücksetzen des Systems auf einen früheren Zeitpunkt, um Probleme zu beheben. |
| Sicherheitssoftware | Installieren Sie eine zuverlässige Antiviren- und Firewall-Software, um Ihren Computer vor schädlichen Angriffen zu schützen. |
| Hardware-Überprüfung | Führen Sie regelmäßige Tests Ihrer Hardware durch, um fehlerhafte Komponenten zu identifizieren. |
| Gerätetreiber | Aktualisieren Sie Ihre Treiber regelmäßig, um Kompatibilitätsprobleme zu vermeiden. |
