In diesem Artikel werden verschiedene Lösungen zur Problembehebung bei eingefrorenem Outlook vorgestellt.
Symptome
– Outlook reagiert nicht mehr oder friert ein
– Fehlermeldung “Outlook reagiert nicht” oder “Keine Rückmeldung”
– Outlook stürzt ab oder schließt sich unerwartet
Lösungen:
1. Überprüfen Sie, ob Outlook auf dem neuesten Stand ist und alle Updates installiert sind.
2. Starten Sie Outlook im abgesicherten Modus, um mögliche Konflikte mit Add-Ins zu vermeiden. Öffnen Sie dazu das Startmenü und geben Sie “Outlook /safe” ein.
3. Überprüfen Sie Ihre E-Mail-Kontoeinstellungen und stellen Sie sicher, dass sie korrekt konfiguriert sind.
4. Reparieren Sie Ihre Outlook-Datendatei, indem Sie die Funktion “Scanpst.exe” ausführen.
5. Deaktivieren Sie vorübergehend Antivirenprogramme und Firewall-Einstellungen, um zu prüfen, ob diese das Problem verursachen.
6. Starten Sie den Computer neu und öffnen Sie Outlook erneut.
Wenn diese Lösungen nicht helfen, wenden Sie sich an den Microsoft-Support oder suchen Sie Hilfe in Foren von Outlook-Benutzern.
Ursache
Wenn Outlook einfriert oder nicht reagiert, kann dies verschiedene Ursachen haben. Ein Grund könnte sein, dass Outlook zu viele Prozesse gleichzeitig ausführt oder dass das Programm Probleme mit Add-Ins hat. Ein weiterer Grund könnte ein beschädigtes Outlook-Datendatei oder ein Fehler im Programm selbst sein.
Um das Problem zu beheben, können Sie folgende Schritte ausprobieren:
1. Starten Sie Outlook im abgesicherten Modus, indem Sie “Outlook /safe” in das Startmenü eingeben. Dadurch werden mögliche Konflikte mit Add-Ins vermieden.
2. Überprüfen Sie Ihre Outlook-Datendatei auf Fehler. Gehen Sie dazu zu “Datei” > “Kontoeinstellungen” > “Kontoeinstellungen” und wählen Sie Ihr E-Mail-Konto aus. Klicken Sie dann auf “Reparieren”.
3. Aktualisieren Sie Outlook und installieren Sie alle verfügbaren Updates für Ihr Betriebssystem, insbesondere wenn Sie Windows 10 verwenden.
4. Deaktivieren Sie vorübergehend alle Add-Ins in Outlook, um festzustellen, ob eines davon das Problem verursacht. Gehen Sie dazu zu “Datei” > “Optionen” > “Add-Ins” und wählen Sie “COM-Add-Ins” aus. Klicken Sie dann auf “Los”.
Wenn diese Lösungen nicht helfen, können Sie auch das Microsoft-Support-Team kontaktieren oder die Microsoft Support and Recovery Assistant (SaRA) verwenden, um das Problem zu diagnostizieren und zu beheben.
Hoffentlich helfen Ihnen diese Schritte, Ihr eingefrorenes Outlook-Problem zu lösen und wieder produktiv zu sein.
Lösung
Wenn Outlook auf Ihrem Computer einfriert, gibt es einige Lösungen, die Ihnen helfen können, das Problem zu beheben. Zuerst sollten Sie sicherstellen, dass Sie die neueste Version von Outlook verwenden, insbesondere wenn Sie Outlook 2010 nutzen. Überprüfen Sie auch, ob andere Programme im Hintergrund laufen, die möglicherweise Outlook beeinträchtigen.
Wenn Outlook weiterhin eingefroren ist, können Sie versuchen, den abgesicherten Modus zu verwenden. Öffnen Sie dazu den Task-Manager und beenden Sie alle Outlook-Prozesse. Starten Sie Outlook dann im abgesicherten Modus neu.
Ein weiterer möglicher Lösungsansatz ist die Reparatur von Outlook-Dateien. Verwenden Sie dafür die integrierte Reparaturfunktion von Outlook oder suchen Sie nach speziellen Tools zur Dateireparatur.
Wenn alle anderen Lösungen nicht funktionieren, können Sie Microsoft Support kontaktieren oder das SaRA-Tool (Support and Recovery Assistant) verwenden, um das Problem zu diagnostizieren und zu beheben.
Denken Sie daran, dass es verschiedene Ursachen für eingefrorenes Outlook geben kann. Es kann an Ihrer Software, Ihrem Betriebssystem oder anderen Faktoren liegen. Probieren Sie verschiedene Lösungen aus, um das Problem zu beheben, und halten Sie Ihre Outlook-Version stets auf dem neuesten Stand.
Schritt 1 – Die neuesten Updates installieren
1. Öffnen Sie Microsoft Outlook.
2. Klicken Sie auf “Datei” in der oberen Menüleiste.
3. Wählen Sie “Office-Konto” aus.
4. Klicken Sie auf “Updateoptionen” und dann auf “Jetzt aktualisieren”.
5. Warten Sie, bis die neuesten Updates heruntergeladen und installiert wurden.
6. Starten Sie Outlook neu, um die Updates wirksam werden zu lassen.
Wenn Outlook weiterhin eingefroren ist, können Sie auch versuchen:
– Den abgesicherten Modus zu starten, indem Sie “Outlook /safe” in das Suchfeld eingeben und die Eingabetaste drücken.
– Ihr Outlook-Profil neu zu erstellen, indem Sie auf “Datei” klicken, dann auf “Kontoeinstellungen” und schließlich auf “Profile anzeigen”.
– Ihre E-Mail-Tools zu überprüfen und sicherzustellen, dass sie auf dem neuesten Stand sind.
– Outlook im Webmail zu verwenden, um zu prüfen, ob das Problem auf den Client oder den Server zurückzuführen ist.
Wenn keiner dieser Schritte das Problem behebt, könnte es sein, dass ein anderer Teil Ihrer Computerkonfiguration das Problem verursacht. In diesem Fall empfehlen wir, sich an den technischen Support zu wenden, um weitere Unterstützung zu erhalten.
Schritt 2 – Stellen Sie sicher, dass Outlook nicht von einem anderen Prozess verwendet wird
1. Öffnen Sie den Task-Manager, indem Sie die Tasten “Strg + Umschalt + Esc” drücken.
2. Überprüfen Sie im Task-Manager, ob unter dem Tab “Prozesse” ein Outlook-Prozess ausgeführt wird.
3. Wenn ein Outlook-Prozess angezeigt wird, markieren Sie ihn und klicken Sie auf “Prozess beenden”.
4. Starten Sie Outlook erneut und prüfen Sie, ob das Problem behoben ist.
5. Wenn das Problem weiterhin besteht, starten Sie den Computer neu und versuchen Sie es erneut.
Diese Schritte sollten sicherstellen, dass Outlook nicht von einem anderen Prozess verwendet wird und Ihnen helfen, das eingefrorene Outlook-Problem zu beheben. Wenn das Problem weiterhin besteht, können Sie auch andere Lösungen wie das Zurücksetzen von Outlook oder das Verwenden der Reparaturfunktion von Microsoft Office ausprobieren.
Schritt 3 – Überprüfen Sie das Problem, das durch externen Inhalt verursacht wird
1. Überprüfen Sie, ob das Problem durch externen Inhalt verursacht wird, z. B. durch eine beschädigte E-Mail oder eine fehlerhafte Datei.
2. Öffnen Sie Outlook 2010 im abgesicherten Modus, um zu sehen, ob das Problem weiterhin besteht.
3. Überprüfen Sie, ob das Problem beim Senden oder Empfangen von E-Mails auftritt.
4. Prüfen Sie, ob das Problem nur in bestimmten Versionen von Outlook oder Windows 10 auftritt.
5. Versuchen Sie, Outlook im abgesicherten Modus zu starten, indem Sie im Startmenü “Outlook” eingeben und gleichzeitig die Strg-Taste gedrückt halten.
6. Überprüfen Sie, ob das Problem auch in anderen E-Mail-Clients oder Webmail-Diensten auftritt.
7. Überprüfen Sie, ob das Problem mit dem Business Contact Manager zusammenhängt und deaktivieren Sie ihn falls nötig.
8. Überprüfen Sie, ob das Problem bei anderen Benutzern oder auf anderen Computern auftritt.
9. Suchen Sie online nach Lösungen, indem Sie nach dem genauen Fehlercode oder der Fehlermeldung suchen.
10. Wenn das Problem weiterhin besteht, wenden Sie sich an den Microsoft-Support oder suchen Sie nach weiteren Hilfestellungen in Artikeln oder Foren.
Schritt 4 – Untersuchen Sie mögliche Add-In-Probleme
1. Öffnen Sie Microsoft Outlook im abgesicherten Modus, um festzustellen, ob ein Add-In das Problem verursacht.
2. Klicken Sie auf “Datei” und dann auf “Optionen”.
3. Wählen Sie “Add-Ins” und klicken Sie auf “Gehe zu” neben “COM-Add-Ins”.
4. Deaktivieren Sie alle Add-Ins und starten Sie Outlook neu.
5. Überprüfen Sie, ob das Problem weiterhin besteht.
6. Wenn nicht, aktivieren Sie die Add-Ins schrittweise wieder, um das fehlerhafte Add-In zu identifizieren.
7. Entfernen Sie das fehlerhafte Add-In oder aktualisieren Sie es auf die neueste Version.
8. Starten Sie Outlook erneut und überprüfen Sie, ob das Problem behoben wurde.
Diese Schritte sollten Ihnen helfen, mögliche Add-In-Probleme in Outlook zu untersuchen und zu beheben.
Outlook ohne Add-Ins starten
1. Öffnen Sie den Task-Manager, indem Sie Strg + Shift + Esc drücken.
2. Klicken Sie auf die Registerkarte “Prozesse”.
3. Suchen Sie nach “OUTLOOK.EXE” in der Liste der Prozesse.
4. Klicken Sie mit der rechten Maustaste darauf und wählen Sie “Prozess beenden”.
5. Öffnen Sie Outlook erneut, indem Sie die Windows-Taste drücken und “Outlook” eingeben.
6. Drücken Sie die Strg-Taste und klicken Sie auf das Outlook-Symbol.
7. Wählen Sie “Als Administrator ausführen” aus dem Kontextmenü.
8. Outlook sollte jetzt ohne Add-Ins gestartet werden und das eingefrorene Problem beheben.
Wenn das Problem weiterhin besteht, können Sie auch versuchen, Outlook im abgesicherten Modus zu starten. Dazu können Sie die Befehlszeile verwenden, indem Sie “outlook.exe /safe” eingeben.
Hinweis: Diese Lösungen gelten für verschiedene Versionen von Outlook, einschließlich Outlook 365, Outlook 2013, Outlook 2016 und Outlook 2007.
Schritt 5 – Überprüfen Sie, ob Ihr Postfach zu groß ist
Um das Problem mit dem eingefrorenen Outlook zu beheben, sollten Sie überprüfen, ob Ihr Postfach zu groß ist. Ein überfülltes Postfach kann dazu führen, dass Outlook nicht mehr reagiert oder einfriert.
Um Ihr Postfach zu überprüfen, folgen Sie diesen Schritten:
1. Öffnen Sie Outlook und klicken Sie auf die Registerkarte “Datei”.
2. Wählen Sie “Kontoeinstellungen” und dann “Kontoeinstellungen” erneut aus.
3. Wählen Sie Ihr E-Mail-Konto aus und klicken Sie auf “Ändern”.
4. Klicken Sie auf “Weitere Einstellungen” und dann auf die Registerkarte “Erweitert”.
5. Überprüfen Sie unter “Postfachgröße” die Größe Ihres Postfachs.
Wenn Ihr Postfach die maximale Größe überschreitet, sollten Sie einige E-Mails löschen oder archivieren, um Platz zu schaffen.
Wichtig: Vergessen Sie nicht, regelmäßig Ihr Postfach zu überprüfen, um ein erneutes Einfrieren von Outlook zu vermeiden.
Wie man einen Ordner erstellt
1. Klicken Sie auf die Registerkarte “Datei” in Outlook.
2. Wählen Sie “Neu” aus dem Menü.
3. Wählen Sie “Ordner” aus.
4. Geben Sie einen Namen für den Ordner ein.
5. Klicken Sie auf “OK”, um den Ordner zu erstellen.
Diese Schritte gelten für alle Versionen von Outlook, einschließlich Outlook 365.
Ein Ordner kann Ihnen dabei helfen, Ihre E-Mails und andere Dateien in Outlook zu organisieren. Sie können E-Mails in den Ordner verschieben, indem Sie sie auswählen und mit der Maus in den Ordner ziehen. Sie können auch Unterordner erstellen, um Ihre Dateien noch besser zu organisieren.
Wenn Sie Probleme mit eingefrorenem Outlook haben, können Sie versuchen, den Ordner zu erstellen, um das Problem zu beheben. Wenn dies nicht funktioniert, gibt es möglicherweise andere Lösungen, die Sie ausprobieren können.
Schritt 6 – Überprüfen Sie, ob Ihr AppData-Ordner auf einen Netzwerkstandort umgeleitet wird
Schritt 6: Überprüfen Sie, ob Ihr AppData-Ordner auf einen Netzwerkstandort umgeleitet wird.
Um das Problem mit Outlook zu beheben, sollten Sie überprüfen, ob Ihr AppData-Ordner auf einen Netzwerkstandort umgeleitet wird.
Öffnen Sie den Windows Explorer und navigieren Sie zu folgendem Pfad: %appdata%MicrosoftOutlook.
Überprüfen Sie, ob sich der Ordner “Outlook” auf Ihrem lokalen Computer befindet oder ob er auf einen Netzwerkstandort umgeleitet wird.
Wenn der Ordner auf einen Netzwerkstandort umgeleitet wird, kann dies zu Problemen mit Outlook führen. Um das Problem zu lösen, sollten Sie den Ordner auf Ihren lokalen Computer umleiten.
Folgen Sie den Anweisungen Ihres IT-Administrators oder suchen Sie online nach Anleitungen, wie Sie den AppData-Ordner auf Ihren lokalen Computer umleiten können.
Sobald der Ordner auf Ihrem lokalen Computer umgeleitet wurde, starten Sie Outlook erneut und überprüfen Sie, ob das Problem behoben wurde.
Wie man die Umleitung des AppData-Verzeichnisses deaktiviert
So deaktivieren Sie die Umleitung des AppData-Verzeichnisses in Outlook:
1. Öffnen Sie den Registrierungseditor, indem Sie “regedit” in das Suchfeld des Startmenüs eingeben und auf “Registrierungseditor” klicken.
2. Navigieren Sie zu “HKEY_CURRENT_USERSoftwareMicrosoftWindowsCurrentVersionExplorerUser Shell Folders”.
3. Doppelklicken Sie auf den Eintrag “AppData” und ändern Sie den Wert in “%USERPROFILE%AppDataRoaming”.
4. Klicken Sie auf “OK” und schließen Sie den Registrierungseditor.
5. Starten Sie Outlook neu, um die Änderungen zu übernehmen.
Bitte beachten Sie, dass das Deaktivieren der Umleitung des AppData-Verzeichnisses dazu führen kann, dass Outlook nicht mehr ordnungsgemäß funktioniert. Wenn Sie weiterhin Probleme mit Outlook haben, können Sie weitere Lösungen in unserem Artikel “Lösungen für eingefrorenes Outlook – Problembehebung” finden.
Schritt 7 – Reparieren Sie Office-Programme
Wenn Outlook einfriert oder nicht mehr reagiert, können Sie die Office-Programme reparieren, um das Problem zu beheben. Gehen Sie wie folgt vor:
1. Öffnen Sie den Task-Manager, indem Sie die Tastenkombination “Strg + Shift + Esc” drücken.
2. Klicken Sie auf “Prozesse” und suchen Sie nach “Outlook.exe”.
3. Wählen Sie “Outlook.exe” aus und klicken Sie auf “Task beenden”.
4. Öffnen Sie Outlook erneut und prüfen Sie, ob das Problem behoben ist.
Wenn das Problem weiterhin besteht, können Sie auch die Office-Reparaturfunktion verwenden. Gehen Sie wie folgt vor:
5. Öffnen Sie die Systemsteuerung und klicken Sie auf “Programme und Funktionen”.
6. Suchen Sie Microsoft Office in der Liste der installierten Programme und klicken Sie auf “Ändern”.
7. Wählen Sie “Reparieren” aus und folgen Sie den Anweisungen auf dem Bildschirm.
Diese Schritte sollten Outlook wieder zum Laufen bringen und das eingefrorene Problem beheben. Wenn das Problem weiterhin besteht, können Sie sich an den Microsoft-Support wenden oder weitere Lösungen in unserem Artikel finden.
Wie man Office automatisch repariert
Wenn Outlook eingefroren ist oder nicht mehr reagiert, gibt es einige Lösungen, die Ihnen helfen können, das Problem zu beheben.
1. Starten Sie Outlook im abgesicherten Modus: Öffnen Sie das Startmenü und suchen Sie nach “Outlook im abgesicherten Modus starten”. Dieser Modus deaktiviert Add-Ins und andere Erweiterungen, die das Problem verursachen könnten.
2. Überprüfen Sie Ihre E-Mail-Tools: Manchmal können beschädigte oder inkompatible E-Mail-Tools das Problem verursachen. Deaktivieren Sie vorübergehend alle Add-Ins und testen Sie, ob Outlook wieder funktioniert.
3. Überprüfen Sie Ihre E-Mail-Konten: Überprüfen Sie, ob Ihre E-Mail-Konten korrekt konfiguriert sind und ob Sie eine stabile Internetverbindung haben.
4. Reparieren Sie Ihre Outlook-Datendateien: Outlook-Datendateien können beschädigt werden und zu Problemen führen. Führen Sie die integrierte Reparaturfunktion aus, um beschädigte Dateien zu reparieren.
5. Aktualisieren Sie Outlook: Stellen Sie sicher, dass Sie die neueste Version von Outlook verwenden, da ältere Versionen häufiger Probleme verursachen.
Wenn diese Schritte nicht helfen, können Sie auch das Microsoft Office-Supportforum oder die Microsoft-Knowledge-Base (KB) nach weiteren Lösungen suchen. Denken Sie daran, dass die Ursache des Problems von Fall zu Fall unterschiedlich sein kann, daher könnte es hilfreich sein, den genauen Fehlerbericht oder die Fehlermeldung zu haben, um Hilfe zu erhalten.
Schritt 8 – Reparieren Sie Outlook-Datendateien
Wenn Ihr Outlook eingefroren ist oder nicht mehr reagiert, kann dies auf beschädigte Datendateien zurückzuführen sein. Sie können die Outlook-Datendateien reparieren, um das Problem zu beheben.
Um die Outlook-Datendateien zu reparieren, gehen Sie wie folgt vor:
1. Öffnen Sie den Task-Manager, indem Sie die Tastenkombination “Strg + Alt + Entf” drücken.
2. Klicken Sie auf den Tab “Prozesse” und suchen Sie nach allen Outlook-Prozessen.
3. Klicken Sie mit der rechten Maustaste auf jeden Outlook-Prozess und wählen Sie “Task beenden”.
4. Öffnen Sie den Windows Explorer und navigieren Sie zu dem Speicherort der Outlook-Datendateien.
5. Suchen Sie die Dateien mit den Erweiterungen “.pst” oder “.ost”.
6. Klicken Sie mit der rechten Maustaste auf die Datei und wählen Sie “Eigenschaften”.
7. Klicken Sie auf die Registerkarte “Allgemein” und dann auf “Datei überprüfen”.
8. Warten Sie, bis der Überprüfungsprozess abgeschlossen ist.
9. Starten Sie Outlook neu und prüfen Sie, ob das Problem behoben ist.
Diese Schritte können Ihnen helfen, Outlook-Datendateien zu reparieren und das eingefrorene Outlook-Problem zu beheben.
Schritt 9 – Überprüfen Sie, ob die Antivirensoftware auf dem neuesten Stand ist oder mit Outlook in Konflikt gerät
Schritt 9 – Überprüfen Sie die Antivirensoftware.
Stellen Sie sicher, dass Ihre Antivirensoftware auf dem neuesten Stand ist und nicht mit Outlook in Konflikt gerät.
Verwenden Sie das Task-Manager, um Outlook-Prozesse zu überprüfen.
Wenn Outlook ständig einfriert oder nicht reagiert, kann dies ein Hinweis auf ein Problem mit der Antivirensoftware sein.
Überprüfen Sie auch, ob andere Programme oder Add-Ins mit Outlook in Konflikt geraten.
Es gibt verschiedene Lösungen für dieses Problem, aber eine Aktualisierung der Antivirensoftware ist oft der erste Schritt.
Wenn das Problem weiterhin besteht, können Sie weitere Schritte unternehmen, um das Problem zu beheben.
Beachten Sie, dass diese Lösungen für verschiedene Versionen von Outlook gelten können, einschließlich Outlook 2013, Outlook 2016 und Outlook 2007.
Wenn Sie immer noch Probleme haben, wenden Sie sich an den Support oder lesen Sie den entsprechenden Artikel in der Microsoft Knowledge Base (KB).
Wie man überprüft, ob die Antivirensoftware auf dem neuesten Stand ist
So überprüfen Sie, ob Ihre Antivirensoftware auf dem neuesten Stand ist:
1. Öffnen Sie die Antivirensoftware auf Ihrem Computer.
2. Suchen Sie nach einer Option wie “Update” oder “Aktualisieren” und klicken Sie darauf.
3. Warten Sie, bis das Update abgeschlossen ist.
4. Starten Sie Ihren Computer neu, um sicherzustellen, dass die Aktualisierung wirksam wird.
5. Öffnen Sie Outlook und überprüfen Sie, ob das Problem behoben ist.
Hinweis: Es wird empfohlen, regelmäßig nach Updates für Ihre Antivirensoftware zu suchen, um die Sicherheit Ihres Computers zu gewährleisten.
Wenn das Problem weiterhin besteht, können Sie auch andere Lösungen ausprobieren, wie das Deaktivieren von Add-Ins oder das Reparieren der Outlook-Dateien. Weitere Informationen zu diesen Lösungen finden Sie in unserem vollständigen Artikel über die Problembehebung bei eingefrorenem Outlook.
Wie man überprüft, ob die Antivirensoftware mit Outlook in Konflikt gerät
Um zu überprüfen, ob die Antivirensoftware mit Outlook in Konflikt gerät, können Sie die folgenden Schritte befolgen:
1. Öffnen Sie Outlook im abgesicherten Modus, indem Sie “outlook.exe /safe” in das Ausführen-Fenster eingeben.
2. Überprüfen Sie, ob das Problem weiterhin besteht. Wenn nicht, könnte die Antivirensoftware das Problem verursachen.
3. Deaktivieren Sie vorübergehend die Echtzeitscannereinstellungen Ihrer Antivirensoftware, um zu sehen, ob das Problem behoben wird.
4. Aktualisieren Sie sowohl Outlook als auch Ihre Antivirensoftware auf die neuesten Versionen.
5. Überprüfen Sie, ob andere Outlook-Add-Ins oder -Erweiterungen mit der Antivirensoftware in Konflikt geraten könnten.
6. Wenn das Problem weiterhin besteht, kontaktieren Sie den technischen Support Ihrer Antivirensoftware oder suchen Sie in Foren nach ähnlichen Problemen.
Beachten Sie, dass diese Lösungen für eingefrorenes Outlook möglicherweise nicht für alle Versionen und Antivirensoftware-Suiten gelten. Es kann hilfreich sein, die genaue Fehlermeldung und andere Symptome zu dokumentieren, um sie dem Support-Team oder der Community zu melden.
Schritt 10 – Erstellen Sie ein Benutzerprofil in Outlook
Um ein Benutzerprofil in Outlook zu erstellen, folgen Sie diesen Schritten:
1. Öffnen Sie Outlook auf Ihrem Computer.
2. Klicken Sie auf “Datei” und dann auf “Konto hinzufügen”.
3. Wählen Sie “Neues Konto” aus und geben Sie Ihre E-Mail-Adresse ein.
4. Klicken Sie auf “Verbinden” und warten Sie, bis Outlook Ihr Konto überprüft hat.
5. Geben Sie Ihre Anmeldeinformationen ein und klicken Sie auf “Weiter”.
6. Wählen Sie die gewünschten Optionen für Ihr Konto aus und klicken Sie auf “Fertig stellen”.
7. Ihr Benutzerprofil ist jetzt in Outlook erstellt und Sie können Ihre E-Mails verwalten.
Wenn Sie weitere Probleme mit Outlook haben, können Sie auch andere Lösungen ausprobieren, wie z.B. das Reparieren von Outlook, das Überprüfen auf fehlerhafte Dateien oder das Deaktivieren von Add-Ins.
Schritt 11 – Führen Sie einen selektiven Start durch (für fortgeschrittene Benutzer)
Ein selektiver Start kann helfen, eingefrorenes Outlook zu beheben.
1. Öffnen Sie den Task-Manager, indem Sie die Tasten Strg + Shift + Esc drücken.
2. Klicken Sie auf die Registerkarte “Autostart”.
3. Deaktivieren Sie alle nicht essentiellen Programme, indem Sie sie auswählen und auf “Deaktivieren” klicken.
4. Starten Sie den Computer neu und öffnen Sie Outlook erneut.
Wenn Outlook jetzt normal funktioniert, können Sie schrittweise die deaktivierten Programme wieder aktivieren, um den Verursacher des Problems zu identifizieren.
Beachten Sie, dass dieser Schritt für fortgeschrittene Benutzer gedacht ist und es immer ratsam ist, vorher ein Backup zu erstellen.
Wenn Sie weitere Hilfe benötigen, wenden Sie sich bitte an den technischen Support oder suchen Sie online nach weiteren Lösungen.
Wie man einen selektiven Start durchführt
1. Öffnen Sie den Task-Manager, indem Sie die Tastenkombination “Strg + Shift + Esc” drücken.
2. Klicken Sie auf die Registerkarte “Autostart”.
3. Deaktivieren Sie alle Programme und Dienste, die nicht von Microsoft stammen, indem Sie mit der rechten Maustaste darauf klicken und “Deaktivieren” auswählen.
4. Starten Sie den Computer neu.
5. Öffnen Sie Outlook und überprüfen Sie, ob das Problem behoben ist.
6. Wenn das Problem behoben ist, war ein Programm oder Dienst im Autostart für das Problem verantwortlich.
7. Um die Ursache weiter einzugrenzen, aktivieren Sie die Programme und Dienste nacheinander, bis das Problem erneut auftritt.
8. Notieren Sie sich das Programm oder den Dienst, bei dem das Problem auftritt, und deaktivieren Sie es dauerhaft.
9. Wenn das Problem weiterhin besteht, können Sie auch versuchen, Outlook im abgesicherten Modus zu starten. Öffnen Sie dazu das Startmenü, geben Sie “Outlook /safe” ein (ohne Anführungszeichen) und drücken Sie die Eingabetaste.
10. Wenn alle Stricke reißen, können Sie auch versuchen, Outlook zu reparieren oder neu zu installieren.
Hinweis: Diese Schritte gelten für Outlook-Versionen vor 2013. Bei neueren Versionen können sich die Schritte geringfügig unterscheiden.
Schritt 12 – Erstellen Sie ein Windows-Benutzerprofil (für fortgeschrittene Benutzer)
– Öffnen Sie den Task-Manager, indem Sie die Tasten “Strg+Shift+Esc” drücken.
– Klicken Sie auf “Datei” und wählen Sie “Neuen Task ausführen”.
– Geben Sie “control userpasswords2” ein und klicken Sie auf “OK”.
– Wählen Sie “Erstellen” und geben Sie einen Namen für das neue Benutzerprofil ein.
– Befolgen Sie die Schritte zur Erstellung des Benutzerprofils.
– Starten Sie den Computer neu und melden Sie sich mit dem neuen Benutzerprofil an.
– Öffnen Sie Outlook und prüfen Sie, ob das Problem behoben ist.
Bitte beachten Sie, dass dieser Schritt für fortgeschrittene Benutzer gedacht ist und Vorsicht geboten ist. Stellen Sie sicher, dass Sie alle wichtigen Dateien und E-Mails sichern, bevor Sie mit diesem Schritt fortfahren. Wenn Sie sich unsicher sind, konsultieren Sie einen IT-Experten.
Wie man ein beschädigtes Benutzerprofil in Windows 8 repariert
1. Öffnen Sie den Task-Manager, indem Sie Strg + Umschalt + Esc drücken.
2. Beenden Sie alle Outlook-Prozesse im Task-Manager.
3. Navigieren Sie zum Ordner “C:Benutzer
4. Umbenennen Sie die Datei “Outlook.pst” in “Outlook.old”.
5. Starten Sie Outlook erneut. Es wird automatisch eine neue und leere Outlook.pst-Datei erstellt.
6. Importieren Sie Ihre E-Mails und Kontakte von der alten Outlook.pst-Datei in die neue.
7. Überprüfen Sie, ob das beschädigte Benutzerprofil repariert wurde.
Diese Schritte sollten helfen, ein beschädigtes Benutzerprofil in Windows 8 zu reparieren und Outlook wieder zum Laufen zu bringen. Wenn das Problem weiterhin besteht, sollten Sie weitere Lösungen und Tools zur Fehlerbehebung in Betracht ziehen oder sich an den Microsoft-Support wenden.
Schritt 1 – Erstellen Sie ein Benutzerkonto
Um das Problem mit eingefrorenem Outlook zu beheben, müssen Sie zunächst ein Benutzerkonto erstellen. Gehen Sie dazu folgendermaßen vor:
1. Öffnen Sie Outlook auf Ihrem Computer.
2. Klicken Sie oben auf die Registerkarte “Datei”.
3. Wählen Sie im Dropdown-Menü “Konto hinzufügen” aus.
4. Geben Sie Ihren Namen und Ihre E-Mail-Adresse ein.
5. Klicken Sie auf “Weiter” und folgen Sie den Anweisungen, um das Konto einzurichten.
Nachdem Sie das Benutzerkonto erstellt haben, können Sie mit den weiteren Schritten zur Behebung des Problems fortfahren.
Schritt 2 – Kopieren Sie alte Dateien in das neue Benutzerprofil
1. Öffnen Sie den Datei-Explorer und navigieren Sie zum Ordner “Alte Benutzerprofile”.
2. Suchen Sie nach dem Ordner mit dem Namen des alten Benutzers.
3. Öffnen Sie den Ordner und kopieren Sie alle Dateien und Ordner.
4. Gehen Sie zum Ordner “Neues Benutzerprofil” und fügen Sie die kopierten Dateien ein.
5. Wenn Sie gefragt werden, ob Sie vorhandene Dateien überschreiben möchten, wählen Sie “Ja”.
6. Starten Sie Outlook und überprüfen Sie, ob das Problem behoben ist.
Bei Fragen oder weiteren Problemen wenden Sie sich bitte an den technischen Support oder befolgen Sie die Anleitung zur Problembehebung in unserem Artikel.
Nächster Schritt
Wenn Outlook eingefroren ist oder nicht reagiert, gibt es mehrere Lösungen, die Sie ausprobieren können, um das Problem zu beheben.
1. Überprüfen Sie den abgesicherten Modus: Starten Sie Outlook im abgesicherten Modus, indem Sie “Outlook /safe” in das Ausführen-Fenster eingeben. Wenn Outlook im abgesicherten Modus funktioniert, könnte ein Add-In das Problem verursachen. Deaktivieren oder deinstallieren Sie verdächtige Add-Ins.
2. Reparieren Sie Ihr Outlook-Profil: Öffnen Sie die Systemsteuerung und gehen Sie zu “Mail”. Wählen Sie Ihr Outlook-Profil aus und klicken Sie auf “Reparieren”. Folgen Sie den Anweisungen, um das Profil zu reparieren.
3. Überprüfen Sie Ihre Outlook-Datei: Verwenden Sie das integrierte Outlook-Reparaturtool, um beschädigte oder fehlerhafte Outlook-Dateien zu reparieren. Öffnen Sie dazu das Programm “Scanpst.exe” und wählen Sie Ihre Outlook-Datei aus.
4. Starten Sie Outlook neu: Beenden Sie alle Outlook-Prozesse im Task-Manager und starten Sie Outlook erneut.
Wenn diese Lösungen nicht funktionieren, sollten Sie möglicherweise spezielle E-Mail-Tools oder professionelle Unterstützung in Betracht ziehen, um das Problem zu beheben.
Referenzen
Wenn Outlook eingefroren ist oder nicht reagiert, können verschiedene Lösungen das Problem beheben. Überprüfen Sie zuerst den Task-Manager, um sicherzustellen, dass Outlook nicht im Hintergrund ausgeführt wird. Überprüfen Sie auch, ob Ihr Outlook auf dem neuesten Stand ist und ob alle Updates installiert sind.
Wenn das Problem weiterhin besteht, können Sie versuchen, Outlook im abgesicherten Modus zu starten, indem Sie “Outlook /safe” in das Ausführen-Fenster eingeben. Wenn dies funktioniert, könnte ein Add-In das Problem verursachen. Deaktivieren Sie alle Add-Ins und überprüfen Sie, ob Outlook normal funktioniert.
Ein weiterer Lösungsansatz besteht darin, Ihr Outlook-Profil zu reparieren. Gehen Sie zu “Systemsteuerung” > “Mail” > “Profile anzeigen” und erstellen Sie ein neues Profil. Danach können Sie Ihre E-Mails und Konten in das neue Profil importieren.
Wenn diese Lösungen nicht funktionieren, können Sie auch spezielle E-Mail-Tools oder Reparaturprogramme von Drittanbietern verwenden, um das Problem zu beheben. Beachten Sie jedoch, dass diese Lösungen zusätzliche Kosten verursachen können.
Denken Sie daran, dass die Ursache für das eingefrorene Outlook in jedem Fall unterschiedlich sein kann. Wenn Sie sich nicht sicher sind, wie Sie das Problem beheben sollen, wenden Sie sich an den technischen Support oder suchen Sie Hilfe in Online-Foren.
Hängende Outlook-Prozesse entfernen
Wenn Outlook nicht reagiert oder einfriert, können hängende Outlook-Prozesse das Problem verursachen. Hier sind einige Lösungen, um diese zu entfernen:
1. Öffnen Sie den Task-Manager, indem Sie “Strg + Umschalt + Esc” drücken.
2. Suchen Sie unter “Prozesse” nach “Outlook.exe” und beenden Sie alle laufenden Prozesse.
3. Starten Sie Outlook erneut.
Wenn das Problem weiterhin besteht, versuchen Sie folgende Schritte:
1. Öffnen Sie Outlook im abgesicherten Modus, indem Sie “Outlook /safe” in das Startmenü eingeben.
2. Überprüfen Sie, ob das Problem im abgesicherten Modus weiterhin besteht.
3. Wenn nicht, deaktivieren Sie alle Add-Ins und starten Sie Outlook erneut.
Wenn diese Lösungen nicht funktionieren, können spezielle E-Mail-Tools und -Programme helfen, das Problem zu lösen. Überprüfen Sie auch, ob Ihre Outlook-Version auf dem neuesten Stand ist.
Denken Sie daran, dass unterschiedliche Versionen von Outlook unterschiedliche Schritte erfordern können, um hängende Prozesse zu entfernen. Wenn alle Stricke reißen, wenden Sie sich an den Kundensupport von Microsoft Office 365 für weitere Hilfe.
Starten Sie Outlook im abgesicherten Modus
1. Schließen Sie Outlook und öffnen Sie den Task-Manager, indem Sie “Strg + Shift + Esc” drücken.
2. Wechseln Sie zur Registerkarte “Prozesse” und suchen Sie nach allen Outlook-Prozessen.
3. Wählen Sie die Prozesse aus und klicken Sie auf “Beenden”.
4. Öffnen Sie Outlook im abgesicherten Modus, indem Sie die “Strg”-Taste gedrückt halten und auf das Outlook-Symbol klicken.
5. Wenn Outlook im abgesicherten Modus geöffnet wird, überprüfen Sie, ob das Problem weiterhin besteht.
6. Wenn das Problem nicht mehr auftritt, kann ein Add-In das Problem verursacht haben.
7. Deaktivieren oder entfernen Sie verdächtige Add-Ins, um das Problem zu beheben.
8. Starten Sie Outlook normal und überprüfen Sie, ob das Problem behoben ist.
Wenn das Problem weiterhin besteht, versuchen Sie, Ihre Outlook-Dateien zu reparieren oder kontaktieren Sie den Microsoft-Support für weitere Hilfe.
Deaktivieren Sie Ihre Outlook-Add-Ins
Wenn Outlook nicht reagiert oder einfriert, kann dies an einem fehlerhaften Add-In liegen. Um dieses Problem zu beheben, deaktivieren Sie alle Add-Ins in Outlook.
1. Öffnen Sie Outlook und klicken Sie auf “Datei” oben links im Fenster.
2. Klicken Sie auf “Optionen”.
3. Wählen Sie “Add-Ins” aus dem linken Menü.
4. Wählen Sie “COM-Add-Ins” im Dropdown-Menü “Verwalten” unten auf der Seite.
5. Klicken Sie auf “Los” und deaktivieren Sie alle Add-Ins, indem Sie die Häkchen entfernen.
6. Starten Sie Outlook neu und überprüfen Sie, ob das Problem behoben ist.
Diese Schritte sollten Ihnen helfen, Outlook wieder zum Laufen zu bringen, indem Sie mögliche Ursachen wie Add-Ins ausschließen. Wenn das Problem weiterhin besteht, kontaktieren Sie den technischen Support von Microsoft Office 365 für weitere Hilfe.
Schließen Sie alle geöffneten Programme und Anwendungen
1. Öffnen Sie den Aufgaben-Manager, indem Sie Strg + Shift + Esc drücken.
2. Wählen Sie die Registerkarte “Prozesse” aus.
3. Suchen Sie nach Outlook-Prozessen und wählen Sie sie aus.
4. Klicken Sie auf “Task beenden”, um die Prozesse zu beenden.
5. Starten Sie Outlook erneut und prüfen Sie, ob das Problem behoben ist.
Wenn Outlook immer noch nicht reagiert, können Sie versuchen, das Outlook-Profil zurückzusetzen oder Outlook im abgesicherten Modus zu starten. Weitere Lösungen und Tools zur Fehlerbehebung finden Sie in unserem Artikel.
Reparieren Sie Ihre Outlook-Datendateien
Wenn Outlook eingefroren ist oder nicht reagiert, gibt es mehrere Lösungen, die Sie ausprobieren können.
1. Überprüfen Sie den abgesicherten Modus: Starten Sie Outlook im abgesicherten Modus, indem Sie “Outlook.exe /safe” in das Ausführen-Fenster eingeben. Wenn Outlook im abgesicherten Modus normal funktioniert, kann ein Add-In das Problem verursachen. Deaktivieren oder deinstallieren Sie verdächtige Add-Ins.
2. Reparieren Sie Ihre Outlook-Datendateien: Öffnen Sie den “Outlook-Datendatei-Reparatur” Assistenten, indem Sie “scanpst.exe” in das Ausführen-Fenster eingeben. Wählen Sie Ihre Outlook-Datendatei (.pst oder .ost) aus und lassen Sie das Tool Fehler beheben.
3. Überprüfen Sie den Task-Manager: Manchmal können andere Outlook-Prozesse das Problem verursachen. Öffnen Sie den Task-Manager und beenden Sie alle Outlook-Prozesse.
Wenn diese Schritte nicht funktionieren, können Sie auch spezielle Email-Tools von Drittanbietern verwenden, um beschädigte Outlook-Datendateien zu reparieren. Denken Sie daran, regelmäßig Ihre Emails zu sichern, um Datenverlust zu vermeiden.
Reduzieren Sie die Größe Ihres Postfachs und der Outlook-Datendatei
1. Löschen Sie unnötige E-Mails und Anhänge, um den Speicherplatz zu reduzieren.
2. Komprimieren Sie Ihre Outlook-Datendatei, um sie kleiner zu machen.
3. Überprüfen Sie, ob Outlook im abgesicherten Modus funktioniert, um Probleme mit Add-Ins auszuschließen.
4. Führen Sie die Outlook-Fehlerbehebung durch, indem Sie die integrierte Reparaturfunktion verwenden.
5. Verwenden Sie spezielle E-Mail-Tools, um große Dateianhänge zu verkleinern oder auszulagern.
6. Überwachen Sie die Outlook-Prozesse im Task-Manager, um herauszufinden, ob diese das Problem verursachen.
7. Aktualisieren Sie Outlook auf die neueste Version, um bekannte Probleme zu beheben.
8. Führen Sie die Schritte zur Problembehebung für das Business Contact Manager durch, falls Sie diese Funktion nutzen.
9. Wenn alle Lösungen nicht funktionieren, wenden Sie sich an den technischen Support für weitere Unterstützung.
Hoffentlich helfen Ihnen diese Lösungen, Ihr eingefrorenes Outlook wieder zum Laufen zu bringen.
Lassen Sie Outlook automatisch archivieren oder synchronisieren, ohne Unterbrechungen
Um das Problem des eingefrorenen Outlooks zu lösen, gibt es verschiedene Lösungen.
1. Überprüfen Sie den Modus, in dem Outlook ausgeführt wird. Stellen Sie sicher, dass es im normalen Modus und nicht im abgesicherten Modus ist.
2. Überprüfen Sie, ob Ihre Nachrichten und Dateien das Problem verursachen. Löschen Sie unerwünschte oder beschädigte Elemente.
3. Überprüfen Sie auf Fehler und korrigieren Sie diese. Verwenden Sie Email-Tools, um Ihre E-Mails zu reparieren und Probleme zu beheben.
4. Überprüfen Sie die Outlook-Prozesse im Task-Manager. Beenden Sie alle unerwünschten Prozesse.
5. Aktualisieren Sie Outlook auf die neueste Version, um mögliche Fehler zu beheben.
6. Führen Sie die empfohlenen Schritte zur Problembehebung durch, die in diesem Artikel beschrieben sind.
Wenn diese Schritte nicht helfen, könnte auch eine andere Ursache das Problem sein. In diesem Fall ist es ratsam, einen Experten hinzuzuziehen oder den Kundendienst zu kontaktieren.
Mit diesen Lösungen sollten Sie in der Lage sein, Ihr eingefrorenes Outlook wieder zum Laufen zu bringen.
Deaktivieren Sie Ihre Antivirensoftware
Deaktivieren Sie Ihre Antivirensoftware, um das eingefrorene Outlook-Problem zu beheben. Öffnen Sie den Task-Manager, indem Sie die Tasten “Strg” + “Shift” + “Esc” drücken. Suchen Sie im Task-Manager nach dem Antivirenprogramm und beenden Sie den Prozess. Starten Sie Outlook neu und prüfen Sie, ob das Problem behoben ist. Wenn nicht, können Sie versuchen, den abgesicherten Modus zu verwenden, indem Sie “Outlook /safe” in das Suchfeld eingeben. Überprüfen Sie, ob das Outlook-Fenster geöffnet ist und ob Sie Nachrichten senden und empfangen können.
Wenn dies nicht funktioniert, können beschädigte Outlook-Datendateien das Problem verursachen. Versuchen Sie, die Integrität der Outlook-Datendatei zu überprüfen und gegebenenfalls zu reparieren. Eine andere Lösung besteht darin, Outlook in einer älteren Version zu starten oder eine andere E-Mail-Software-Suite zu verwenden. Wenn alle diese Schritte nicht funktionieren, wenden Sie sich an den technischen Support oder suchen Sie nach weiteren Lösungen im Internet.
Reparieren Sie Ihre Office-Programme
Wenn Ihr Outlook eingefroren ist, können Sie einige Lösungen ausprobieren, um das Problem zu beheben:
1. Starten Sie Outlook im abgesicherten Modus, um festzustellen, ob ein Add-In das Problem verursacht. Öffnen Sie dazu das “Ausführen”-Fenster (Windows-Taste + R), geben Sie “Outlook /safe” ein und drücken Sie Enter.
2. Überprüfen Sie, ob Ihre Outlook-Version auf dem neuesten Stand ist. Gehen Sie zu “Datei” > “Office-Konto” > “Produktinformationen” und klicken Sie auf “Updateoptionen”.
3. Reparieren Sie Ihre Outlook-Datei, indem Sie das “Scanpst.exe”-Tool verwenden. Suchen Sie nach “scanpst.exe” auf Ihrem Computer (normalerweise im Office-Installationsverzeichnis) und führen Sie es aus.
4. Beenden Sie alle Outlook-Prozesse im Task-Manager. Öffnen Sie den Task-Manager (Strg + Shift + Esc), gehen Sie zur Registerkarte “Prozesse” und beenden Sie alle Outlook-Prozesse.
5. Wenn nichts funktioniert, können Sie versuchen, Outlook neu zu installieren. Deinstallieren Sie Outlook über die Systemsteuerung und installieren Sie es erneut.
Diese Lösungen helfen Ihnen hoffentlich dabei, Ihr eingefrorenes Outlook zu reparieren und wieder zum Arbeiten zu bringen.
Möglicherweise interessieren Sie sich auch für
1. Überprüfen Sie den abgesicherten Modus: Starten Sie Outlook im abgesicherten Modus, indem Sie “Outlook /safe” in das Ausführen-Fenster eingeben, um festzustellen, ob das Problem weiterhin besteht.
2. Überprüfen Sie Ihre Nachrichten und Dateien: Löschen Sie unnötige E-Mails und Dateien, um den Speicherplatz zu optimieren und die Leistung von Outlook zu verbessern.
3. Überprüfen Sie auf Fehler: Verwenden Sie das Outlook-Integritätsprüfungsprogramm, um mögliche Fehler zu identifizieren und zu beheben.
4. Verwenden Sie E-Mail-Tools: Nutzen Sie E-Mail-Tools von Drittanbietern, die speziell für Outlook entwickelt wurden, um Probleme zu lösen und die Leistung zu verbessern.
5. Überprüfen Sie Outlook-Prozesse: Öffnen Sie den Task-Manager und überprüfen Sie, ob Outlook-Prozesse ordnungsgemäß funktionieren. Beenden Sie gegebenenfalls fehlerhafte Prozesse.
Wenn Sie weiterhin Probleme haben, lesen Sie den vollständigen Artikel für weitere Lösungen und Schritte zur Fehlerbehebung.
Teil 1: Warum reagiert Outlook nicht?
Outlook kann aus verschiedenen Gründen nicht reagieren. Ein häufiger Grund ist, dass Outlook im abgesicherten Modus gestartet wurde, um Probleme mit Add-Ins zu vermeiden. Eine weitere Möglichkeit ist, dass eine bestimmte E-Mail oder Datei Probleme verursacht. Es kann auch vorkommen, dass Outlook aufgrund eines Fehlers oder eines Problems mit einer bestimmten Funktion nicht funktioniert.
Um das Problem zu beheben, können Sie die folgenden Schritte ausprobieren:
1. Starten Sie Outlook im abgesicherten Modus, indem Sie “Outlook /safe” in das Startmenü eingeben.
2. Überprüfen Sie, ob eine bestimmte E-Mail oder Datei das Problem verursacht, indem Sie sie löschen oder verschieben.
3. Führen Sie die Reparaturfunktion von Outlook aus, um beschädigte Dateien zu reparieren.
4. Überprüfen Sie, ob Add-Ins das Problem verursachen, indem Sie sie deaktivieren oder aktualisieren.
5. Überprüfen Sie im Task-Manager, ob Outlook-Prozesse ausgeführt werden und beenden Sie diese gegebenenfalls.
Wenn diese Lösungen nicht funktionieren, können Sie auch andere Tools oder Programme verwenden, um Outlook zu reparieren oder Ihre E-Mails zu sichern. Denken Sie daran, die genaue Fehlermeldung oder die Symptome des Problems zu notieren, um eine genauere Diagnose zu ermöglichen.
Teil 2: 8 häufige Lösungen für “Outlook reagiert nicht”
- Öffnen Sie Outlook und klicken Sie auf “Datei”.
- Wählen Sie “Office-Konto” und dann “Updateoptionen”.
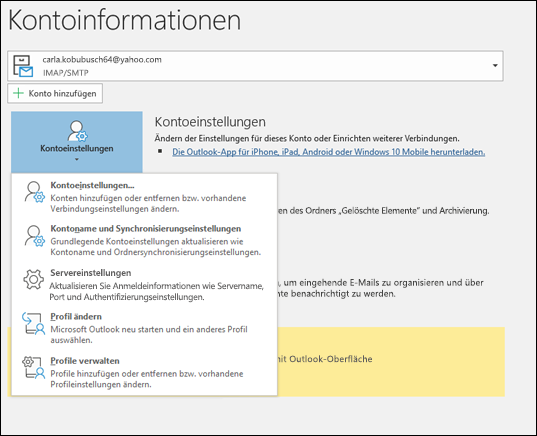
- Klicken Sie auf “Jetzt aktualisieren”, um nach verfügbaren Updates zu suchen und diese zu installieren.
2. Starten Sie Outlook im abgesicherten Modus
- Drücken Sie die Tastenkombination Win + R, um das “Ausführen”-Fenster zu öffnen.
- Geben Sie “outlook.exe /safe” ein und drücken Sie die Eingabetaste.

- Überprüfen Sie, ob Outlook im abgesicherten Modus startet.
3. Deaktivieren Sie Add-Ins in Outlook
- Öffnen Sie Outlook und klicken Sie auf “Datei”.
- Wählen Sie “Optionen” und dann “Add-Ins”.
- Wählen Sie “COM-Add-Ins” aus dem Dropdown-Menü neben “Verwalten” und klicken Sie auf “Los”.
- Deaktivieren Sie alle Add-Ins, indem Sie die Kontrollkästchen neben ihnen deaktivieren.
- Starten Sie Outlook neu und überprüfen Sie, ob das Problem behoben ist.
4. Reparieren Sie das Outlook-Datendatei
- Öffnen Sie Outlook und klicken Sie auf “Datei”.
- Wählen Sie “Optionen” und dann “Erweitert”.
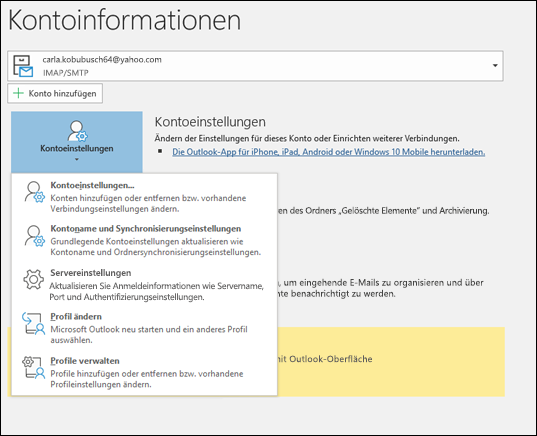
- Scrollen Sie nach unten zu “Datendateien” und klicken Sie auf “Datendateien öffnen”.
- Wählen Sie die betroffene Datendatei aus und klicken Sie auf “Reparieren”.
- Befolgen Sie die Anweisungen auf dem Bildschirm, um die Reparatur abzuschließen.
5. Erstellen Sie ein neues Outlook-Profil
- Öffnen Sie die Systemsteuerung und suchen Sie nach “Mail”.
- Klicken Sie auf “Mail (Microsoft Outlook)”.
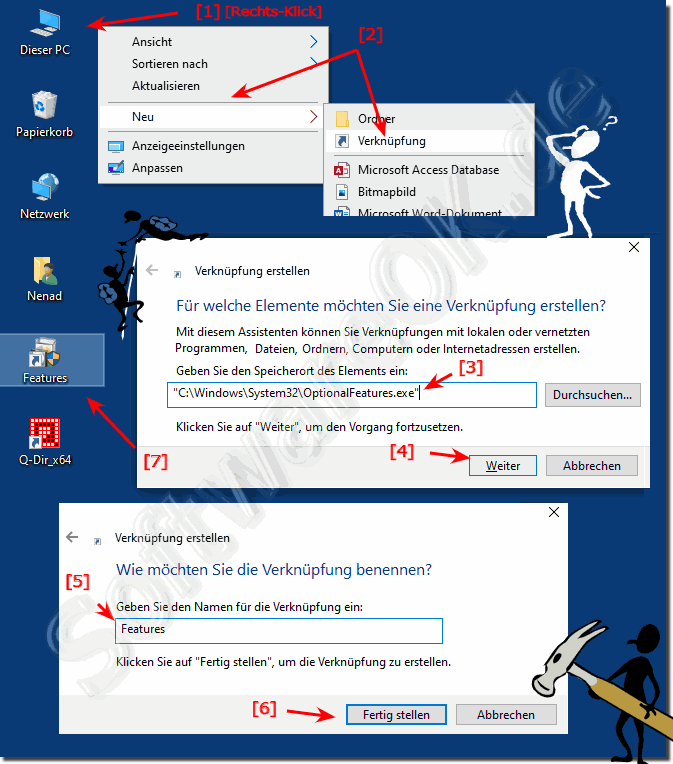
- Wählen Sie “Profile anzeigen” und dann “Hinzufügen”.
- Geben Sie einen Namen für das neue Profil ein und klicken Sie auf “OK”.
- Folgen Sie den Anweisungen auf dem Bildschirm, um das neue Profil einzurichten und Outlook zu öffnen.
6. Starten Sie den Computer neu
- Klicken Sie auf “Start” und wählen Sie “Neu starten”.
- Warten Sie, bis der Computer heruntergefahren ist und wieder hochfährt.
- Öffnen Sie Outlook und überprüfen Sie, ob das Problem behoben ist.
7. Überprüfen Sie die Outlook-Dateigröße
- Öffnen Sie Outlook und klicken Sie auf “Datei”.
- Wählen Sie “Kontoeinstellungen” und dann “Kontoeinstellungen”.
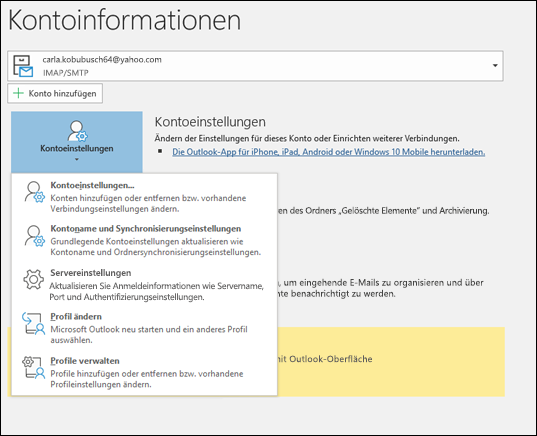
- Wählen Sie das betroffene E-Mail-Konto aus und klicken Sie auf “Ändern”.
- Überprüfen Sie die Größe der Outlook-Datendatei und vergewissern Sie sich, dass sie nicht das Limit überschreitet.
8. Reparieren Sie Office
- Öffnen Sie die Systemsteuerung und suchen Sie nach “Programme” oder “Programme und Funktionen”.
- Klicken Sie auf “Programme und Funktionen”.
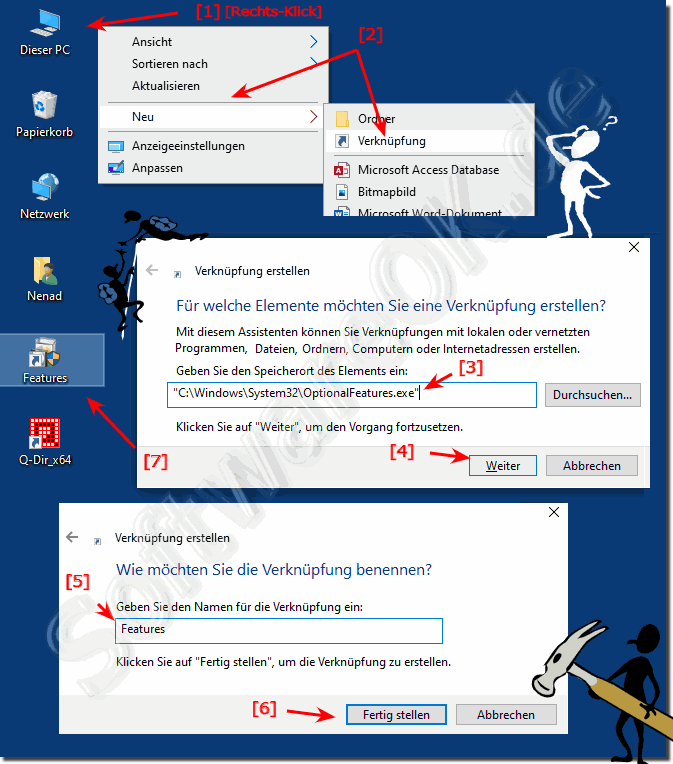
- Suchen Sie Microsoft Office in der Liste der installierten Programme.
- Wählen Sie es aus und klicken Sie auf “Ändern”.
- Wählen Sie “Reparieren” und folgen Sie den Anweisungen auf dem Bildschirm, um den Reparaturvorgang abzuschließen.
1 Outlook erzwingen beenden
- Outlook erzwingen beenden: Wenn Outlook nicht mehr reagiert oder eingefroren ist, können Sie es erzwingen beenden, um das Problem zu lösen.
- Task-Manager öffnen: Drücken Sie Strg + Alt + Entf und wählen Sie den Task-Manager aus.
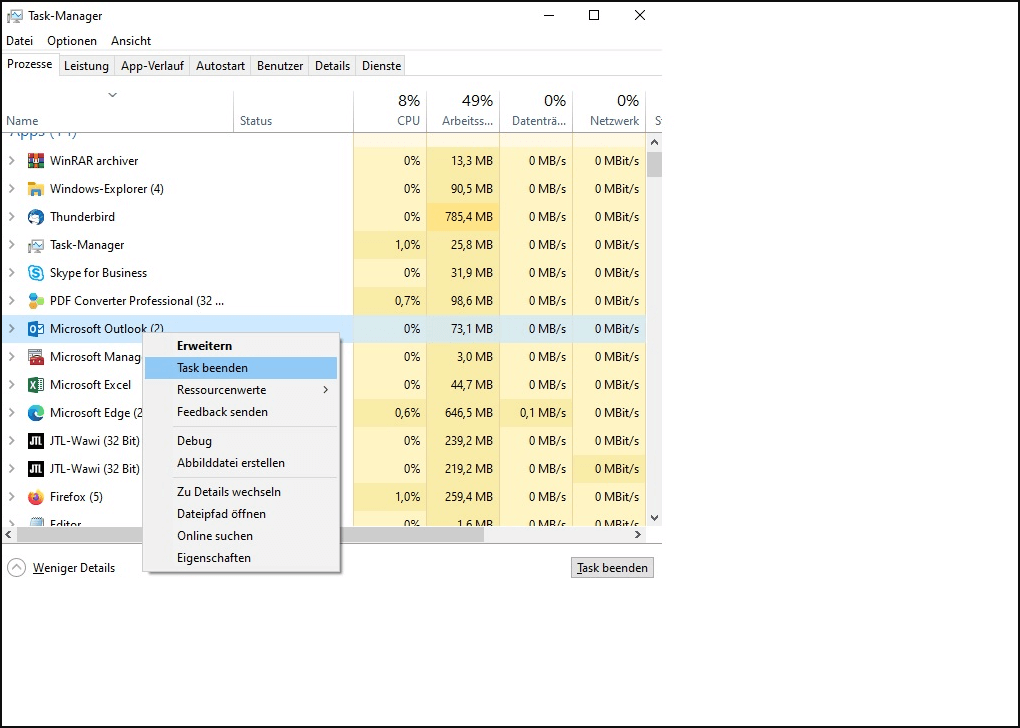
- Outlook-Prozess beenden: Klicken Sie auf die Registerkarte Prozesse und suchen Sie nach dem Prozess Outlook.exe. Klicken Sie darauf und wählen Sie Aufgabe beenden aus.
- Outlook neu starten: Öffnen Sie Outlook erneut und prüfen Sie, ob das Problem behoben ist.
2 Deaktivieren fehlerhafter Add-Ins
- Überprüfen Sie die installierten Add-Ins: Gehen Sie zu “Datei” > “Optionen” > “Add-Ins” und deaktivieren Sie alle Add-Ins, die möglicherweise das Problem verursachen.
- Starten Sie Outlook im abgesicherten Modus: Öffnen Sie das “Ausführen”-Fenster (Windows-Taste + R) und geben Sie “outlook.exe /safe” ein, um Outlook ohne Add-Ins zu starten.
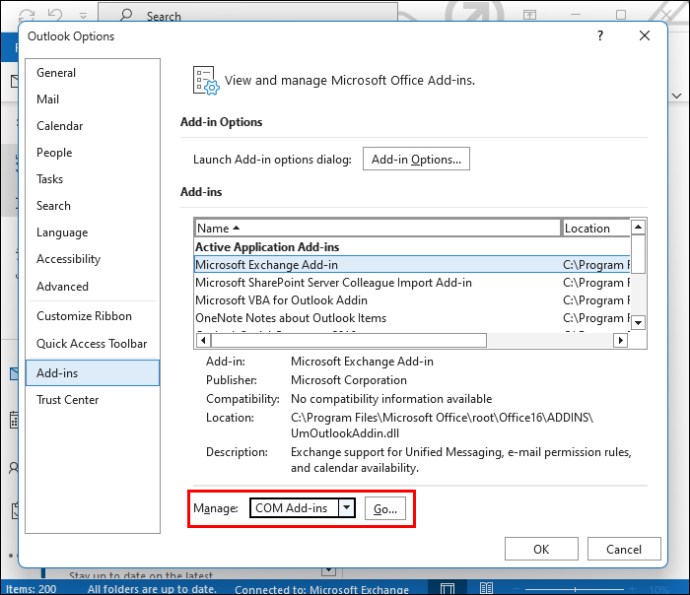
- Entfernen Sie fehlerhafte Add-Ins: Gehen Sie zu “Datei” > “Optionen” > “Add-Ins”, wählen Sie das fehlerhafte Add-In aus und klicken Sie auf “Entfernen”.
- Aktualisieren oder deinstallieren Sie Add-Ins: Überprüfen Sie regelmäßig auf verfügbare Updates für Ihre Add-Ins und installieren Sie diese. Wenn ein Add-In weiterhin Probleme verursacht, deinstallieren Sie es vollständig.
- Prüfen Sie auf Konflikte zwischen Add-Ins: Manchmal treten Probleme auf, wenn verschiedene Add-Ins nicht miteinander kompatibel sind. Deaktivieren Sie nacheinander alle Add-Ins, um festzustellen, welches das Problem verursacht.
- Starten Sie Outlook neu: Beenden Sie Outlook vollständig und starten Sie es erneut, um zu sehen, ob das Problem behoben ist.
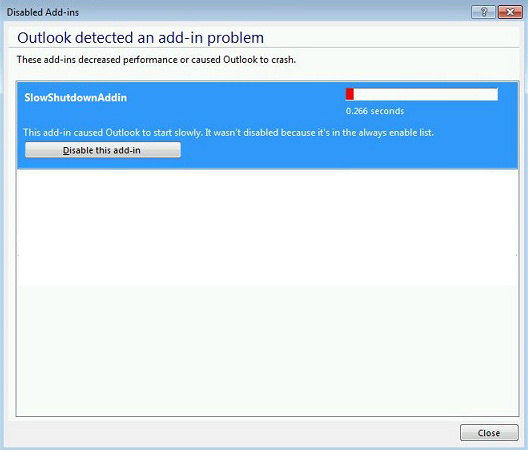
3 Microsoft Outlook aktualisieren
- Aktualisieren Sie Microsoft Outlook: Überprüfen Sie regelmäßig auf Updates und installieren Sie die neueste Version von Microsoft Outlook, um mögliche Fehler zu beheben.
- Überprüfen Sie die Internetverbindung: Stellen Sie sicher, dass Ihre Internetverbindung stabil ist, da eine unterbrochene Verbindung zu Problemen mit Outlook führen kann.
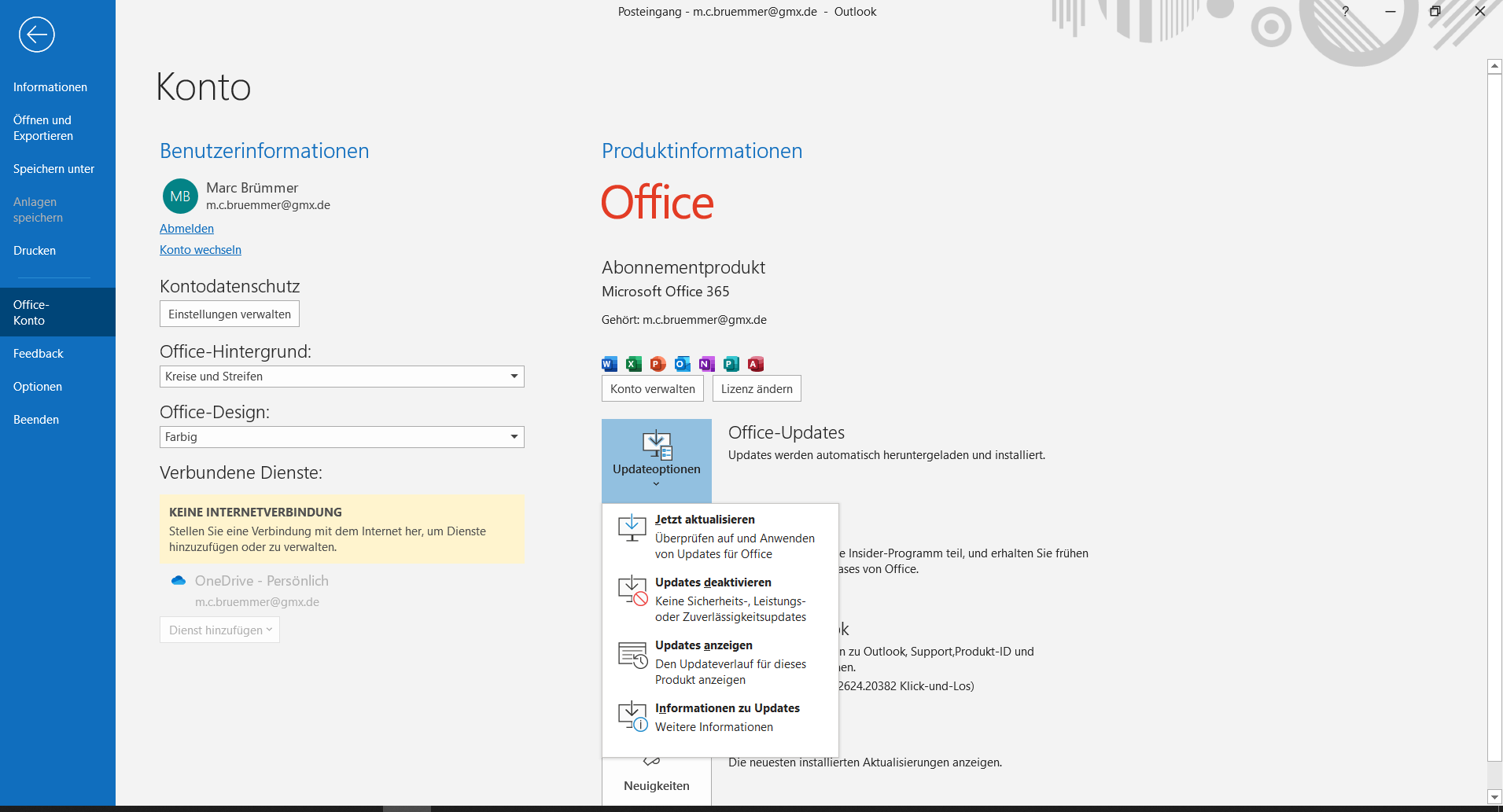
- Deaktivieren Sie Add-Ins: Überprüfen Sie, ob bestimmte Add-Ins in Outlook das Einfrieren verursachen. Deaktivieren Sie sie vorübergehend, um zu testen, ob das Problem behoben wird.
- Leeren Sie den Outlook-Cache: Löschen Sie den Cache von Outlook, um mögliche beschädigte Dateien zu beseitigen und die Leistung zu verbessern.
- Überprüfen Sie die Datendateien: Führen Sie eine Überprüfung auf beschädigte oder fehlerhafte Datendateien durch und reparieren Sie diese gegebenenfalls.
- Starten Sie Outlook im abgesicherten Modus: Öffnen Sie Outlook im abgesicherten Modus, um festzustellen, ob ein Add-In das Problem verursacht. Wenn Outlook im abgesicherten Modus einwandfrei funktioniert, liegt das Problem höchstwahrscheinlich an einem Add-In.
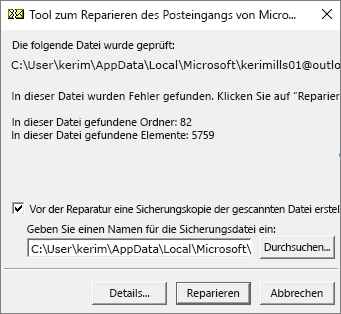
- Erstellen Sie ein neues Outlook-Profil: Manchmal kann ein beschädigtes Outlook-Profil zu Problemen führen. Erstellen Sie ein neues Profil und importieren Sie Ihre Daten, um das Problem zu beheben.
- Überprüfen Sie die Systemanforderungen: Stellen Sie sicher, dass Ihr Computer die Systemanforderungen für Microsoft Outlook erfüllt. Veraltete Hardware oder Software kann zu Leistungsproblemen führen.
- Scannen Sie Ihr System auf Viren und Malware: Überprüfen Sie Ihren Computer auf Viren und Malware, da diese die Leistung von Outlook beeinträchtigen können.
- Kontaktieren Sie den technischen Support: Wenn alle oben genannten Lösungen das Problem nicht beheben konnten, wenden Sie sich an den technischen Support von Microsoft für weiterführende Unterstützung.
4 Starten Sie Outlook im abgesicherten Modus
- Starten Sie Outlook im abgesicherten Modus: Eine mögliche Lösung für ein eingefrorenes Outlook besteht darin, das Programm im abgesicherten Modus zu starten. Dadurch werden mögliche Konflikte mit Add-Ins oder anderen Programmen umgangen.
5 Reparieren Sie Outlook-Programme
- Starten Sie Outlook im abgesicherten Modus. Öffnen Sie das “Ausführen”-Fenster, geben Sie “outlook.exe /safe” ein und drücken Sie die Eingabetaste. Dadurch werden eventuelle Konflikte mit Add-Ins oder anderen Programmen umgangen.
- Überprüfen Sie Ihre E-Mail-Kontoeinstellungen. Stellen Sie sicher, dass Ihre E-Mail-Kontoeinstellungen korrekt konfiguriert sind und mit den Anforderungen des E-Mail-Servers übereinstimmen.

- Erstellen Sie ein neues Outlook-Profil. Möglicherweise ist Ihr aktuelles Profil beschädigt. Erstellen Sie ein neues Profil und importieren Sie Ihre Daten.
- Prüfen Sie die Größe Ihrer Outlook-Datendatei. Eine zu große Datei kann dazu führen, dass Outlook einfriert. Verkleinern Sie die Datei, indem Sie nicht benötigte Elemente löschen oder archivieren.
- Reparieren Sie Ihre Outlook-Datendatei. Verwenden Sie das integrierte Outlook-Datendatei-Reparaturtool (Scanpst.exe), um beschädigte oder fehlerhafte Datendateien zu reparieren.
6 Reparieren Sie beschädigte Outlook-Dateien
- Scannen Sie Ihre Outlook-Dateien auf Fehler: Verwenden Sie die integrierte Scanpst.exe-Tool, um beschädigte Outlook-Dateien zu scannen und Fehler zu beheben.
- Verwenden Sie einen Reparatur-Tool von Drittanbietern: Wenn der integrierte Scanpst.exe nicht ausreicht, können Sie ein zuverlässiges Reparatur-Tool verwenden, um beschädigte Outlook-Dateien wiederherzustellen.
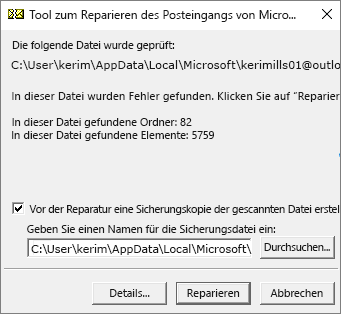
- Erstellen Sie ein neues Outlook-Profil: Manchmal können beschädigte Outlook-Dateien auf ein fehlerhaftes Profil zurückzuführen sein. Erstellen Sie ein neues Profil und importieren Sie Ihre alten Dateien, um das Problem zu beheben.
- Deaktivieren Sie vorübergehend Add-Ins: Add-Ins können Outlook beeinträchtigen und zu beschädigten Dateien führen. Deaktivieren Sie vorübergehend alle Add-Ins und überprüfen Sie, ob das Problem behoben ist.
- Überprüfen Sie die Integrität Ihrer Festplatte: Beschädigte Festplatten können zu Problemen mit Outlook-Dateien führen. Überprüfen Sie die Integrität Ihrer Festplatte und beheben Sie eventuelle Fehler.
- Wenden Sie sich an den technischen Support: Wenn keine der oben genannten Lösungen funktioniert, wenden Sie sich an den technischen Support von Microsoft oder einem IT-Experten, um weitere Hilfe bei der Reparatur beschädigter Outlook-Dateien zu erhalten.
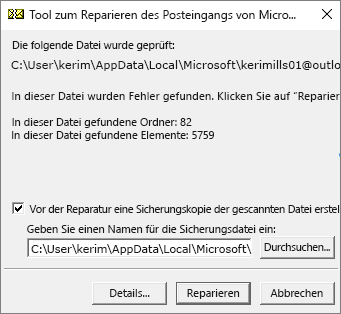
7 Deaktivieren Sie die Antiviren-Software
- Öffnen Sie die Antiviren-Software auf Ihrem Computer.
- Suchen Sie nach den Einstellungen oder Optionen der Antiviren-Software.
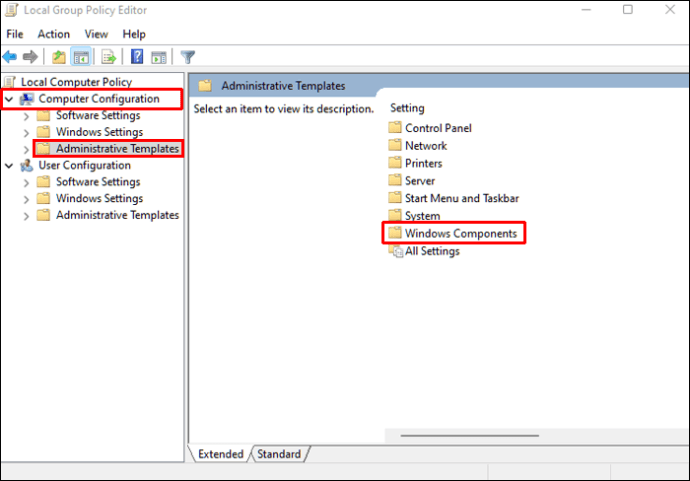
- Deaktivieren Sie vorübergehend den Echtzeitschutz oder die automatische Überwachung.
- Bestätigen Sie die Deaktivierung der Antiviren-Software, falls Sie dazu aufgefordert werden.
- Starten Sie Outlook neu und prüfen Sie, ob das Problem behoben ist.
8 Erstellen Sie ein neues Outlook-Profil
- Öffnen Sie Outlook.
- Klicken Sie auf Datei in der oberen Menüleiste.
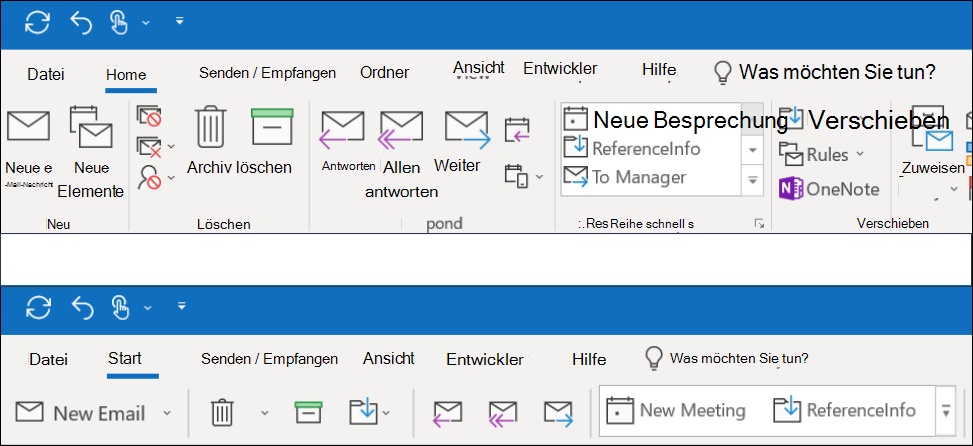
- Wählen Sie Optionen aus dem Dropdown-Menü.
- Wählen Sie im linken Menü Email aus.
- Klicken Sie auf Profile anzeigen.
- Klicken Sie auf Hinzufügen.
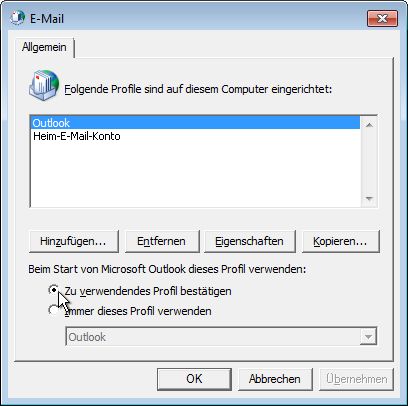
- Geben Sie einen Namen für das neue Profil ein.
- Klicken Sie auf OK.
- Folgen Sie den Anweisungen auf dem Bildschirm, um das Profil einzurichten.
- Starten Sie Outlook neu und wählen Sie das neue Profil aus.
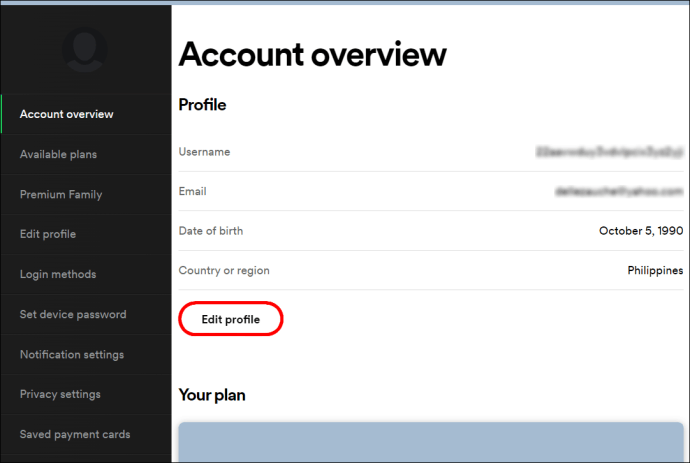
Teil 3: Wie beheben Sie spezifische Probleme mit Outlook, die nicht reagieren? [3 Probleme]
1. Outlook reagiert nicht: Öffnen Sie den Task-Manager und beenden Sie alle Outlook-Prozesse. Starten Sie Outlook im abgesicherten Modus, indem Sie “Outlook /safe” in das Suchfeld eingeben. Überprüfen Sie, ob ein Add-In das Problem verursacht. Deaktivieren Sie verdächtige Add-Ins und starten Sie Outlook neu.
2. Outlook friert ein: Überprüfen Sie, ob Ihre Outlook-Version auf dem neuesten Stand ist. Löschen Sie beschädigte E-Mail-Nachrichten oder Dateien aus Ihrer Outlook-Mailbox. Öffnen Sie Outlook im abgesicherten Modus und führen Sie eine Fehlerüberprüfung durch. Deaktivieren Sie unnötige Add-Ins und überprüfen Sie, ob das Problem behoben ist.
3. Outlook stürzt ab: Führen Sie eine Reparatur auf Ihrer Outlook-Installation durch, indem Sie “Programme und Funktionen” öffnen, auf “Microsoft Office” klicken und “Ändern” auswählen. Wählen Sie “Reparieren” aus und folgen Sie den Anweisungen. Überprüfen Sie, ob Ihre E-Mail-Konten korrekt konfiguriert sind. Sichern Sie Ihre Outlook-Daten regelmäßig, um Datenverlust zu vermeiden.
Diese Lösungen können Ihnen helfen, spezifische Probleme mit Outlook zu beheben, die nicht reagieren. Wenn Sie immer noch Schwierigkeiten haben, empfehlen wir, sich an den Microsoft-Support zu wenden oder professionelle E-Mail-Tools zu verwenden, um das Problem zu lösen.
1 Outlook stürzt ab.
Outlook stürzt häufig ab und lässt sich nicht öffnen? Hier sind einige Lösungen für das Problem:
1. Starten Sie Outlook im abgesicherten Modus, indem Sie “Outlook/safe” in das Ausführen-Fenster eingeben. Überprüfen Sie, ob das Problem weiterhin besteht.
2. Überprüfen Sie Ihre Nachrichten und Dateien auf Fehler. Verwenden Sie Reparaturwerkzeuge wie die integrierte “Inbox Repair Tool” in Outlook, um beschädigte E-Mails oder Dateien zu reparieren.
3. Prüfen Sie, ob Ihr Outlook-Prozess im Hintergrund ausgeführt wird. Öffnen Sie den Task-Manager und beenden Sie alle Outlook-Prozesse. Starten Sie Outlook erneut.
4. Aktualisieren Sie Outlook auf die neueste Version. Manchmal können veraltete Versionen zu Abstürzen führen. Überprüfen Sie auch, ob Ihre E-Mail-Konten ordnungsgemäß konfiguriert sind.
5. Wenn das Problem weiterhin besteht, kann ein fehlerhaftes Add-In die Ursache sein. Deaktivieren Sie alle Add-Ins und aktivieren Sie sie nacheinander, um das fehlerhafte Add-In zu identifizieren.
6. Wenn alle Lösungen fehlschlagen, kann eine Neuinstallation von Outlook erforderlich sein. Sichern Sie zuerst Ihre E-Mails und führen Sie dann eine saubere Installation durch.
Diese Schritte sollten Ihnen helfen, das Problem mit abgestürztem Outlook zu beheben. Wenn Sie immer noch Probleme haben, wenden Sie sich an den Support oder fragen Sie in Foren nach Hilfe.
2 Outlook bleibt hängen.
Outlook kann manchmal hängen bleiben und nicht mehr reagieren. Dies kann verschiedene Ursachen haben, aber es gibt Lösungen, um das Problem zu beheben.
1. Überprüfen Sie zuerst, ob Ihr Outlook im abgesicherten Modus funktioniert. Öffnen Sie dazu den Task-Manager, beenden Sie alle Outlook-Prozesse und starten Sie es erneut.
2. Wenn das Problem weiterhin besteht, überprüfen Sie Ihre E-Mails auf beschädigte Dateien oder Nachrichten. Löschen Sie verdächtige E-Mails oder verschieben Sie sie in einen anderen Ordner.
3. Ein weiterer Schritt ist die Reparatur von Outlook. Öffnen Sie die Systemsteuerung, wählen Sie “Programme” und dann “Programme und Funktionen”. Klicken Sie mit der rechten Maustaste auf “Microsoft Office” und wählen Sie “Ändern”. Wählen Sie “Reparieren” und folgen Sie den Anweisungen.
4. Wenn die oben genannten Lösungen nicht funktionieren, können Sie auch E-Mail-Tools von Drittanbietern verwenden, um beschädigte E-Mails zu reparieren oder Outlook-Daten zu sichern und wiederherzustellen.
Denken Sie daran, Outlook regelmäßig zu aktualisieren und sicherzustellen, dass Sie die neueste Version verwenden.
Diese Lösungen sollten Ihnen helfen, das Problem mit eingefrorenem Outlook zu beheben. Wenn Sie immer noch Schwierigkeiten haben, wenden Sie sich an den technischen Support oder suchen Sie nach weiteren Lösungen online.
3 ScanPST-Datei reagiert nicht
Wenn Ihre 3 ScanPST-Datei nicht reagiert, können Sie das Problem mit Outlook beheben, indem Sie diese Schritte befolgen:
1. Öffnen Sie den Task-Manager, indem Sie die Tasten “Strg + Alt + Entf” drücken.
2. Suchen Sie den Outlook-Prozess in der Liste der laufenden Prozesse und beenden Sie ihn.
3. Gehen Sie zum Speicherort der ScanPST-Datei auf Ihrem Computer.
4. Löschen Sie die beschädigte ScanPST-Datei und führen Sie eine erneute ScanPST-Prüfung durch, um das Problem zu beheben.
5. Starten Sie Outlook erneut und prüfen Sie, ob das Problem behoben wurde.
Falls dieses Vorgehen nicht funktioniert, können Sie auch Email-Tools von Drittanbietern verwenden, um das Problem zu beheben. Diese Tools bieten oft Lösungen für eingefrorene Outlook-Probleme und können dabei helfen, beschädigte Dateien zu reparieren.
Hoffentlich können diese Lösungen Ihnen helfen, das Problem mit Ihrer ScanPST-Datei zu beheben und Outlook wieder zum Laufen zu bringen.
Wondershare Repairit für E-Mail
Wondershare Repairit ist eine effektive Lösung für eingefrorenes Outlook. Wenn Outlook auf Ihrem Computer nicht mehr reagiert oder abstürzt, können Sie mit Repairit das Problem beheben.
Starten Sie Repairit und wählen Sie den Modus “Fix Outlook”.
Repairit wird die beschädigte Outlook-Datei automatisch erkennen und reparieren. Es kann auch Fehlermeldungen und andere Probleme beheben, die dazu führen, dass Outlook nicht mehr reagiert.
Es gibt verschiedene Lösungen für eingefrorenes Outlook, aber Repairit ist eine der zuverlässigsten und benutzerfreundlichsten E-Mail-Tools.
Nachdem Repairit den Reparaturvorgang abgeschlossen hat, können Sie wieder auf Ihre E-Mails und Outlook-Prozesse zugreifen.
In diesem Artikel finden Sie alle Informationen, die Sie benötigen, um das Problem zu beheben. Es enthält Symptome, mögliche Ursachen und Schritte zur Fehlerbehebung für verschiedene Outlook-Versionen.
Nutzen Sie Wondershare Repairit, um Ihr Outlook wieder zum Laufen zu bringen und Ihre E-Mails ohne Unterbrechungen zu verwalten.
