Herzlich willkommen zu unserem Artikel über die Lösung des Google Chrome Installationsfehlers unter Windows 10.
Warum Sie Google Chrome nicht in Windows 10 installieren können
Wenn Sie Probleme bei der Installation von Google Chrome in Windows 10 haben, gibt es möglicherweise eine Lösung für Sie. Ein häufiger Fehler, google–chrome-unspecified-error-install/” title=”Google Chrome Installation Fehler Windows 10 (Gelöst)”>der auftreten kann, ist der Fehler “Installation fehlgeschlagen”. Dieser Fehler kann auf verschiedene Probleme hinweisen, wie z.B. eine fehlerhafte Internetverbindung oder unzureichende Systemanforderungen.
Einige Benutzer haben auch Probleme mit Antivirenprogrammen wie McAfee berichtet, die die Installation von Chrome verhindern können. Um dieses Problem zu beheben, können Sie versuchen, das Antivirenprogramm vorübergehend zu deaktivieren oder die Ausnahmeliste für Chrome hinzuzufügen.
Ein weiterer möglicher Grund für die Installationsschwierigkeiten könnte eine beschädigte Registrierungseintragung sein. Um dieses Problem zu beheben, können Sie den Registrierungseditor öffnen und nach dem folgenden Eintrag suchen: “430FD4D0-B729-4F61-AA34-91526481799D”. Wenn Sie diesen Eintrag finden, löschen Sie ihn und versuchen Sie erneut, Chrome zu installieren.
Wenn diese Lösungen nicht funktionieren, finden Sie möglicherweise weitere hilfreiche Informationen in den offiziellen Google Chrome Guides oder in Forenbeiträgen anderer Benutzer, die ähnliche Probleme hatten.
Versuchen Sie diese Schritte, um das Problem zu beheben und Google Chrome erfolgreich in Windows 10 zu installieren:
1. Stellen Sie sicher, dass Sie über eine stabile Internetverbindung verfügen.
2. Überprüfen Sie die Systemanforderungen von Chrome und stellen Sie sicher, dass Ihr Computer diese erfüllt.
3. Deaktivieren Sie vorübergehend Ihr Antivirenprogramm, insbesondere McAfee, und versuchen Sie erneut, Chrome zu installieren.
4. Öffnen Sie den Registrierungseditor, suchen Sie nach dem Eintrag “430FD4D0-B729-4F61-AA34-91526481799D” und löschen Sie ihn.
5. Wenn alle Stricke reißen, suchen Sie nach weiteren Lösungen in den offiziellen Google Chrome Guides oder in Forenbeiträgen anderer Benutzer.
Mit diesen Schritten sollten Sie in der Lage sein, das Problem zu beheben und Google Chrome erfolgreich in Windows 10 zu installieren.
Lösung für fehlgeschlagene Installation von Google Chrome in Windows 10
1. Öffnen Sie den Registry Editor.
2. Navigieren Sie zum folgenden Pfad: HKEY_LOCAL_MACHINESOFTWAREGoogleUpdateClients.
3. Klicken Sie mit der rechten Maustaste auf den “Clients” Ordner und wählen Sie “Löschen”.
4. Öffnen Sie den Windows Explorer und navigieren Sie zum folgenden Pfad: C:Users%username%AppDataLocalGoogleChrome.
5. Löschen Sie den gesamten “Chrome” Unterordner.
6. Stellen Sie sicher, dass Ihr PC mit dem Internet verbunden ist und erfüllen Sie die Systemanforderungen für die Installation.
7. Laden Sie die neueste Version von Google Chrome herunter und führen Sie die Installation erneut durch.
Hinweis: Stellen Sie sicher, dass keine Antivirus-Programme den Installationsprozess blockieren.
Dies sollte das Problem mit der fehlgeschlagenen Installation von Google Chrome in Windows 10 beheben. Wenn das Problem weiterhin besteht, hinterlassen Sie bitte einen Kommentar, um weitere Schritte zu erhalten.
Als Administrator ausführen
Wenn Sie beim Installieren von Google Chrome auf Windows 10 auf Fehler stoßen, kann das Ausführen des Installationsprogramms als Administrator das Problem beheben.
Um das Installationsprogramm als Administrator auszuführen, befolgen Sie diese Schritte:
1. Klicken Sie mit der rechten Maustaste auf das Installationsprogramm.
2. Wählen Sie “Als Administrator ausführen” aus dem Kontextmenü.
3. Befolgen Sie die weiteren Schritte des Installationsprozesses.
Durch das Ausführen des Installationsprogramms als Administrator erhalten Sie möglicherweise die erforderlichen Berechtigungen, um das Problem zu beheben und Google Chrome erfolgreich zu installieren.
Wenn Sie immer noch Fehler bei der Installation von Google Chrome haben, können andere Faktoren wie eine instabile Internetverbindung, unzureichende Systemanforderungen oder Konflikte mit Antivirenprogrammen eine Rolle spielen. Es kann hilfreich sein, diese Aspekte ebenfalls zu überprüfen.
Antivirensoftware vorübergehend deaktivieren
1. Öffnen Sie den Registrierungseditor, indem Sie “regedit” in das Suchfeld der Taskleiste eingeben und auf “Registrierungseditor” klicken.
2. Navigieren Sie im Registrierungseditor zum folgenden Pfad: HKEY_LOCAL_MACHINESOFTWARE
3. Klicken Sie mit der rechten Maustaste auf den Ordner “SOFTWARE” und wählen Sie “Neu” > “Schlüssel”. Benennen Sie den neuen Schlüssel “Chrome”.
4. Klicken Sie mit der rechten Maustaste auf den neu erstellten “Chrome”-Ordner und wählen Sie “Neu” > “Zeichenfolge”. Benennen Sie diese Zeichenfolge als “Path”.
5. Doppelklicken Sie auf “Path” und geben Sie den Pfad zum Installationsverzeichnis von Google Chrome ein. Standardmäßig lautet der Pfad “C:Program FilesGoogleChrome”.
6. Schließen Sie den Registrierungseditor.
7. Starten Sie den Installationsprozess von Google Chrome erneut.
8. Wenn die Installation weiterhin fehlschlägt, überprüfen Sie Ihre Internetverbindung und stellen Sie sicher, dass Ihr Computer die Systemanforderungen erfüllt.
9. Deaktivieren Sie vorübergehend Ihre Antivirensoftware und starten Sie die Installation erneut.
10. Wenn das Problem weiterhin besteht, kommentieren Sie das betreffende Problem in einem entsprechenden Beitrag oder wenden Sie sich an den technischen Support von Google Chrome.
Wichtiger Hinweis: Vergessen Sie nicht, Ihre Antivirensoftware nach Abschluss der Installation wieder zu aktivieren, um Ihren Computer zu schützen.
Löschen des Google- und Google Update-Verzeichnisses
- Öffnen Sie den Windows Explorer.
- Navigieren Sie zum C: Laufwerk.
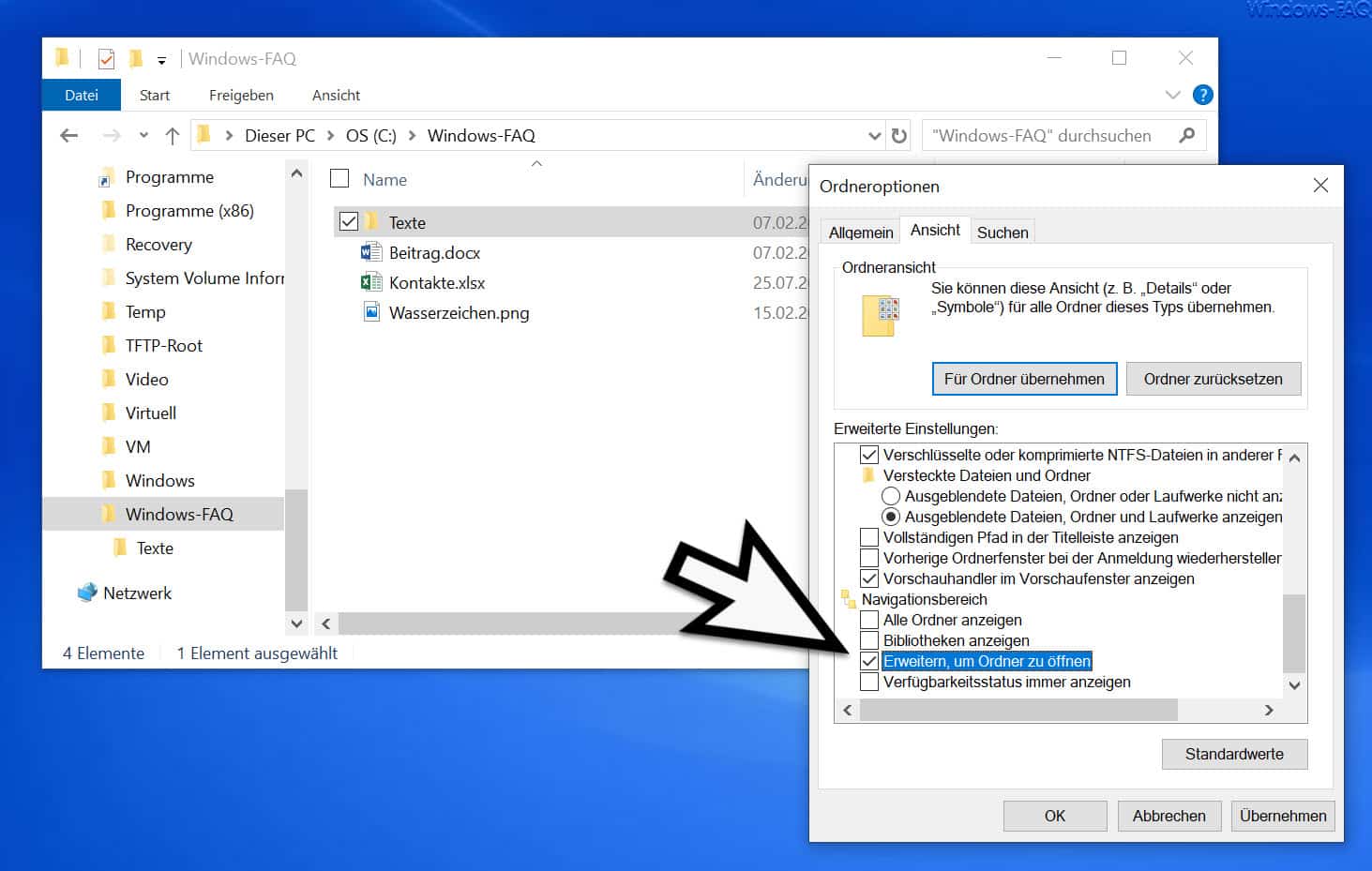
- Öffnen Sie den Ordner Benutzer.
- Wählen Sie Ihren Benutzernamen aus.
- Öffnen Sie den Ordner AppData.
- Öffnen Sie den Ordner Local.
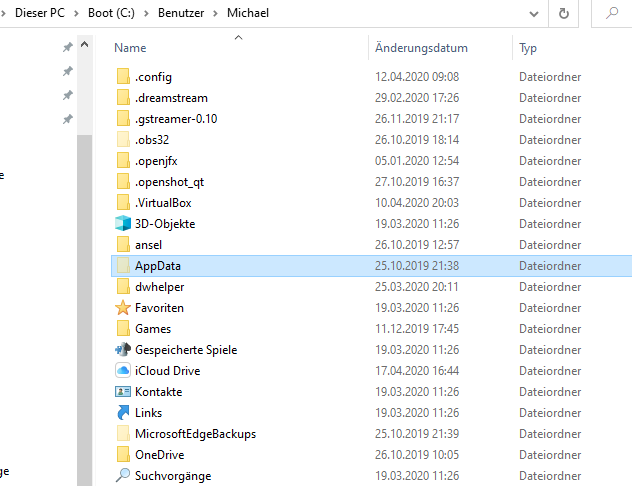
- Öffnen Sie den Ordner Google.
- Suchen Sie nach den Ordnern Chrome und Update.
- Markieren Sie beide Ordner.
- Drücken Sie die Entf-Taste auf Ihrer Tastatur oder klicken Sie mit der rechten Maustaste und wählen Sie Löschen.
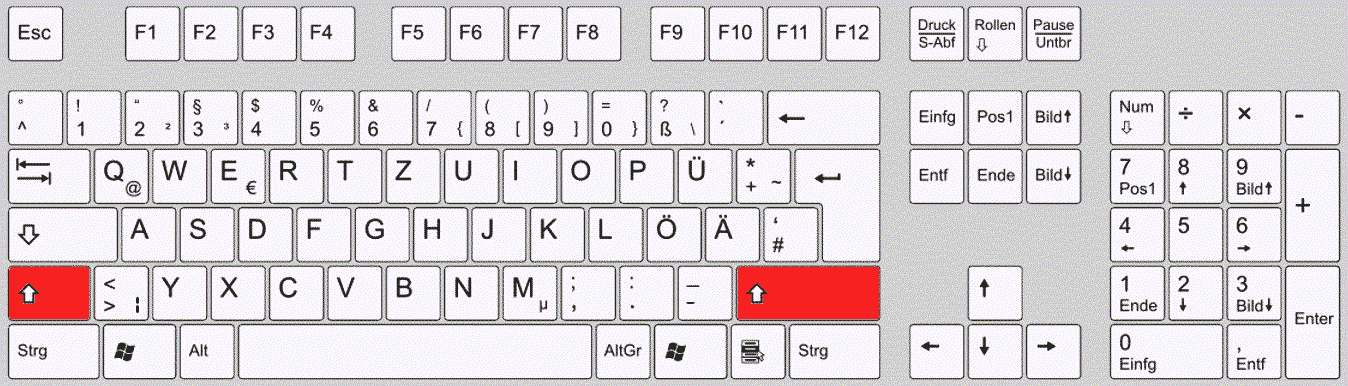
- Bestätigen Sie das Löschen der Ordner, falls erforderlich.
Entfernen des Google-Schlüssels aus der Registrierung
Entfernen Sie den Google-Schlüssel aus der Registrierung, um Probleme bei der Installation von Google Chrome unter Windows 10 zu beheben. Öffnen Sie den Registrierungseditor, indem Sie “regedit” in das Suchfeld eingeben. Klicken Sie mit der rechten Maustaste auf den Ordner “HKEY_CURRENT_USER” im linken Fensterbereich und wählen Sie “Suchen”. Geben Sie “Google” in das Suchfeld ein und klicken Sie auf “Suchen”. Wenn ein Google-Schlüssel gefunden wird, klicken Sie mit der rechten Maustaste darauf und wählen Sie “Löschen”. Wiederholen Sie diesen Vorgang, bis alle Google-Schlüssel entfernt wurden.
Starten Sie dann den Computer neu und versuchen Sie, Google Chrome erneut zu installieren. Bitte beachten Sie, dass dies das Problem möglicherweise nicht in allen Fällen behebt, aber es ist einen Versuch wert.
