Willkommen zu unserem Artikel über die Fehlerbehebung und Problembehandlung des Internet Explorers. Hier erfahren Sie, wie Sie die häufigsten Probleme mit dem Browser lösen können.
Einführung
– Wenn Sie Probleme mit dem Internet Explorer haben, können Sie diese einfachen Schritte zur Fehlerbehebung befolgen.
– Überprüfen Sie zunächst Ihre Internetverbindung, um sicherzustellen, dass Sie online sind.
– Stellen Sie sicher, dass Sie die neueste Version des Internet Explorer verwenden, indem Sie auf “Einstellungen” klicken und nach Updates suchen.
– Überprüfen Sie Ihre Proxy-Einstellungen, um sicherzustellen, dass sie korrekt konfiguriert sind.
– Wenn Sie immer noch Probleme haben, können Sie versuchen, den Internet Explorer zurückzusetzen, indem Sie auf “Einstellungen” klicken und dann auf “Zurücksetzen”.
– Wenn all diese Schritte nicht funktionieren, können Sie sich an den Support von Microsoft wenden oder in Online-Communities nach Lösungen suchen.
Hinweis: Dieser Artikel bezieht sich auf den Internet Explorer und nicht auf Microsoft Edge, der derzeit der empfohlene Browser ist.
Vorgehensweise zur Fehlerbehebung
-
Browserdaten löschen
- Öffnen Sie den Internet Explorer.
- Klicken Sie auf das Zahnrad-Symbol in der oberen rechten Ecke.
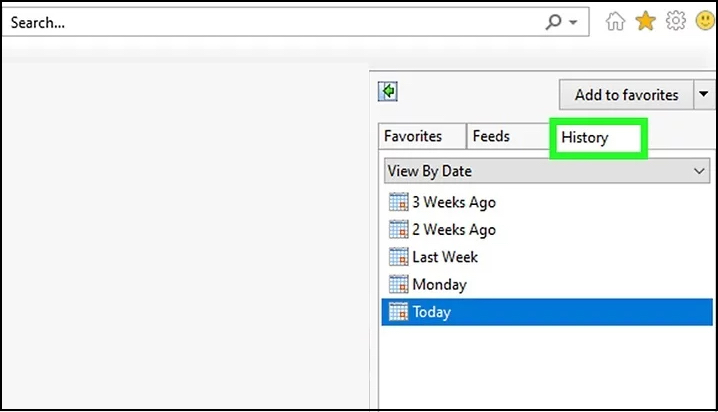
- Wählen Sie “Internetoptionen” aus dem Dropdown-Menü.
- Wechseln Sie zum Tab “Allgemein”.
- Klicken Sie unter “Browserverlauf” auf “Löschen”.
- Stellen Sie sicher, dass die gewünschten Optionen ausgewählt sind (z.B. “Temporäre Internetdateien” und “Cookies”).
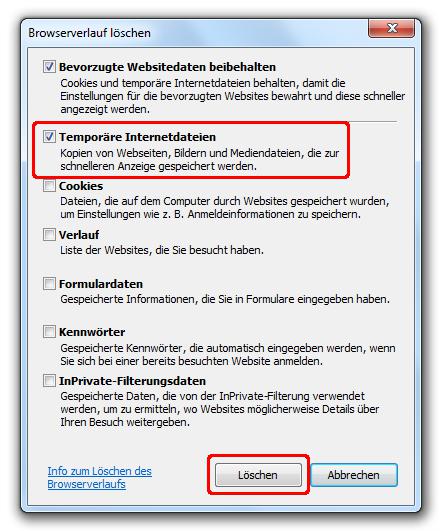
- Klicken Sie auf “Löschen”.
-
Add-Ons deaktivieren
- Öffnen Sie den Internet Explorer.
- Klicken Sie auf das Zahnrad-Symbol in der oberen rechten Ecke.
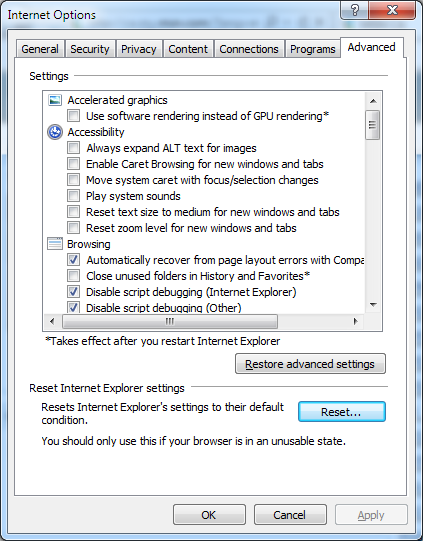
- Wählen Sie “Add-Ons verwalten” aus dem Dropdown-Menü.
- Wechseln Sie zum Tab “Symbolleisten und Erweiterungen”.
- Deaktivieren Sie alle verdächtigen oder nicht benötigten Add-Ons.
- Starten Sie den Internet Explorer neu.
-
Internet Explorer zurücksetzen
- Öffnen Sie den Internet Explorer.
- Klicken Sie auf das Zahnrad-Symbol in der oberen rechten Ecke.
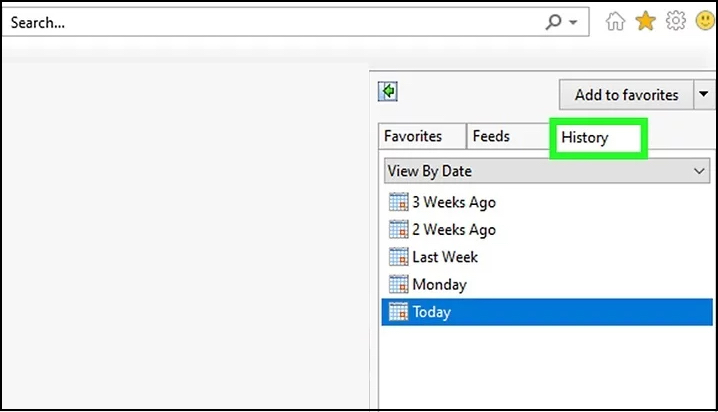
- Wählen Sie “Internetoptionen” aus dem Dropdown-Menü.
- Wechseln Sie zum Tab “Erweitert”.
- Klicken Sie auf “Zurücksetzen”.
- Aktivieren Sie das Kontrollkästchen “Persönliche Einstellungen löschen”.
- Klicken Sie erneut auf “Zurücksetzen”.
- Starten Sie den Internet Explorer neu.
-
Sicherheitsstufe anpassen
- Öffnen Sie den Internet Explorer.
- Klicken Sie auf das Zahnrad-Symbol in der oberen rechten Ecke.
- Wählen Sie “Internetoptionen” aus dem Dropdown-Menü.
- Wechseln Sie zum Tab “Sicherheit”.
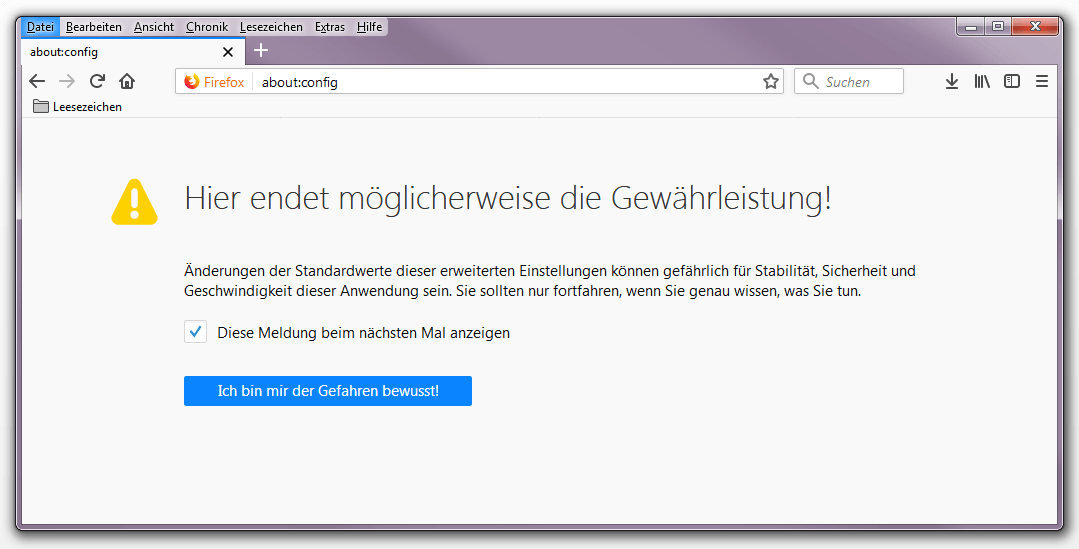
- Passen Sie die Sicherheitsstufe an, indem Sie den Schieberegler nach oben oder unten verschieben.
- Klicken Sie auf “Übernehmen” und dann auf “OK”.

- Starten Sie den Internet Explorer neu.
Fehlermeldungen und ihre Lösungen
- Internet Explorer startet nicht: Überprüfen Sie, ob der Internet Explorer ordnungsgemäß installiert ist und aktualisieren Sie ihn gegebenenfalls auf die neueste Version.
- Website wird nicht geladen: Löschen Sie den Browserverlauf und die Cookies, um mögliche Konflikte zu beheben. Überprüfen Sie auch Ihre Internetverbindung.
- Internet Explorer stürzt ab: Deaktivieren Sie Add-Ons und Erweiterungen, um zu prüfen, ob diese das Problem verursachen. Führen Sie außerdem einen Virenscan durch.
- Pop-up-Blocker funktioniert nicht: Stellen Sie sicher, dass der Pop-up-Blocker aktiviert ist und dass keine Ausnahmen für wichtige Websites festgelegt wurden.
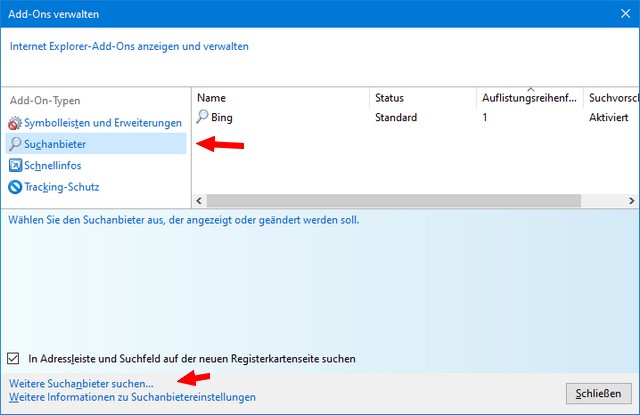
- Internet Explorer reagiert nicht mehr: Beenden Sie den Browser über den Task-Manager und starten Sie ihn erneut. Überprüfen Sie auch, ob Ihr Computer ausreichend RAM und Speicherplatz hat.
- Probleme mit der Anzeige von Webseiten: Aktualisieren Sie Ihren Grafikkartentreiber und stellen Sie sicher, dass die Einstellungen für die Anzeige richtig konfiguriert sind.
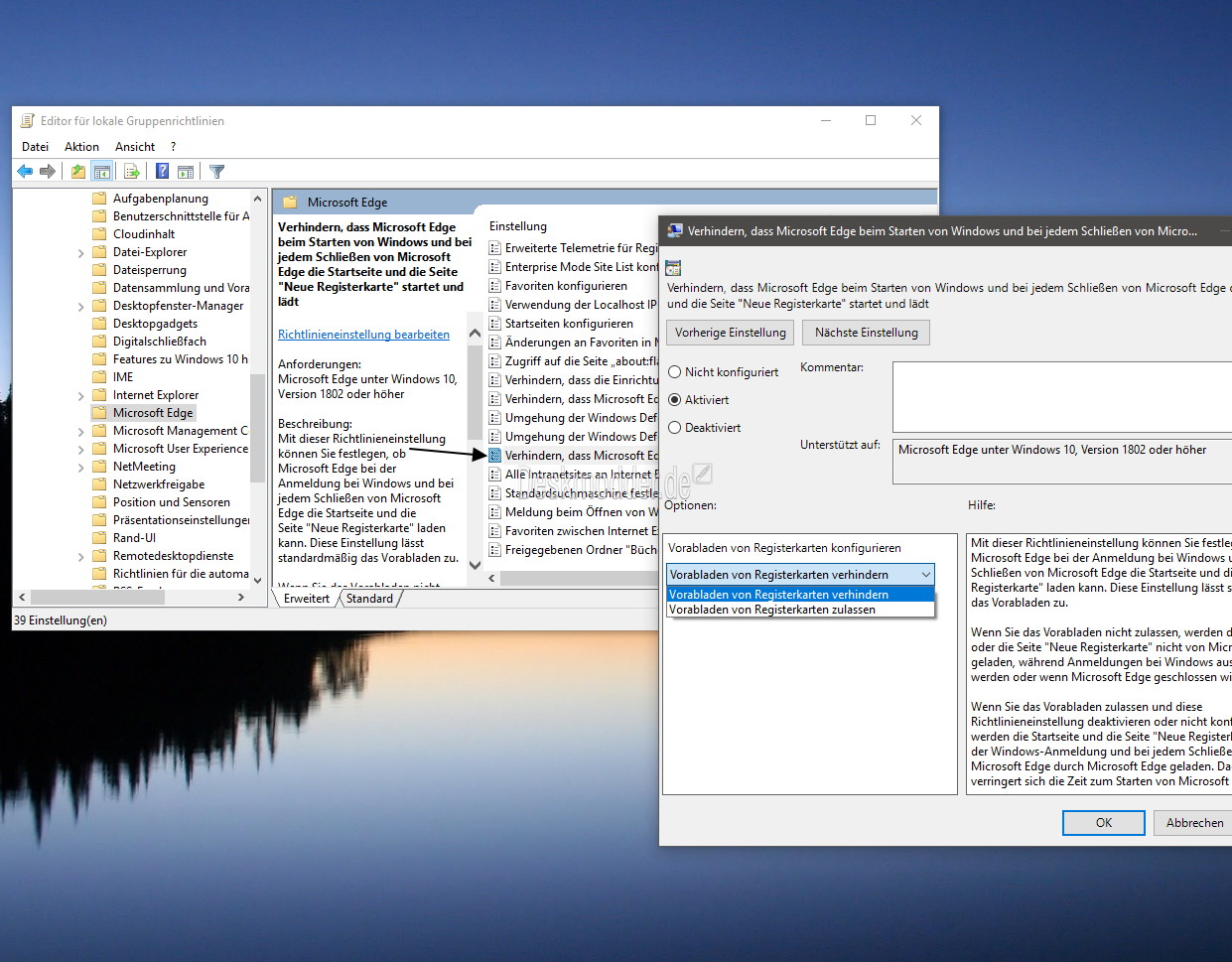
- Internet Explorer ist langsam: Löschen Sie temporäre Dateien und deaktivieren Sie nicht benötigte Add-Ons. Überprüfen Sie auch, ob Ihr Computer mit Malware infiziert ist.
- Passwörter werden nicht gespeichert: Überprüfen Sie die Einstellungen für automatisches Ausfüllen und stellen Sie sicher, dass die Option zum Speichern von Passwörtern aktiviert ist.
- Internet Explorer stürzt bei Flash-Inhalten ab: Aktualisieren Sie den Adobe Flash Player und überprüfen Sie, ob andere Programme mit Flash-Inhalten das Problem verursachen.
- Probleme mit Java-Anwendungen: Aktualisieren Sie Ihre Java-Version und stellen Sie sicher, dass Java im Internet Explorer aktiviert ist.
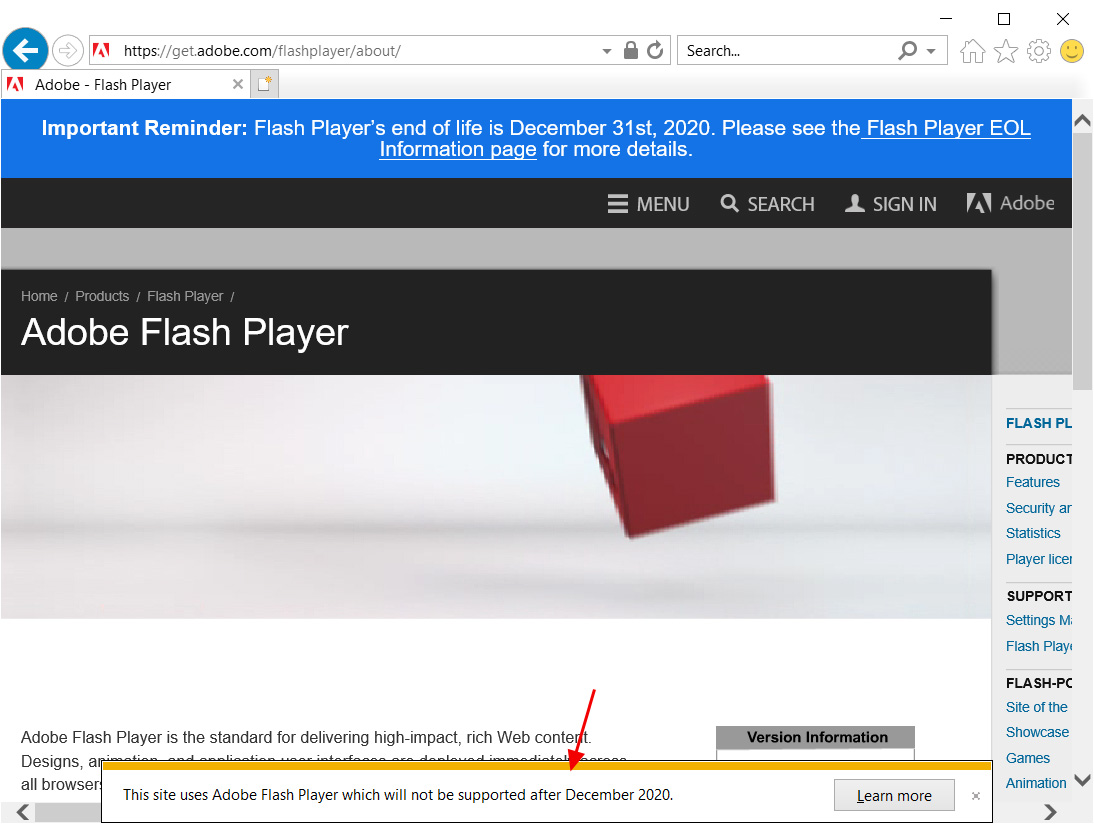
Probleme mit der Anzeige von Inhalten im Microsoft 365-Portal
Probleme mit der Inhaltsanzeige im Microsoft 365-Portal können im Internet Explorer auftreten. Um diese Probleme zu beheben, können Sie verschiedene Schritte ausführen.
1. Überprüfen Sie Ihre Proxy-Einstellungen: Gehen Sie zu Internetoptionen im Internet Explorer und stellen Sie sicher, dass Ihre Proxy-Einstellungen korrekt konfiguriert sind.
2. Aktualisieren Sie Ihren Internet Explorer: Stellen Sie sicher, dass Sie die neueste Version von Internet Explorer 11 verwenden. Überprüfen Sie auch auf verfügbare Updates für Ihren Browser.
3. Setzen Sie Ihren Internet Explorer zurück: Falls Sie immer noch Probleme haben, können Sie den Internet Explorer zurücksetzen, um mögliche Probleme mit Einstellungen oder Systemdateien zu beheben. Gehen Sie zu Internetoptionen > Erweitert und klicken Sie auf Zurücksetzen.
4. Überprüfen Sie Ihre Netzwerkverbindung: Stellen Sie sicher, dass Ihre Internetverbindung stabil ist und keine Verbindungsprobleme vorliegen.
5. Suchen Sie nach weiteren Lösungen: Wenn diese Schritte nicht helfen, können Sie in Communities nach weiteren Lösungen suchen oder den Support kontaktieren.
Denken Sie daran, dass der Internet Explorer nicht mehr aktiv unterstützt wird und Microsoft Edge empfohlen wird.
Ressourcen zur Fehlerbehebung bei Internet Explorer-Problemen
1. Überprüfen Sie Ihre Internetverbindung, indem Sie andere Webseiten in Ihrem Browser aufrufen.
2. Stellen Sie sicher, dass Sie die neueste Version von Internet Explorer verwenden, um mögliche Kompatibilitätsprobleme zu vermeiden.
3. Überprüfen Sie Ihre Proxy-Einstellungen, indem Sie Internetoptionen öffnen und auf die Registerkarte Verbindungen gehen.
4. Setzen Sie Internet Explorer zurück, um möglicherweise beschädigte Einstellungen oder Systemdateien zu reparieren.
5. Überprüfen Sie die Systemanforderungen von Internet Explorer, um sicherzustellen, dass Ihr Betriebssystem kompatibel ist.
6. Überprüfen Sie die Einstellungen für die Kompatibilitätsansicht, um sicherzustellen, dass Webseiten korrekt angezeigt werden.
7. Führen Sie die Problembehandlung für Internet Explorer aus, um spezifische Probleme zu identifizieren und zu beheben.
8. Wenn alle Schritte fehlschlagen, wenden Sie sich an den technischen Support oder suchen Sie nach weiteren Ressourcen online.
Beachten Sie, dass einige der genannten Ressourcen möglicherweise nur auf Englisch verfügbar sind.
Weitere Hilfsmöglichkeiten
– Überprüfen Sie die Proxy-Einstellungen, um sicherzustellen, dass sie richtig konfiguriert sind. Gehen Sie zu Internetoptionen > Verbindungen > LAN-Einstellungen und überprüfen Sie die Proxy-Server-Einstellungen.
– Stellen Sie sicher, dass Sie die neueste Version des Internet Explorers verwenden. Gehen Sie zu Einstellungen > Update und Sicherheit > Windows Update und überprüfen Sie auf verfügbare Updates.
– Lesen Sie das Desktop-App-Retirement-FAQ, um Informationen über den Übergang von der Desktop-Anwendung zum Webclient zu erhalten.
– Überprüfen Sie die Systemanforderungen, um sicherzustellen, dass Ihr Computer die erforderlichen Spezifikationen erfüllt.
– Führen Sie die Fehlerbehebungsschritte für Internet Explorer aus, um häufig auftretende Probleme zu beheben, wie z.B. “Internet Explorer funktioniert nicht mehr” oder “Internet Explorer kann die Webseite nicht anzeigen”.
– Starten Sie Ihren Computer neu, um mögliche Netzwerk- oder Systemdateiprobleme zu beheben.
– Setzen Sie den Internet Explorer zurück, um alle Einstellungen auf die Standardwerte zurückzusetzen. Gehen Sie zu Internetoptionen > Erweitert > Zurücksetzen.
– Beachten Sie, dass der Internet Explorer in Windows 10 nicht mehr als Standardbrowser verwendet wird. Stattdessen wird der Microsoft Edge empfohlen.
– Wenn Sie immer noch Probleme haben, wenden Sie sich an den technischen Support für weitere Unterstützung.
– Vergessen Sie nicht, dass es auch Schulungskurse gibt, um Ihre Kenntnisse über den Internet Explorer zu erweitern.
Proxy- und DNS-Einstellungen überprüfen
1. Öffnen Sie den Internet Explorer 11.
2. Klicken Sie auf das Zahnrad-Symbol, um das Menü zu öffnen.
3. Wählen Sie “Internetoptionen” aus.
4. Gehen Sie zum Tab “Verbindungen”.
5. Klicken Sie auf “LAN-Einstellungen”.
6. Überprüfen Sie die Proxy-Einstellungen. Stellen Sie sicher, dass “Proxyserver verwenden” deaktiviert ist.
7. Klicken Sie auf “OK” und dann erneut auf “OK”, um die Einstellungen zu speichern.
8. Überprüfen Sie auch die DNS-Einstellungen. Klicken Sie auf “DNS-Einstellungen anzeigen” und stellen Sie sicher, dass “Automatisch DNS-Serveradresse beziehen” ausgewählt ist.
9. Klicken Sie erneut auf “OK”, um die Einstellungen zu speichern.
Diese Schritte helfen Ihnen bei der Fehlerbehebung von Internet Explorer-Problemen im Zusammenhang mit Proxy- und DNS-Einstellungen.
Internet Explorer zurücksetzen
Wenn Sie Probleme mit dem Internet Explorer haben, können Sie versuchen, ihn zurückzusetzen, um mögliche Fehler zu beheben. Hier sind die Schritte, um den Internet Explorer zurückzusetzen:
1. Öffnen Sie den Internet Explorer.
2. Klicken Sie auf das Zahnradsymbol oben rechts im Fenster, um das Menü zu öffnen.
3. Wählen Sie “Internetoptionen” aus dem Menü.
4. Klicken Sie auf die Registerkarte “Erweitert”.
5. Klicken Sie auf die Schaltfläche “Zurücksetzen”.
6. Aktivieren Sie das Kontrollkästchen “Persönliche Einstellungen löschen” und klicken Sie auf “Zurücksetzen”.
7. Starten Sie den Internet Explorer neu.
Hinweis: Durch das Zurücksetzen des Internet Explorers werden alle Einstellungen, einschließlich Proxy-Einstellungen, auf die Standardwerte zurückgesetzt. Stellen Sie sicher, dass Sie Ihre Proxy-Einstellungen erneut konfigurieren, wenn Sie diese verwenden.
Mit diesen Schritten sollten Sie mögliche Probleme mit dem Internet Explorer beheben können. Wenn das Problem weiterhin besteht, sollten Sie weitere Fehlerbehebungsschritte durchführen oder sich an den technischen Support wenden.
Browserverlauf löschen
1. Öffnen Sie den Internet Explorer.
2. Klicken Sie auf das Zahnrad-Symbol in der oberen rechten Ecke des Fensters, um das Menü zu öffnen.
3. Wählen Sie “Internetoptionen” aus dem Dropdown-Menü.
4. Klicken Sie im Fenster “Internetoptionen” auf die Registerkarte “Allgemein”.
5. Unter dem Abschnitt “Browserverlauf” klicken Sie auf “Löschen”.
6. Aktivieren Sie das Kontrollkästchen neben “Verlauf” und klicken Sie dann auf “Löschen”.
7. Schließen Sie das Fenster “Internetoptionen”.
Hinweis: Das Löschen des Browserverlaufs entfernt alle auf Ihrem Computer gespeicherten Verlaufsdaten, einschließlich besuchter Webseiten und heruntergeladener Dateien. Stellen Sie sicher, dass Sie dies nur tun, wenn Sie den Verlauf wirklich löschen möchten.
Diese Schritte sollten Ihnen dabei helfen, Ihren Browserverlauf im Internet Explorer zu löschen und Ihre Webbrowser-Erfahrung zu verbessern.
Deaktivierung von Add-Ons in Internet Explorer
- Deaktivieren Sie Add-Ons, um Probleme mit dem Internet Explorer zu beheben.
- Öffnen Sie den Internet Explorer und klicken Sie auf das Zahnrad-Symbol in der oberen rechten Ecke.
- Wählen Sie im Dropdown-Menü die Option “Add-Ons verwalten”.
- Im Fenster “Add-Ons verwalten” können Sie Add-Ons deaktivieren, indem Sie sie auswählen und auf “Deaktivieren” klicken.
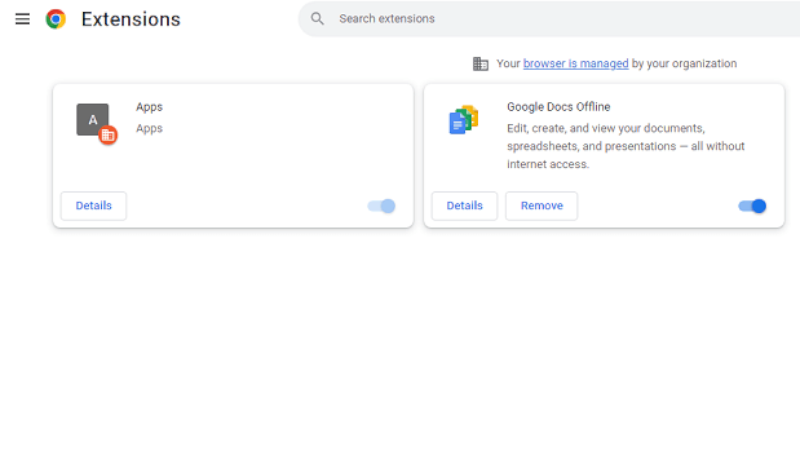
- Deaktivieren Sie nur die Add-Ons, von denen Sie wissen, dass sie Probleme verursachen.
- Starten Sie den Internet Explorer neu, um die Änderungen zu übernehmen.
- Überprüfen Sie, ob das Problem behoben ist. Wenn nicht, können Sie weitere Add-Ons deaktivieren.
- Wenn das Problem weiterhin besteht, sollten Sie in Betracht ziehen, den Internet Explorer zurückzusetzen oder zu aktualisieren.
