In diesem Artikel geht es darum, wie man Bluetooth-Probleme unter Windows 10/11 lösen kann. Hier finden Sie hilfreiche Tipps und Tricks, um Ihre Verbindungsprobleme zu beheben und Ihre Geräte reibungslos miteinander zu verbinden. Lesen Sie weiter, um mehr zu erfahren!
Gerät überprüfen
– Überprüfen Sie, ob Ihr Gerät Bluetooth-fähig ist und aktiviert ist.
– Stellen Sie sicher, dass Ihr Windows 10/11 die neueste Version hat.
– Überprüfen Sie, ob Ihr Bluetooth-Gerät eingeschaltet und in der Nähe Ihres Computers ist.
– Öffnen Sie die Einstellungen und wählen Sie “Geräte”.
– Klicken Sie auf “Bluetooth und andere Geräte”.
– Überprüfen Sie, ob Ihr Gerät in der Liste der verfügbaren Geräte angezeigt wird.
– Wenn Ihr Gerät nicht angezeigt wird, drücken Sie die Windows-Taste + I, um die Einstellungen zu öffnen, und suchen Sie nach “Bluetooth”.
– Wählen Sie “Bluetooth- und andere Geräteeinstellungen” aus.
– Führen Sie die Schritte zur Fehlerbehebung durch, um eventuelle Verbindungsprobleme zu beheben.
– Überprüfen Sie, ob Ihr Gerät über die neuesten Treiber verfügt.
– Wenn das Problem weiterhin besteht, öffnen Sie den Geräte-Manager und suchen Sie nach Ihrem Bluetooth-Gerät.
– Klicken Sie mit der rechten Maustaste darauf und wählen Sie “Treiber aktualisieren”.
– Befolgen Sie die Anweisungen, um den Treiber zu aktualisieren.
Beachten Sie, dass diese Schritte allgemeine Tipps zur Fehlerbehebung sind und je nach spezifischem Problem variieren können.
Geräten ändern
Wenn Sie Probleme mit der Bluetooth-Verbindung auf Ihrem Windows 10/11-Gerät haben, können Sie diese Schritte zur Fehlerbehebung ausprobieren:
1. Öffnen Sie die Einstellungen und wählen Sie “Geräte”.
2. Klicken Sie auf “Bluetooth und andere Geräte”.
3. Überprüfen Sie, ob das Bluetooth-Gerät eingeschaltet und in Reichweite ist.
4. Klicken Sie auf das Bluetooth-Symbol in der Taskleiste oder drücken Sie die Windows-Taste + K, um die Bluetooth-Einstellungen zu öffnen.
5. Suchen Sie nach Ihrem Bluetooth-Gerät und stellen Sie sicher, dass es gekoppelt ist.
6. Überprüfen Sie, ob der Treiber für das Bluetooth-Gerät auf dem neuesten Stand ist. Überprüfen Sie dazu den Geräte-Manager.
7. Starten Sie Ihren Computer neu und versuchen Sie erneut, eine Verbindung herzustellen.
8. Wenn das Problem weiterhin besteht, können Sie versuchen, den Bluetooth-Adapter zu deinstallieren und neu zu installieren.
Hoffentlich können diese Schritte Ihnen helfen, Ihre Bluetooth-Probleme zu beheben.
Problemen
- Bluetooth-Verbindungsprobleme mit Windows 10/11 lösen
- Probleme bei der Bluetooth-Erkennung beheben
- Verbindungsabbrüche zwischen Windows 10/11 und Bluetooth-Geräten beheben
- Probleme mit der Bluetooth-Konnektivität unter Windows 10/11 lösen
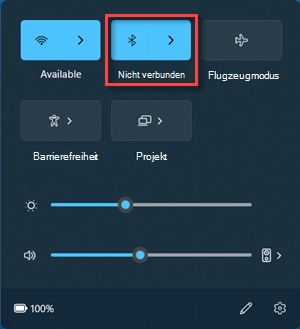
- Bluetooth-Probleme nach einem Windows-Update beheben
- Bluetooth-Treiberprobleme unter Windows 10/11 diagnostizieren und beheben
- Bluetooth-Probleme durch interferierende Geräte oder Umgebungen lösen
- Probleme bei der Pairing-Funktionalität zwischen Windows 10/11 und Bluetooth-Geräten lösen
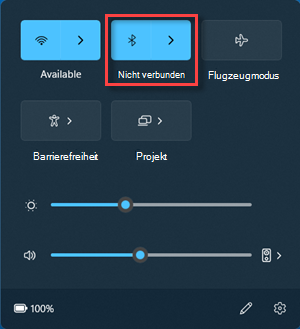
- Bluetooth-Probleme durch veraltete oder inkompatible Treiber beheben
- Probleme mit der Bluetooth-Signalstärke unter Windows 10/11 beheben

Zubehör beheben
Wenn Sie mit Bluetooth-Problemen auf Ihrem Windows 10/11-Gerät zu kämpfen haben, können Sie diese Schritte zur Fehlerbehebung ausprobieren:
1. Überprüfen Sie, ob Ihr Bluetooth-Gerät eingeschaltet und in der Nähe des Computers ist.
2. Öffnen Sie die Einstellungen und wählen Sie “Geräte”.
3. Klicken Sie auf “Bluetooth und andere Geräte”.
4. Stellen Sie sicher, dass Bluetooth aktiviert ist.
5. Drücken Sie die Windows-Taste + I, um die Einstellungen zu öffnen, und suchen Sie nach “Bluetooth”.
6. Wählen Sie “Bluetooth- und andere Geräteeinstellungen anzeigen”.
7. Überprüfen Sie, ob Ihr Gerät in der Liste der verfügbaren Geräte angezeigt wird. Wenn nicht, klicken Sie auf “Bluetooth- oder anderes Gerät hinzufügen” und folgen Sie den Anweisungen.
8. Aktualisieren Sie den Bluetooth-Treiber. Öffnen Sie den Geräte-Manager und suchen Sie nach dem Bluetooth-Adapter. Klicken Sie mit der rechten Maustaste darauf und wählen Sie “Treiber aktualisieren”.
9. Überprüfen Sie die Batterien oder den Akku Ihres Bluetooth-Geräts.
10. Starten Sie Ihren Computer neu.
Wenn Sie weiterhin Verbindungsprobleme haben, können Sie eine detaillierte Anleitung oder Produktinformationen zu Ihrem spezifischen Gerät suchen oder sich an den Kundendienst des Herstellers wenden.
Gerät funktioniert
Wenn Sie Probleme mit der Bluetooth-Verbindung auf Windows 10/11 haben, können Sie einige Schritte zur Problembehebung ausprobieren.
1. Öffnen Sie die Einstellungen und wählen Sie “Geräte”.
2. Klicken Sie auf “Bluetooth & andere Geräte”.
3. Stellen Sie sicher, dass Bluetooth aktiviert ist.
4. Wenn das Gerät nicht angezeigt wird, drücken Sie die Windows-Taste + I, geben Sie “Bluetooth” in die Suchleiste ein und wählen Sie “Bluetooth- und andere Geräte-Einstellungen”.
5. Klicken Sie auf “Bluetooth- oder anderes Gerät hinzufügen” und folgen Sie den Anweisungen, um das Gerät zu verbinden.
6. Überprüfen Sie, ob das Gerät über die neuesten Treiber verfügt. Gehen Sie dazu zum Geräte-Manager und suchen Sie nach dem Bluetooth-Adapter. Klicken Sie mit der rechten Maustaste darauf und wählen Sie “Treiber aktualisieren”.
7. Wenn das Problem weiterhin besteht, können Sie versuchen, das Gerät zu entfernen und erneut zu verbinden.
8. Stellen Sie sicher, dass das Gerät und der PC sich in Reichweite befinden und keine Hindernisse die Verbindung stören.
9. Überprüfen Sie die Produktinformationen und -spezifikationen des Geräts, um sicherzustellen, dass es mit Windows 10/11 kompatibel ist.
10. Wenn alle anderen Lösungen nicht funktionieren, können Sie auch versuchen, den Bluetooth-Adapter zu aktualisieren oder zu ersetzen.
und ausschalten
Um Bluetooth-Probleme unter Windows 10/11 zu beheben, können Sie die folgenden Schritte ausprobieren:
1. Überprüfen Sie, ob das Bluetooth-Gerät eingeschaltet ist und sich in der Nähe Ihres Computers befindet.
2. Öffnen Sie die Einstellungen, indem Sie das Windows-Logo-Tastenkombination drücken und nach “Einstellungen” suchen.
3. Wählen Sie “Geräte” aus und klicken Sie auf “Bluetooth und andere Geräte”.
4. Stellen Sie sicher, dass Bluetooth aktiviert ist, indem Sie den Schalter umschalten.
5. Klicken Sie auf “Bluetooth oder anderes Gerät hinzufügen” und folgen Sie den Anweisungen, um Ihr Bluetooth-Gerät zu koppeln.
6. Überprüfen Sie im Geräte-Manager, ob der Bluetooth-Treiber ordnungsgemäß installiert ist. Aktualisieren Sie ihn gegebenenfalls.
7. Überprüfen Sie die Batterien in Ihrem Bluetooth-Gerät und ersetzen Sie sie bei Bedarf.
8. Starten Sie Ihren Computer neu und versuchen Sie erneut, eine Verbindung herzustellen.
Wenn Sie immer noch Probleme mit der Bluetooth-Verbindung haben, können Sie eine ausführlichere Anleitung oder den Kundendienst des betreffenden Gerätes konsultieren.
Verbindungen
- Kompatibilitätsprobleme: Überprüfen Sie, ob Ihr Bluetooth-Gerät mit Windows 10/11 kompatibel ist.
- Gerätetreiber aktualisieren: Stellen Sie sicher, dass Sie die neuesten Treiber für Ihr Bluetooth-Gerät installiert haben.
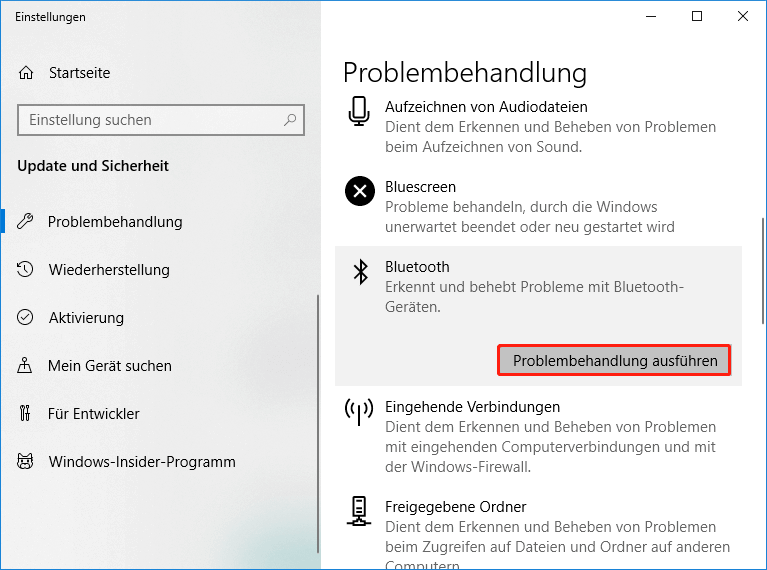
- Bluetooth aktivieren/deaktivieren: Überprüfen Sie die Bluetooth-Einstellungen in Windows und stellen Sie sicher, dass Bluetooth aktiviert ist.
- Gerät neu starten: Starten Sie sowohl das Bluetooth-Gerät als auch Ihren Computer neu, um mögliche Verbindungsprobleme zu beheben.
- Bluetooth-Gerät entfernen und erneut koppeln: Entfernen Sie das Bluetooth-Gerät aus der Liste der gekoppelten Geräte und koppeln Sie es erneut.
- Windows-Update durchführen: Stellen Sie sicher, dass Ihr Windows-Betriebssystem auf dem neuesten Stand ist, indem Sie die neuesten Updates installieren.
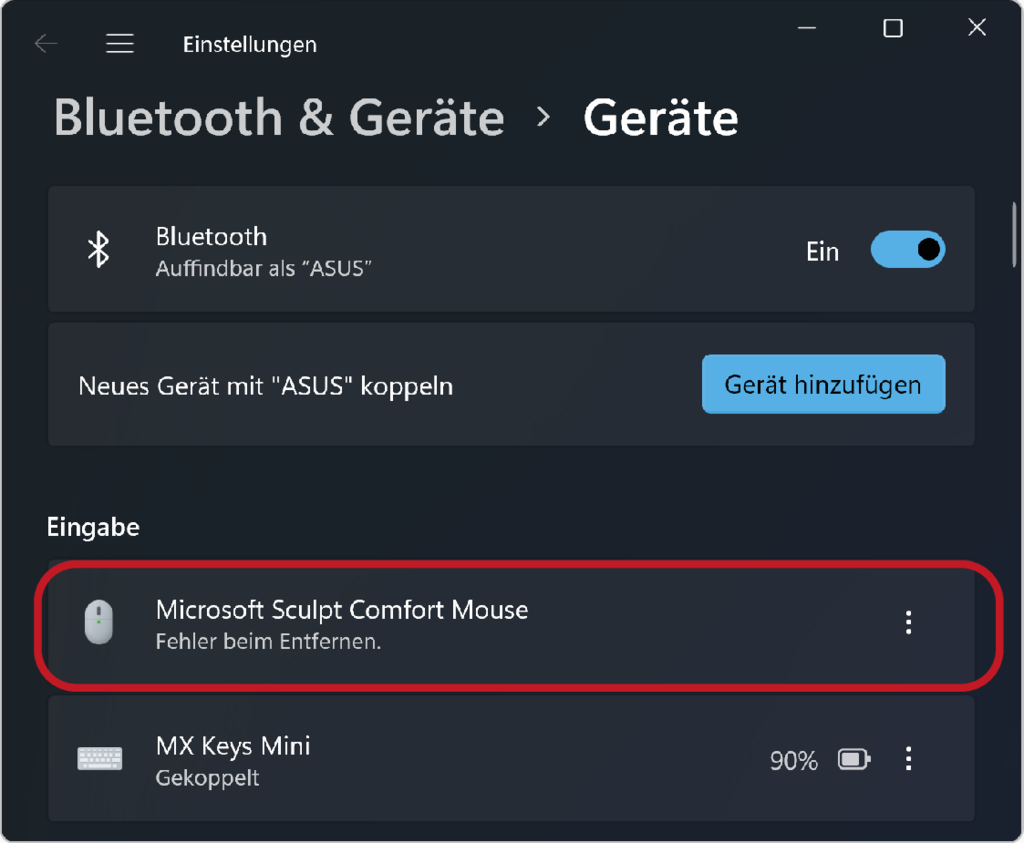
- Bluetooth-Dienste überprüfen: Überprüfen Sie, ob die erforderlichen Bluetooth-Dienste in Windows ordnungsgemäß ausgeführt werden.
- Firewall-/Antiviren-Software überprüfen: Stellen Sie sicher, dass Ihre Firewall- oder Antiviren-Software den Bluetooth-Verkehr nicht blockiert.
- Bluetooth-Gerät zurücksetzen: Setzen Sie das Bluetooth-Gerät auf die Werkseinstellungen zurück und versuchen Sie erneut, es mit Ihrem Computer zu verbinden.
- Expertenhilfe hinzuziehen: Wenn alle anderen Lösungen fehlschlagen, wenden Sie sich an den technischen Support oder einen Experten, um das Problem zu diagnostizieren und zu beheben.
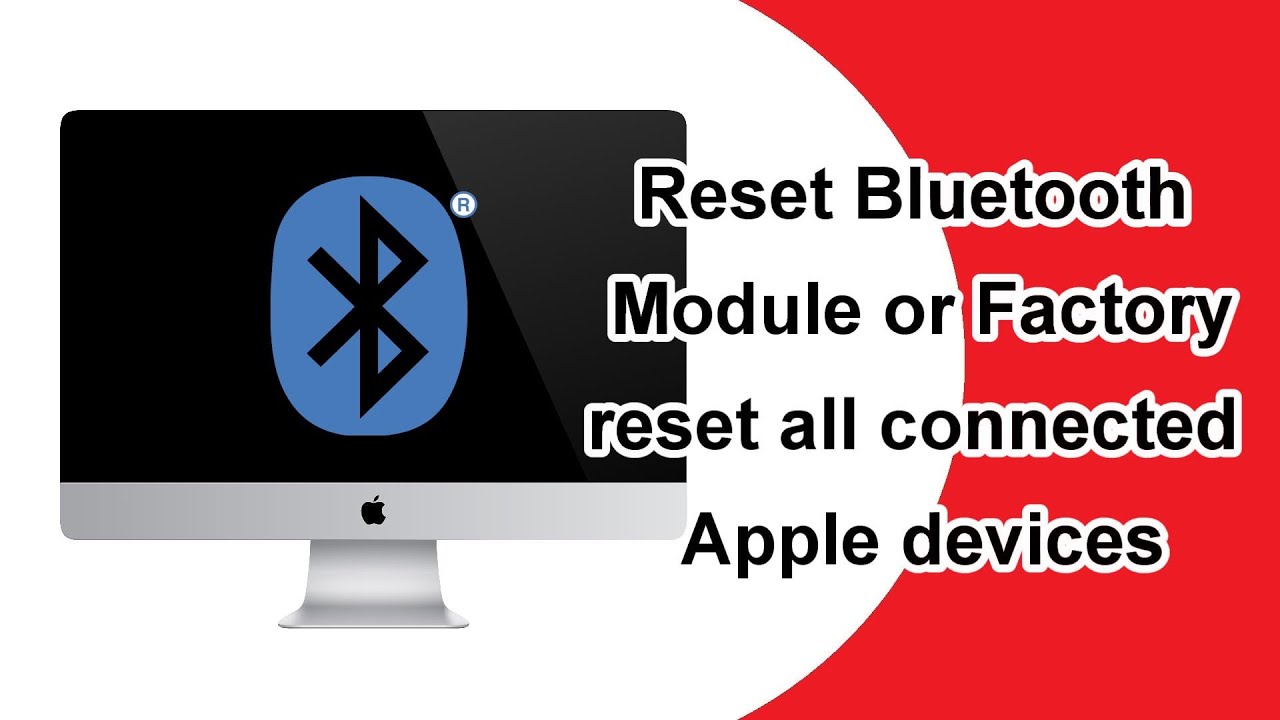
Treiber
- Öffnen Sie den Geräte-Manager, indem Sie mit der rechten Maustaste auf das Startmenü klicken und “Geräte-Manager” auswählen.
- Suchen Sie nach der Kategorie “Bluetooth” und klicken Sie darauf, um sie zu erweitern.
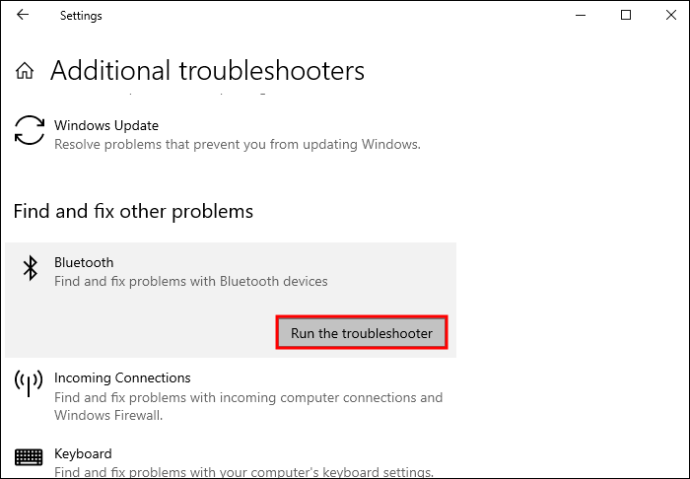
- Klicken Sie mit der rechten Maustaste auf den Bluetooth-Treiber und wählen Sie “Treiber aktualisieren”.
- Wählen Sie “Automatisch nach aktualisierter Treibersoftware suchen” und folgen Sie den Anweisungen auf dem Bildschirm, um den Treiber zu aktualisieren.
- Starten Sie Ihren Computer neu, um die Änderungen zu übernehmen.
Bluetooth-Dienst neu starten
- Drücken Sie die Tastenkombination Win + R, um das Ausführen-Fenster zu öffnen.
- Geben Sie “services.msc” ein und klicken Sie auf “OK”, um den Dienste-Manager zu öffnen.

- Suchen Sie den “Bluetooth Support Service” in der Liste und klicken Sie mit der rechten Maustaste darauf.
- Wählen Sie “Neu starten”, um den Dienst neu zu starten.
- Überprüfen Sie, ob das Bluetooth-Problem behoben ist.
Bluetooth-Gerät entfernen und erneut hinzufügen
- Öffnen Sie die “Einstellungen”, indem Sie auf das Startmenü klicken und das Zahnrad-Symbol auswählen.
- Klicken Sie auf “Geräte” und dann auf “Bluetooth & andere Geräte”.

- Suchen Sie das betroffene Bluetooth-Gerät in der Liste und klicken Sie auf das “X”, um es zu entfernen.
- Klicken Sie auf “Bluetooth- oder anderes Gerät hinzufügen” und folgen Sie den Anweisungen, um das Gerät erneut hinzuzufügen.
- Starten Sie Ihren Computer neu und überprüfen Sie, ob das Bluetooth-Problem behoben ist.
Treiber manuell
1. Öffnen Sie die Systemsteuerung und wählen Sie “Geräte und Drucker”.
2. Klicken Sie mit der rechten Maustaste auf das Bluetooth-Gerät und wählen Sie “Eigenschaften”.
3. Gehen Sie zur Registerkarte “Hardware” und wählen Sie “Eigenschaften”.
4. Klicken Sie auf “Treiber aktualisieren” und wählen Sie “Auf dem Computer nach Treibersoftware suchen”.
5. Wählen Sie den Ort aus, an dem der Treiber gespeichert ist, und klicken Sie auf “Weiter”.
6. Folgen Sie den Anweisungen auf dem Bildschirm, um den Treiber zu installieren.
Bluetooth-Adapter zurücksetzen:
1. Drücken Sie die Windows-Taste + I, um die Einstellungen zu öffnen.
2. Wählen Sie “Geräte” und dann “Bluetooth und andere Geräte”.
3. Klicken Sie auf “Bluetooth” und wählen Sie den Bluetooth-Adapter aus.
4. Klicken Sie auf “Entfernen” und bestätigen Sie die Aktion.
5. Starten Sie den Computer neu und versuchen Sie erneut, das Bluetooth-Gerät zu verbinden.
Bluetooth-Fehlerbehebung ausführen:
1. Drücken Sie die Windows-Taste + I, um die Einstellungen zu öffnen.
2. Wählen Sie “Update und Sicherheit” und dann “Problembehandlung”.
3. Scrollen Sie nach unten und wählen Sie “Bluetooth”.
4. Klicken Sie auf “Problembehandlung ausführen” und befolgen Sie die Anweisungen auf dem Bildschirm.
Diese Schritte sollten Ihnen dabei helfen, Bluetooth-Probleme auf Ihrem Windows 10/11-Computer zu beheben.
Treiber automatisch (empfohlen)
– Öffnen Sie die Einstellungen.
– Wählen Sie “Geräte” aus.
– Klicken Sie auf “Bluetooth und andere Geräte”.
– Wählen Sie das Bluetooth-Gerät aus, bei dem Probleme auftreten.
– Klicken Sie auf “Weitere Optionen”.
– Wählen Sie “Bluetooth-Einstellungen öffnen”.
– Klicken Sie auf die Registerkarte “Hardware”.
– Wählen Sie das Bluetooth-Gerät aus.
– Klicken Sie auf die Schaltfläche “Eigenschaften”.
– Öffnen Sie den Reiter “Treiber”.
– Klicken Sie auf “Treiber aktualisieren”.
– Wählen Sie “Automatisch nach aktualisierter Treibersoftware suchen”.
– Befolgen Sie die Anweisungen, um den Treiber zu aktualisieren.
– Starten Sie den Computer neu, wenn erforderlich.
– Überprüfen Sie, ob das Problem behoben ist.
Dieser Schritt ermöglicht es dem Windows-Betriebssystem, automatisch den neuesten Treiber für das Bluetooth-Gerät zu installieren. Dadurch können mögliche Verbindungsprobleme behoben werden.
Updates
- Öffnen Sie den Geräte-Manager durch Drücken von Windows-Taste + X und Auswahl von “Geräte-Manager” aus dem Menü.
- Erweitern Sie die Kategorie “Bluetooth” und klicken Sie mit der rechten Maustaste auf den Bluetooth-Adapter.
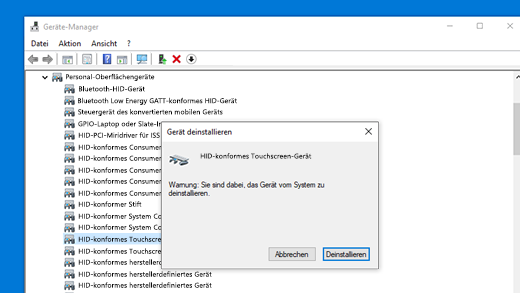
- Wählen Sie “Treibersoftware aktualisieren” aus dem Kontextmenü.
- Wählen Sie “Automatisch nach aktualisierter Treibersoftware suchen” und folgen Sie den Anweisungen auf dem Bildschirm, um den Treiber zu aktualisieren.
Bluetooth-Dienst neu starten:
- Öffnen Sie das Startmenü und geben Sie “Dienste” ein.
- Wählen Sie “Dienste” aus den Suchergebnissen aus.
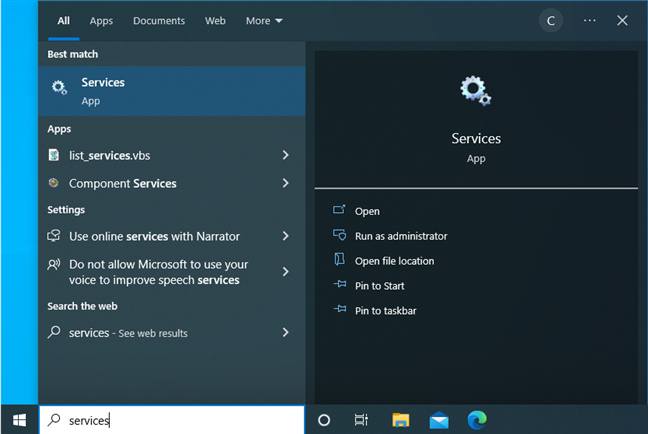
- Suchen Sie den Dienst “Bluetooth Support Service” in der Liste.
- Klicken Sie mit der rechten Maustaste darauf und wählen Sie “Neustart” aus dem Kontextmenü.
Bluetooth-Gerät entfernen und erneut hinzufügen:
- Öffnen Sie die Einstellungen, indem Sie auf die Windows-Taste klicken und das Zahnradsymbol auswählen.
- Gehen Sie zu “Geräte” und dann zu “Bluetooth & andere Geräte”.

- Suchen Sie das Bluetooth-Gerät, das Probleme verursacht, und klicken Sie auf “Entfernen”.
- Klicken Sie auf “Bluetooth oder ein anderes Gerät hinzufügen” und folgen Sie den Anweisungen, um das Gerät erneut zu verbinden.
Bluetooth-Konflikte durch andere Software beheben:
- Öffnen Sie die Systemsteuerung, indem Sie auf die Windows-Taste klicken und “Systemsteuerung” eingeben.
- Wählen Sie “Programme” und dann “Programme deinstallieren”.
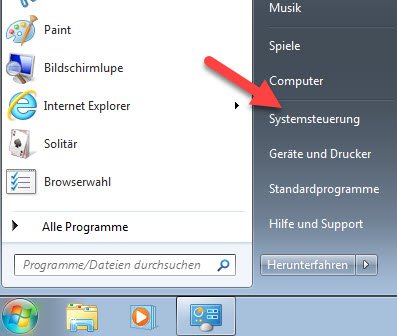
- Suchen Sie nach Bluetooth-Software oder Treibern von Drittanbietern und deinstallieren Sie sie.
- Starten Sie den Computer neu und versuchen Sie erneut, das Bluetooth-Gerät zu verbinden.
Bluetooth-Einstellungen zurücksetzen:
- Öffnen Sie die Einstellungen und gehen Sie zu “Netzwerk & Internet”.
- Klicken Sie auf “Bluetooth” und dann auf “Weitere Bluetooth-Optionen”.
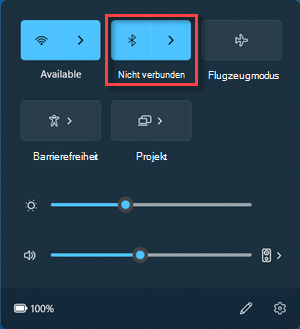
- Wählen Sie die Registerkarte “Optionen” und klicken Sie auf “Bluetooth zurücksetzen”.
- Bestätigen Sie die Aktion und starten Sie den Computer neu.
Einstellungen fehlen beheben
– Gehe zu den Einstellungen und wähle “Geräte” aus.
– Klicke auf “Bluetooth & andere Geräte”.
– Überprüfe, ob das Bluetooth-Gerät aktiviert ist und eingeschaltet ist.
– Wenn das Gerät nicht angezeigt wird, drücke die Windows-Taste + R, gib “devmgmt.msc” ein und drücke die Eingabetaste, um den Geräte-Manager zu öffnen.
– Suche nach dem Bluetooth-Gerät und klicke mit der rechten Maustaste darauf.
– Wähle “Treiber aktualisieren” aus und folge den Anweisungen auf dem Bildschirm.
– Überprüfe auch die Batterien oder den Ladezustand des Bluetooth-Geräts.
– Starte deinen Computer neu und versuche erneut, das Bluetooth-Gerät zu verbinden.
– Wenn das Problem weiterhin besteht, suche nach spezifischen Anleitungen oder Lösungen für dein Gerät und Modell.
– Beachte, dass einige Bluetooth-Geräte möglicherweise nicht mit Windows 11 kompatibel sind.
Folge diesen Schritten, um Bluetooth-Probleme zu beheben und deine Geräte erfolgreich zu verbinden.
Manager fehlt beheben
1. Öffnen Sie die Einstellungen und wählen Sie “Geräte” aus.
2. Klicken Sie auf “Bluetooth und andere Geräte”.
3. Stellen Sie sicher, dass Bluetooth aktiviert ist.
4. Drücken Sie die Windows-Taste + I, um die Einstellungen zu öffnen, und geben Sie “Geräte-Manager” in die Suchleiste ein.
5. Öffnen Sie den Geräte-Manager und suchen Sie nach dem Bluetooth-Gerät.
6. Klicken Sie mit der rechten Maustaste darauf und wählen Sie “Treiber aktualisieren”.
7. Befolgen Sie die Anweisungen des Assistenten, um den Treiber zu aktualisieren.
8. Starten Sie Ihren Computer neu und überprüfen Sie, ob das Problem behoben ist.
9. Wenn das Problem weiterhin besteht, können Sie versuchen, das Bluetooth-Gerät zu entfernen und erneut hinzuzufügen.
10. Überprüfen Sie auch die Batterien in Ihren Bluetooth-Geräten, um sicherzustellen, dass sie ausreichend geladen sind.
Diese Schritte sollten Ihnen helfen, Bluetooth-Probleme auf Ihrem Windows 10/11-Gerät zu beheben.
Treiber neu installieren
Wenn Sie Probleme mit der Bluetooth-Verbindung auf Ihrem Windows 10/11-Gerät haben, können Sie versuchen, den Treiber neu zu installieren.
Hier sind die Schritte, um dies zu tun:
1. Öffnen Sie die Einstellungen, indem Sie das Windows-Logo-Taste + I drücken.
2. Suchen Sie nach “Geräte” und wählen Sie “Bluetooth und andere Geräte” aus.
3. Wählen Sie das Bluetooth-Gerät aus, mit dem Sie Probleme haben, und klicken Sie auf “Entfernen”.
4. Öffnen Sie den Geräte-Manager, indem Sie mit der rechten Maustaste auf das Startmenü klicken und “Geräte-Manager” auswählen.
5. Suchen Sie nach “Bluetooth” in der Liste der Geräte und erweitern Sie sie.
6. Klicken Sie mit der rechten Maustaste auf den Bluetooth-Adapter und wählen Sie “Treibersoftware aktualisieren” aus.
7. Wählen Sie “Automatisch nach aktualisierter Treibersoftware suchen” aus und folgen Sie den Anweisungen auf dem Bildschirm.
Nachdem der Treiber neu installiert wurde, sollten Ihre Bluetooth-Verbindungsprobleme behoben sein.
Geräteverbindung beheben, wenn gepaart
1. Öffnen Sie die Einstellungen und wählen Sie “Geräte”.
2. Klicken Sie auf “Bluetooth und andere Geräte”.
3. Überprüfen Sie, ob das Bluetooth-Gerät eingeschaltet ist und sich in Reichweite befindet.
4. Drücken Sie die Windows-Taste + die Taste mit dem Bluetooth-Logo, um das Bluetooth-Menü zu öffnen.
5. Klicken Sie auf “Einstellungen”.
6. Suchen Sie nach Ihrem Bluetooth-Gerät in der Liste und wählen Sie es aus.
7. Überprüfen Sie die Produktinformationen und Spezifikationen des Geräts, um sicherzustellen, dass es mit Windows 10/11 kompatibel ist.
8. Aktualisieren Sie den Treiber des Bluetooth-Adapters über den Geräte-Manager.
9. Überprüfen Sie die Batterien des Geräts, um sicherzustellen, dass sie ausreichend geladen sind.
10. Versuchen Sie, das Gerät erneut zu verbinden und überprüfen Sie, ob das Problem behoben ist.
Wenn diese Schritte nicht funktionieren, können Sie weitere Lösungen in unserer umfassenden Anleitung zu Windows 10/11 Bluetooth-Problemen finden.
Unterstützung
– Überprüfen Sie, ob das Bluetooth-Gerät eingeschaltet und in Reichweite ist.
– Stellen Sie sicher, dass die Bluetooth-Einstellungen aktiviert sind. Gehen Sie zu “Einstellungen” > “Geräte” > “Bluetooth & andere Geräte” und aktivieren Sie Bluetooth.
– Drücken Sie die Windows-Taste + I, um die Einstellungen zu öffnen, und suchen Sie nach “Bluetooth”. Wählen Sie “Bluetooth- und andere Geräte-Einstellungen öffnen” und überprüfen Sie, ob das Gerät dort angezeigt wird.
– Aktualisieren Sie den Bluetooth-Treiber. Gehen Sie zum Geräte-Manager, suchen Sie das Bluetooth-Gerät und klicken Sie mit der rechten Maustaste darauf. Wählen Sie “Treiber aktualisieren” und folgen Sie den Anweisungen.
– Überprüfen Sie die Batterien des Bluetooth-Geräts und ersetzen Sie sie gegebenenfalls.
– Wenn Sie immer noch Probleme haben, können Sie versuchen, das Bluetooth-Gerät zu entfernen und erneut zu koppeln. Gehen Sie zu “Einstellungen” > “Geräte” > “Bluetooth & andere Geräte”, wählen Sie das Gerät aus und klicken Sie auf “Entfernen”.
– Wenn alle anderen Schritte fehlschlagen, können Sie eine Problembehandlung durchführen, indem Sie zu “Einstellungen” > “Update & Sicherheit” > “Problembehandlung” gehen und die Bluetooth-Problembehandlung auswählen.
Dateiübertragung
Hier sind einige Tipps zur Behebung von Bluetooth-Problemen auf Windows 10/11:
1. Überprüfen Sie, ob Ihr Gerät Bluetooth-fähig ist und ob Bluetooth aktiviert ist. Gehen Sie zu Einstellungen > Geräte > Bluetooth und andere Geräte, um dies zu überprüfen.
2. Stellen Sie sicher, dass Ihr Bluetooth-Gerät sich in Reichweite befindet und nicht weiter als 10 Meter entfernt ist.
3. Versuchen Sie, das Bluetooth-Gerät aus der Liste der gekoppelten Geräte zu entfernen und es erneut zu verbinden. Gehen Sie zu Einstellungen > Geräte > Bluetooth und andere Geräte und wählen Sie das Bluetooth-Gerät aus. Klicken Sie auf “Entfernen” und versuchen Sie dann erneut, es zu verbinden.
4. Überprüfen Sie, ob der neueste Treiber für Ihr Bluetooth-Gerät installiert ist. Gehen Sie zum Geräte-Manager, suchen Sie nach Ihrem Bluetooth-Gerät und aktualisieren Sie den Treiber.
5. Wenn Ihr Bluetooth-Gerät immer noch nicht funktioniert, starten Sie Ihren Computer neu und versuchen Sie es erneut.
Folgen Sie diesen Schritten, um mögliche Bluetooth-Probleme zu beheben und eine problemlose Dateiübertragung zu ermöglichen.
Audioverbindungen beheben
Wenn Sie auf Windows 10/11 Bluetooth Probleme haben, gibt es einige Schritte zur Fehlerbehebung, die Sie ausprobieren können:
1. Überprüfen Sie, ob Ihr Gerät Bluetooth-fähig ist und dass Bluetooth aktiviert ist.
2. Gehen Sie zu “Einstellungen” und wählen Sie “Geräte”.
3. Klicken Sie auf “Bluetooth und andere Geräte”.
4. Wählen Sie “Bluetooth- und andere Geräteeinstellungen”.
5. Überprüfen Sie, ob das Bluetooth-Gerät, mit dem Sie sich verbinden möchten, in der Liste der verfügbaren Geräte angezeigt wird.
6. Stellen Sie sicher, dass das Bluetooth-Gerät eingeschaltet und in Reichweite ist.
7. Überprüfen Sie, ob der Treiber für das Bluetooth-Gerät auf dem neuesten Stand ist. Falls nicht, aktualisieren Sie den Treiber.
8. Starten Sie Ihren Computer neu und versuchen Sie erneut, eine Verbindung herzustellen.
9. Überprüfen Sie die Batterien des Bluetooth-Geräts und ersetzen Sie sie bei Bedarf.
10. Wenn alle oben genannten Schritte nicht funktionieren, versuchen Sie, das Bluetooth-Gerät zu entfernen und erneut zu verbinden.
Hoffentlich helfen Ihnen diese Tipps, Ihre Bluetooth Audioverbindungsprobleme zu beheben.
und Geräteproblembehandlungsprogramm beheben
Windows 10/11 Bluetooth Probleme beheben
Wenn Sie Probleme mit der Bluetooth-Verbindung auf Ihrem Windows 10/11-Gerät haben, können Sie diese Schritte zur Fehlerbehebung ausprobieren:
1. Öffnen Sie die Einstellungen und wählen Sie “Geräte”.
2. Klicken Sie auf “Bluetooth und andere Geräte”.
3. Stellen Sie sicher, dass Bluetooth eingeschaltet ist und Ihr Gerät sichtbar ist.
4. Drücken Sie die Windows-Taste + R und geben Sie “devmgmt.msc” ein, um den Geräte-Manager zu öffnen.
5. Suchen Sie nach dem Bluetooth-Gerät in der Liste und klicken Sie mit der rechten Maustaste darauf.
6. Wählen Sie “Treiber aktualisieren” und folgen Sie den Anweisungen auf dem Bildschirm.
7. Überprüfen Sie die Batterien in Ihrem Bluetooth-Gerät und ersetzen Sie sie gegebenenfalls.
8. Versuchen Sie, das Bluetooth-Gerät erneut zu verbinden.
Wenn diese Schritte nicht funktionieren, können Sie auch versuchen, den neuesten Bluetooth-Treiber von der Website des Geräteherstellers herunterzuladen und zu installieren.
Wir hoffen, dass diese Tipps Ihnen helfen, Ihre Bluetooth-Probleme zu beheben und eine reibungslose Verbindung zu Ihren Geräten herzustellen.
