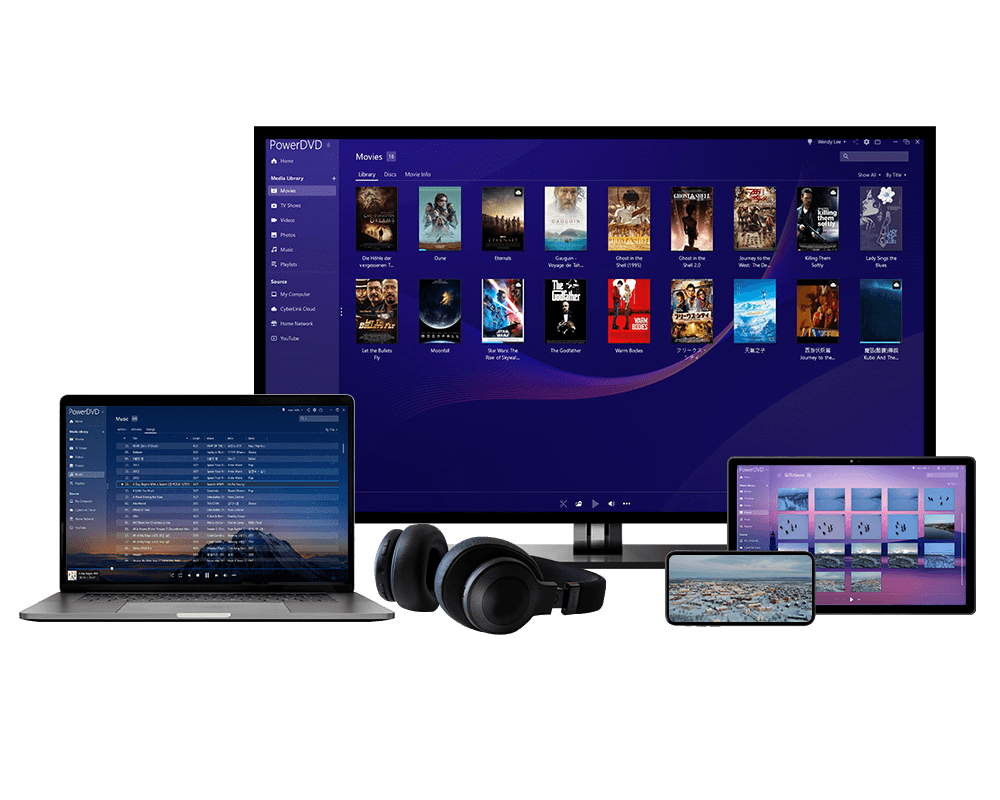VLC kann DVD nicht abspielen – Erfahren Sie, wie Sie das Problem beheben können!
Gründe, warum VLC DVD nicht abspielen kann
1. Veraltete VLC-Version: Stellen Sie sicher, dass Sie die neueste Version von VLC installiert haben. Aktualisieren Sie gegebenenfalls Ihre Software.
2. Inkompatible DVD-Formate: Überprüfen Sie, ob das DVD-Format von VLC unterstützt wird. Ein Video-Konverter kann helfen, das Format zu ändern, bevor Sie es mit VLC öffnen.
3. Fehlende Codecs: Installieren Sie die erforderlichen Codecs, um sicherzustellen, dass VLC DVDs abspielen kann. VLC ist zwar ein Open-Source-Player, aber es fehlen möglicherweise einige Codecs für bestimmte Formate.
4. Beschädigte DVD: Überprüfen Sie die DVD auf Kratzer oder Beschädigungen. Versuchen Sie es auf einem anderen DVD-Player oder auf einem Computer, um festzustellen, ob das Problem an der DVD selbst liegt.
5. Probleme mit der Softwarekonfiguration: Überprüfen Sie Ihre VLC-Einstellungen und stellen Sie sicher, dass alles korrekt konfiguriert ist.
Wenn VLC immer noch keine DVDs abspielen kann, sollten Sie erwägen, eine alternative DVD-Player-Software zu verwenden oder einen DVD-Ripper zu verwenden, um die DVD in ein unterstütztes Videoformat zu konvertieren.
Denken Sie daran, dass diese Lösungen allgemein sind und je nach Situation variieren können.
Lösung 1: DVD in ein VLC-kompatibles Video konvertieren
Um das Problem mit VLC, der keine DVDs abspielt, zu beheben, können Sie die DVD in ein VLC-kompatibles Video konvertieren. Hier ist eine Methode, um dies zu tun:
1. Laden Sie einen Video-Konverter wie den VLC Media Player oder einen anderen Video-Konverter Ihrer Wahl herunter und installieren Sie ihn auf Ihrem Computer.
2. Öffnen Sie den Video-Konverter und wählen Sie die Option “DVD in Video konvertieren”.
3. Legen Sie die DVD in das DVD-Laufwerk Ihres Computers ein.
4. Wählen Sie das DVD-Laufwerk als Quelle in Ihrem Video-Konverter aus.
5. Wählen Sie das gewünschte Videoformat für die Konvertierung, z.B. MP4.
6. Wählen Sie den Speicherort für die konvertierte Datei auf Ihrem Computer.
7. Starten Sie die Konvertierung und warten Sie, bis sie abgeschlossen ist.
8. Öffnen Sie nun den VLC Media Player und laden Sie das konvertierte Video.
9. Das Video sollte nun problemlos abgespielt werden.
Dies ist eine einfache Lösung, um das Problem mit VLC, der keine DVDs abspielt, zu beheben. Probieren Sie es aus und genießen Sie Ihre Filme!
Lösung 2: Aktuellste Version von VLC Media Player neu installieren
Wenn der VLC Media Player Ihre DVDs nicht abspielt, könnte das Problem an einer veralteten Version der Software liegen. In diesem Fall sollten Sie die neueste Version von VLC Media Player herunterladen und installieren. Hier ist, wie Sie das machen:
1. Gehen Sie zur offiziellen Website von VLC Media Player.
2. Laden Sie die aktuellste Version für Ihr Betriebssystem herunter.
3. Öffnen Sie die heruntergeladene Datei und folgen Sie den Anweisungen, um die Installation abzuschließen.
Nachdem Sie die neueste Version von VLC Media Player installiert haben, sollten Sie in der Lage sein, Ihre DVDs ohne Probleme abzuspielen.
Hinweis: Stellen Sie sicher, dass Ihre DVDs im richtigen Format vorliegen und dass Ihr DVD-Laufwerk ordnungsgemäß funktioniert. Wenn das Problem weiterhin besteht, können Sie auch andere Lösungen ausprobieren oder professionelle Hilfe in Anspruch nehmen.
Hoffentlich hilft Ihnen diese Methode dabei, das Problem mit dem DVD-Abstellen in VLC Media Player zu beheben.
Lösung 3: VLC-Einstellungen zurücksetzen und VLC neu starten
Wenn VLC Ihre DVD nicht abspielt, könnte dies an einer Softwarekonfiguration liegen. Eine einfache Lösung besteht darin, die VLC-Einstellungen zurückzusetzen und VLC neu zu starten.
Folgen Sie diesen Schritten:
1. Öffnen Sie VLC und klicken Sie auf “Werkzeuge” in der Menüleiste.
2. Wählen Sie “Einstellungen” aus dem Dropdown-Menü.
3. Klicken Sie auf “Einstellungen zurücksetzen” am unteren Rand des Fensters.
4. Bestätigen Sie die Aktion, indem Sie auf “Ja” klicken.
5. Schließen Sie VLC und starten Sie es erneut.
Bitte beachten Sie, dass beim Zurücksetzen der Einstellungen alle benutzerdefinierten Konfigurationen verloren gehen. Wenn dies keine Lösung für Ihr Problem ist, könnten andere Methoden wie die Verwendung eines Video Converters oder das Überprüfen der DVD auf Unregelmäßigkeiten helfen.
Hinweis: Dieser Lösungsweg bezieht sich speziell auf VLC auf Windows 10. Wenn Sie ein anderes Betriebssystem verwenden, können sich die Schritte leicht unterscheiden.
Lösung 4: Libdvdcss installieren – Verschlüsselte kommerzielle DVDs abspielen
Um verschlüsselte kommerzielle DVDs auf VLC abzuspielen, müssen Sie das Libdvdcss-Paket installieren. Dieses Paket ermöglicht es VLC, den Kopierschutz auf DVDs zu umgehen.
Schritt 1: Öffnen Sie den Terminal.
Schritt 2: Geben Sie den Befehl “sudo apt-get install libdvd-pkg” ein und drücken Sie die Eingabetaste.
Schritt 3: Geben Sie Ihr Passwort ein und bestätigen Sie die Installation.
Schritt 4: Geben Sie den Befehl “sudo dpkg-reconfigure libdvd-pkg” ein und drücken Sie die Eingabetaste.
Schritt 5: Folgen Sie den Anweisungen im Terminal, um die Installation abzuschließen.
Nach der Installation von Libdvdcss sollte VLC in der Lage sein, verschlüsselte kommerzielle DVDs abzuspielen. Starten Sie VLC neu und versuchen Sie erneut, die DVD abzuspielen.
Wenn Sie immer noch Probleme haben, stellen Sie sicher, dass Ihre DVD nicht beschädigt ist und dass Ihr DVD-Laufwerk ordnungsgemäß funktioniert.
Lösung 5: Systemkompatibilität nach Betriebssystem-Upgrade verbessern
Wenn VLC Ihre DVD nicht abspielt, kann dies an einer Inkompatibilität mit Ihrem Betriebssystem liegen. Hier sind einige mögliche Lösungen:
1. Überprüfen Sie, ob Sie die neueste Version von VLC installiert haben. Aktualisieren Sie gegebenenfalls Ihre Software.
2. Stellen Sie sicher, dass Ihr Betriebssystem und Ihre VLC-Version kompatibel sind. Überprüfen Sie die Systemanforderungen auf der VLC-Website.
3. Wenn das Problem weiterhin besteht, können Sie versuchen, Ihre DVD in ein unterstütztes Videoformat wie MP4 umzuwandeln. Verwenden Sie dazu einen Video Converter.
4. Einige Benutzer haben berichtet, dass das Installieren eines Blu-ray Players die DVD-Wiedergabe in VLC ermöglicht hat. Probieren Sie diese Lösung aus, wenn Sie einen Blu-ray Player besitzen.
5. Wenn nichts funktioniert, könnte es ein Problem mit Ihrem DVD-Laufwerk geben. Überprüfen Sie die Verbindung und die Treiber Ihres Laufwerks.
Probieren Sie diese Methoden aus, um das Problem mit der DVD-Wiedergabe in VLC zu beheben.
Häufig gestellte Fragen zum Abspielen von DVDs mit VLC
Wenn VLC Ihre DVD nicht abspielt, gibt es möglicherweise ein Problem, das behoben werden muss. Hier sind einige häufige Probleme und Lösungen:
1. Überprüfen Sie, ob Ihre DVD nicht beschädigt ist oder Kratzer hat.
2. Stellen Sie sicher, dass Sie die neueste Version von VLC installiert haben, indem Sie sie von der offiziellen Website herunterladen.
3. Überprüfen Sie Ihre Softwarekonfiguration, um sicherzustellen, dass VLC als Standard-DVD-Player festgelegt ist.
4. VLC kann möglicherweise einige DVD-Formate nicht abspielen. In diesem Fall können Sie Video Converter-Programme verwenden, um das Format der DVD zu ändern.
5. Stellen Sie sicher, dass Ihr DVD-Laufwerk ordnungsgemäß funktioniert und von Ihrem Betriebssystem erkannt wird.
6. In einigen Fällen kann es auch hilfreich sein, VLC neu zu installieren oder die Einstellungen zurückzusetzen.
Wenn keiner dieser Lösungsansätze funktioniert, können Sie auch andere DVD-Player-Software oder Blu-ray-Player ausprobieren, um zu sehen, ob das Problem behoben wird.
Falls Sie weitere Fragen haben oder Hilfe benötigen, können Sie sich an den VLC-Support wenden.
Kostenlose DVD-Player-Alternativen für VLC
- MPC-HC: Eine leistungsstarke und benutzerfreundliche Alternative.
- Kodi: Ein vielseitiger Mediaplayer mit DVD-Wiedergabe.
- PotPlayer: Unterstützt eine große Bandbreite an Videoformaten.
- SMPlayer: Einfache Bedienung und zahlreiche Funktionen.
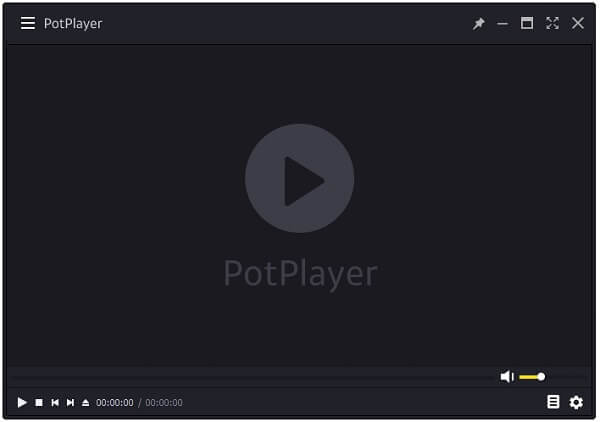
- GOM Player: Beliebt für seine Benutzerfreundlichkeit.
- Media Player Classic: Ein einfacher und zuverlässiger Player.

- 5KPlayer: Bietet neben DVD-Wiedergabe auch AirPlay-Streaming.
- RealPlayer: Eine bekannte Software mit vielen Funktionen.
- PowerDVD: Umfangreicher DVD-Player mit vielen Extras.
- Plex: Ideal zum Organisieren und Streamen von Medieninhalten.