Willkommen zu unserem Artikel über das Problem des grünen Bildschirms auf dem TV beim Verwenden des Chromecast. Hier finden Sie Lösungen und Hacks, um dieses Problem zu beheben und Ihr Streaming-Erlebnis zu verbessern. Lesen Sie weiter, um mehr zu erfahren!
Ursachen des grünen Bildschirms auf dem Fernseher
Ursachen für den grünen Bildschirm auf dem Fernseher können verschiedene Faktoren sein. Ein möglicher Grund könnte ein Konfigurationsfehler sein. Überprüfen Sie zunächst die Verbindung zwischen Chromecast und Fernseher. Stellen Sie sicher, dass alle Kabel richtig angeschlossen sind.
Ein weiterer möglicher Grund könnte ein Problem mit der Grafikkarte des Fernsehers sein. Überprüfen Sie, ob die Grafikkarte auf dem neuesten Stand ist und aktualisieren Sie sie gegebenenfalls.
Ein häufiger Grund für den grünen Bildschirm ist auch ein Fehler beim Laden des Videos. Löschen Sie die Cookies in Ihrem Browser und versuchen Sie es erneut.
Wenn das Problem weiterhin besteht, könnte es an einem Serverfehler liegen. Überprüfen Sie, ob andere Websites oder Dienste ebenfalls betroffen sind.
Wenn Sie immer noch den grünen Bildschirm sehen, können Sie versuchen, die Hardwarebeschleunigung in Ihrem Browser zu deaktivieren. Öffnen Sie dazu die Einstellungen Ihres Browsers und suchen Sie nach der Option “Hardwarebeschleunigung” oder “Grafikeinstellungen”.
Wenn all diese Schritte nicht helfen, kann es ratsam sein, den Chromecast zurückzusetzen oder den Kundensupport zu kontaktieren.
Schnelle Lösungen für den grünen Bildschirm
- Überprüfen Sie die Verbindung:
- Stellen Sie sicher, dass der Chromecast korrekt mit dem Fernseher verbunden ist.
- Überprüfen Sie die HDMI-Kabelverbindung und stellen Sie sicher, dass sie fest sitzt.
- Ersetzen Sie das HDMI-Kabel, falls es beschädigt ist.

- Starten Sie den Chromecast neu:
- Trennen Sie den Chromecast vom Stromnetz und warten Sie einige Sekunden.
- Stecken Sie den Chromecast wieder ein und warten Sie, bis er vollständig hochgefahren ist.

- Aktualisieren Sie die Chromecast-Firmware:
- Öffnen Sie die Google Home App auf Ihrem mobilen Gerät.
- Navigieren Sie zu den Einstellungen für den Chromecast.
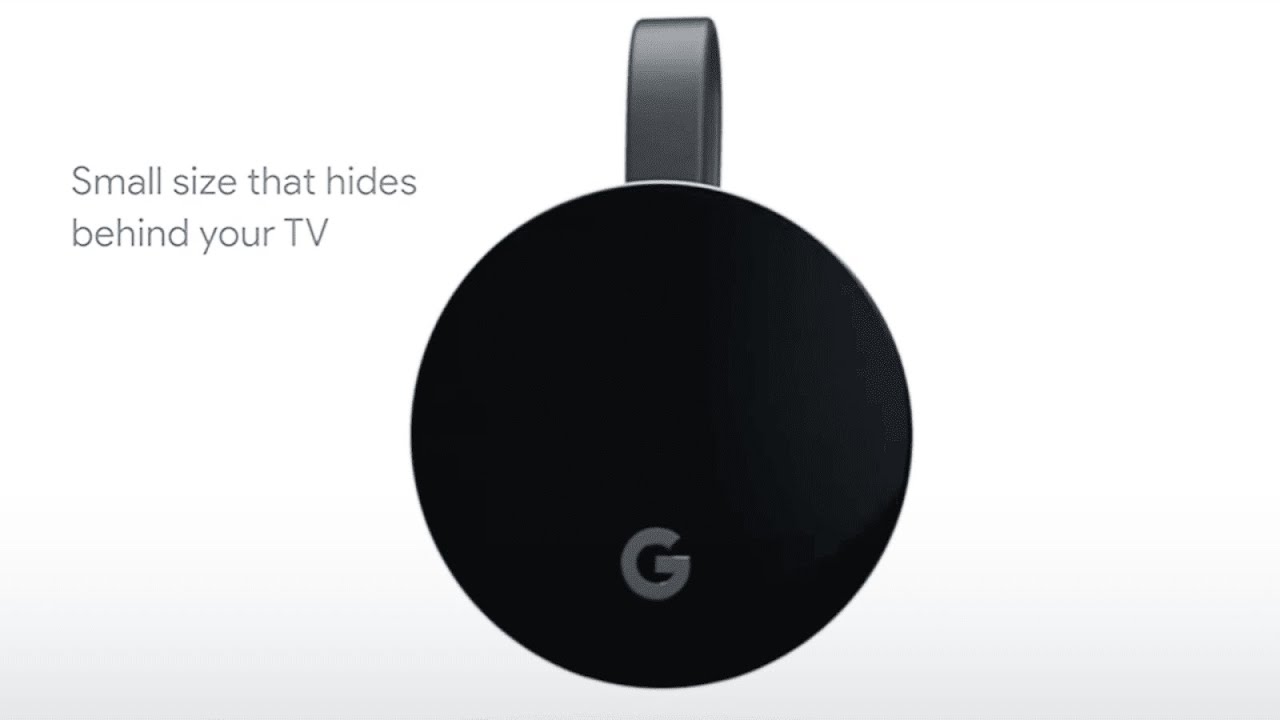
- Überprüfen Sie, ob eine Firmware-Aktualisierung verfügbar ist und führen Sie diese durch.
- Ändern Sie die Auflösungseinstellungen:
- Öffnen Sie die Google Home App und wählen Sie Ihren Chromecast aus.
- Gehen Sie zu den Einstellungen und dann zu den Videoeinstellungen.
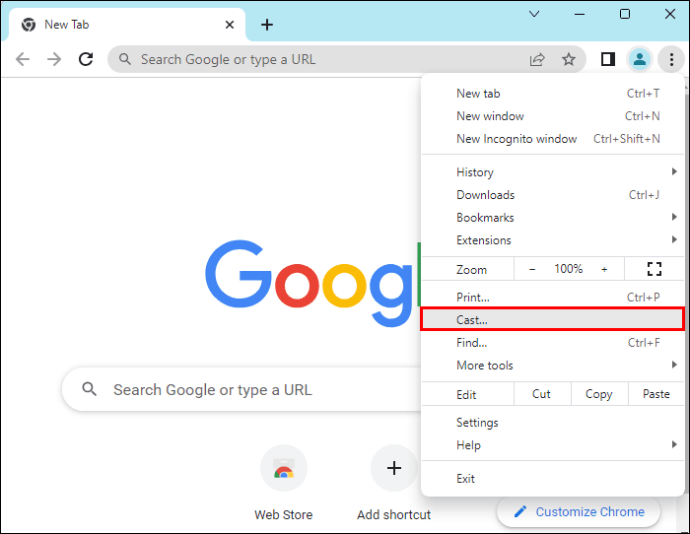
- Versuchen Sie, die Auflösung auf eine andere Option zu ändern und überprüfen Sie, ob das Problem behoben ist.
- Setzen Sie den Chromecast auf die Werkseinstellungen zurück:
- Öffnen Sie die Google Home App und wählen Sie Ihren Chromecast aus.
- Gehen Sie zu den Einstellungen und wählen Sie die Option “Zurücksetzen auf Werkseinstellungen”.
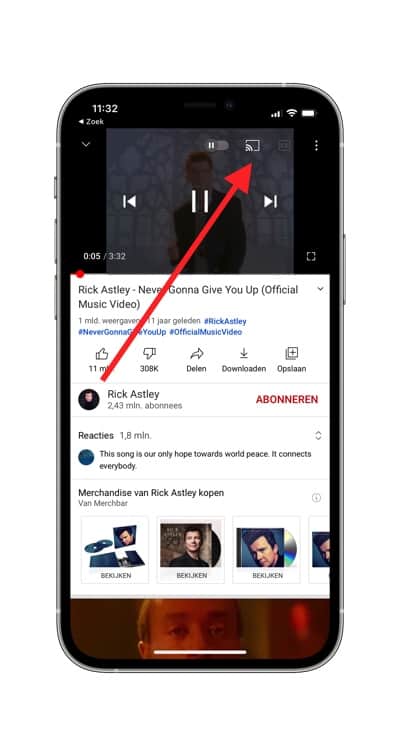
- Befolgen Sie die Anweisungen, um den Chromecast zurückzusetzen.
Reparatur von heruntergeladenen YouTube-Videos mit grünem Bildschirm
Wenn du grüne Bildschirme auf deinem Chromecast beim Anschauen von YouTube-Videos hast, gibt es einige Lösungen, die du ausprobieren kannst.
1. Überprüfe deine Internetverbindung: Stelle sicher, dass du eine stabile Internetverbindung hast, um Probleme mit dem Video-Streaming zu vermeiden.
2. Lösche deine Cookies: Lösche die Cookies in deinem Google Chrome-Browser, um mögliche Konfigurationsfehler zu beheben.
3. Deaktiviere die Hardwarebeschleunigung: Gehe zu den Einstellungen in Google Chrome und deaktiviere die Hardwarebeschleunigung, um mögliche Grafikkartenprobleme zu beheben.
4. Überprüfe die YouTube-Server: Manchmal können Serverprobleme zu grünen Bildschirmen führen. Überprüfe die YouTube-Statusseite, um zu sehen, ob es bekannt ist.
5. Aktualisiere deine Chromecast-Firmware: Stelle sicher, dass du die neueste Firmware für deinen Chromecast hast, um mögliche Fehler zu beheben.
Diese Schritte sollten dir helfen, das Problem mit grünen Bildschirmen beim Anschauen von YouTube-Videos auf Chromecast zu beheben.
java
import android.support.v7.app.AppCompatActivity;
import android.os.Bundle;
import com.google.android.gms.cast.CastDevice;
import com.google.android.gms.cast.CastMediaControlIntent;
import com.google.android.gms.cast.CastRemoteDisplayLocalService;
public class MainActivity extends AppCompatActivity {
private CastDevice mSelectedDevice;
@Override
protected void onCreate(Bundle savedInstanceState) {
super.onCreate(savedInstanceState);
setContentView(R.layout.activity_main);
// Verbindung zu einem Chromecast-Gerät herstellen
CastMediaControlIntent.Builder builder = new CastMediaControlIntent.Builder(CastMediaControlIntent.DEFAULT_MEDIA_RECEIVER_APPLICATION_ID);
CastMediaControlIntent.IntentCallback callback = new CastMediaControlIntent.IntentCallback() {
@Override
public void onResult(Bundle bundle) {
// Chromecast-Verbindung erfolgreich hergestellt
mSelectedDevice = CastDevice.getFromBundle(bundle);
startRemoteDisplayService();
}
};
CastMediaControlIntent.IntentRequest intentRequest = builder.build();
CastRemoteDisplayLocalService.startRemoteDisplayDiscovery(intentRequest, callback);
}
private void startRemoteDisplayService() {
// Den Remote Display Service starten, um Inhalte auf dem Chromecast anzuzeigen
CastRemoteDisplayLocalService.startService(getApplicationContext(), MyCastRemoteDisplayService.class, getString(R.string.app_id), mSelectedDevice);
}
}
Bitte beachten Sie, dass dies nur ein grundlegendes Beispiel ist und nicht die gewünschte “chromecast green screen on tv”-Funktion enthält.
Behebung des grünen Bildschirms auf Netflix
– Überprüfen Sie Ihre Internetverbindung und stellen Sie sicher, dass sie stabil ist.
– Starten Sie Ihren Chromecast und Ihren Fernseher neu, um mögliche Fehler zu beheben.
– Löschen Sie die Netflix-Cookies auf Ihrem Gerät, um mögliche Konfigurationsfehler zu beheben.
– Deaktivieren Sie die Hardwarebeschleunigung in den Chrome-Einstellungen, um mögliche Grafikkartenprobleme zu umgehen.
– Überprüfen Sie die Netflix-Serverstatusseite oder suchen Sie nach ähnlichen Problemen auf Reddit oder anderen Foren.
– Aktualisieren Sie die Firmware Ihres Chromecast oder Ihres Fernsehers, um mögliche Fehler zu beheben.
– Wenn das Problem weiterhin besteht, kontaktieren Sie den Netflix-Kundendienst und geben Sie die Fehlermeldung oder die Request ID an.
– Beachten Sie, dass es auch an Ihrem Fernseher oder an der Netflix-App liegen kann. Überprüfen Sie die Einstellungen und aktualisieren Sie die App gegebenenfalls.
Mit diesen Lösungen sollten Sie den grünen Bildschirm auf Netflix beheben können und Ihre Lieblingssendungen ohne Unterbrechungen genießen können.
Behebung von grünem, lila und rosa Bildschirm auf dem Fernseher
- Überprüfen Sie die Verbindung zwischen Chromecast und Fernseher.
- Stellen Sie sicher, dass der HDMI-Anschluss am Fernseher ordnungsgemäß funktioniert.

- Starten Sie den Chromecast und den Fernseher neu.
- Überprüfen Sie die Netzwerkverbindung des Chromecasts.
- Deaktivieren Sie vorübergehend alle anderen HDMI-Quellen am Fernseher.
- Führen Sie ein Factory Reset des Chromecasts durch.

- Aktualisieren Sie die Firmware des Chromecasts auf die neueste Version.
- Wenden Sie sich an den Chromecast-Support, wenn das Problem weiterhin besteht.
Behebung von lila Bildschirm:
- Überprüfen Sie die Verbindung zwischen Chromecast und Fernseher.
- Stellen Sie sicher, dass der HDMI-Anschluss am Fernseher ordnungsgemäß funktioniert.

- Starten Sie den Chromecast und den Fernseher neu.
- Überprüfen Sie die Netzwerkverbindung des Chromecasts.
- Deaktivieren Sie vorübergehend alle anderen HDMI-Quellen am Fernseher.
- Führen Sie ein Factory Reset des Chromecasts durch.

- Aktualisieren Sie die Firmware des Chromecasts auf die neueste Version.
- Wenden Sie sich an den Chromecast-Support, wenn das Problem weiterhin besteht.
Behebung von rosa Bildschirm:
- Überprüfen Sie die Verbindung zwischen Chromecast und Fernseher.
- Stellen Sie sicher, dass der HDMI-Anschluss am Fernseher ordnungsgemäß funktioniert.

- Starten Sie den Chromecast und den Fernseher neu.
- Überprüfen Sie die Netzwerkverbindung des Chromecasts.
- Deaktivieren Sie vorübergehend alle anderen HDMI-Quellen am Fernseher.
- Führen Sie ein Factory Reset des Chromecasts durch.

- Aktualisieren Sie die Firmware des Chromecasts auf die neueste Version.
- Wenden Sie sich an den Chromecast-Support, wenn das Problem weiterhin besteht.
Problemlösungen für den grünen Bildschirm auf YouTube
1. Überprüfen Sie die Internetverbindung und stellen Sie sicher, dass sie stabil ist. Starten Sie den Router neu und verbinden Sie das Gerät erneut mit dem Netzwerk.
2. Löschen Sie den Browserverlauf und den Cache. Gehen Sie zu den Browser-Einstellungen und wählen Sie die Option zum Löschen des Verlaufs und des Caches aus.
3. Deaktivieren Sie die Hardwarebeschleunigung in den Browser-Einstellungen. Gehen Sie zu den Einstellungen, suchen Sie nach der Option “Hardwarebeschleunigung” und deaktivieren Sie sie.
4. Überprüfen Sie die Grafikkarteneinstellungen. Gehen Sie zu den Systemeinstellungen und überprüfen Sie die Grafikkarteneinstellungen. Aktualisieren oder deinstallieren Sie bei Bedarf den Treiber.
5. Löschen Sie Cookies und Daten von YouTube. Gehen Sie zu den Einstellungen des Browsers, suchen Sie nach der Option zum Löschen von Cookies und Daten und wählen Sie diese aus.
6. Schalten Sie den Fernseher und den Chromecast aus und wieder ein. Ziehen Sie den Stecker des Fernsehers und des Chromecasts aus der Steckdose, warten Sie einige Minuten und schließen Sie sie dann wieder an.
7. Aktualisieren Sie die Chromecast-Firmware. Gehen Sie zu den Einstellungen der Chromecast-App und suchen Sie nach der Option zum Aktualisieren der Firmware.
8. Überprüfen Sie die Chromecast-Konfiguration. Gehen Sie zu den Einstellungen der Chromecast-App und stellen Sie sicher, dass alles korrekt konfiguriert ist.
9. Wenn alle oben genannten Schritte nicht funktionieren, wenden Sie sich an den YouTube-Support oder besuchen Sie das YouTube-Hilfeforum, um weitere Hilfe zu erhalten.
10. Beachten Sie, dass grüne Bildschirmfehler auf YouTube durch verschiedene Faktoren verursacht werden können, einschließlich einer fehlerhaften Konfiguration, Netzwerkproblemen oder Hardwareproblemen. Es kann auch an einem Problem auf dem YouTube-Server liegen, das außerhalb Ihrer Kontrolle liegt.
Behebung des grünen Bildschirms auf dem Fernseher
Wenn Sie auf Ihrem Fernseher einen grünen Bildschirm sehen, gibt es mehrere Lösungen, die Ihnen helfen können:
1. Überprüfen Sie die Verbindung: Stellen Sie sicher, dass alle Kabel richtig angeschlossen sind und keine lose Verbindung besteht.
2. Starten Sie den Chromecast neu: Trennen Sie den Chromecast für einige Sekunden vom Stromnetz und schließen Sie ihn dann erneut an.
3. Überprüfen Sie die Grafikkarte: Stellen Sie sicher, dass Ihre Grafikkarte auf dem neuesten Stand ist und mit Ihrem Fernseher kompatibel ist.
4. Überprüfen Sie die Einstellungen: Gehen Sie zu den Einstellungen des Chromecast-Geräts und stellen Sie sicher, dass die richtige Videoauflösung ausgewählt ist.
5. Überprüfen Sie die Internetverbindung: Eine schlechte Internetverbindung kann zu grünen Bildschirmen führen. Überprüfen Sie Ihre Internetverbindung und stellen Sie sicher, dass sie stabil ist.
6. Wenden Sie sich an den Kundensupport: Wenn die oben genannten Schritte nicht helfen, kontaktieren Sie den Kundensupport von Chromecast für weitere Unterstützung.
Mit diesen Lösungen sollten Sie in der Lage sein, den grünen Bildschirm auf Ihrem Fernseher zu beheben und Ihre Inhalte in bester Qualität zu genießen.
