Willkommen zu unserem Artikel zum Thema “Wie finde ich meinen Windows 10 Produkt Key mit CMD/Registry?”. Hier erfährst du, wie du mithilfe der CMD oder der Registrierungsdatenbank deinen Windows 10 Produkt Key finden kannst. Lass uns ohne weitere Verzögerung beginnen!
Problem mit dem Befehl “wmic path softwarelicensingservice get oa3xoriginalproductkey” – leere Ausgabe
Wenn der Befehl “wmic path softwarelicensingservice get oa3xoriginalproductkey” keine Ergebnisse liefert, gibt es möglicherweise ein Problem mit der Lizenzierung Ihres Windows 10-Betriebssystems. Dies kann aus verschiedenen Gründen auftreten.
Um Ihren Windows 10-Produktschlüssel dennoch zu finden, können Sie die folgenden Schritte ausführen:
1. Öffnen Sie die Eingabeaufforderung (CMD) als Administrator.
2. Geben Sie den Befehl “wmic path softwarelicensingservice get oa3xoriginalproductkey” ein und drücken Sie die Eingabetaste.
3. Wenn die Ausgabe leer ist, verwenden Sie stattdessen den Befehl “wmic path softwarelicensingservice get LicenseKey“.
4. Die Ausgabe sollte nun Ihren Windows 10-Produktschlüssel anzeigen.
5. Kopieren Sie den Produktschlüssel für Ihre zukünftige Verwendung.
Bitte beachten Sie, dass dieser Befehl nur auf aktivierten Windows 10-Systemen funktioniert. Wenn Sie weiterhin Probleme haben, wenden Sie sich an den Support oder suchen Sie nach weiteren Lösungen online.
Lizenzschlüssel überprüfen – Anleitung
1. Öffnen Sie die Eingabeaufforderung (CMD) als Administrator.
2. Geben Sie den Befehl wmic path softwarelicensingservice get OA3xOriginalProductKey ein und drücken Sie die Eingabetaste.
3. Die Ergebnisse zeigen Ihren Lizenzschlüssel für Windows 10 an.
4. Alternativ können Sie auch PowerShell öffnen und den Befehl Get-WmiObject -query ‘select * from SoftwareLicensingService’).OA3xOriginalProductKey’ eingeben.
5. Kopieren Sie Ihren Lizenzschlüssel für zukünftige Referenz.
6. Beachten Sie, dass diese Methode nur für Windows 10 funktioniert.
7. Wenn Sie Probleme mit der Aktivierung haben, wenden Sie sich an den Kundensupport.
8. Vergessen Sie nicht, regelmäßig Updates für Windows 10 durchzuführen, um Sicherheitslücken zu schließen.
9. Bei weiteren Fragen oder Problemen können Sie in Foren oder Diskussionen nach Hilfe suchen.
10. Beachten Sie, dass dieser Artikel sich speziell auf die Aktivierung von Windows 10 bezieht und nicht auf andere Versionen wie Windows 7 oder Windows 11.
Vielen Dank und viel Erfolg bei der Aktivierung Ihres Windows-Produkts!
Windows-Produktschlüssel mit dem WMIC-Befehl nicht anzeigen
Um Ihren Windows 10-Produktschlüssel mithilfe von CMD/Registry zu finden, können Sie den WMIC-Befehl verwenden. Allerdings kann dieser Befehl den Produktschlüssel nicht direkt anzeigen.
Um den Produktschlüssel dennoch zu finden, gehen Sie wie folgt vor:
1. Öffnen Sie das Startmenü und suchen Sie nach “cmd“. Klicken Sie mit der rechten Maustaste auf “Eingabeaufforderung” und wählen Sie “Als Administrator ausführen”.
2. Geben Sie den Befehl “wmic path SoftwareLicensingService get OA3xOriginalProductKey” ein und drücken Sie die Eingabetaste.
3. Das Ergebnis sollte Ihren Windows-Produktschlüssel anzeigen.
Bitte beachten Sie, dass dieser Befehl nur bei aktivierter Windows-Lizenz funktioniert. Bei Problemen wenden Sie sich bitte an den Support.
Danke und viel Erfolg bei der Suche nach Ihrem Windows-Produktschlüssel!
python
import subprocess
# Definieren Sie den Befehl als Liste von Strings
command = ["wmic", "path", "softwarelicensingservice", "get", "oa3xoriginalproductkey"]
try:
# Führen Sie den Befehl aus und erfassen Sie die Ausgabe
output = subprocess.check_output(command, universal_newlines=True)
# Drucken Sie die Ausgabe
print(output)
except subprocess.CalledProcessError as e:
print("Fehler beim Ausführen des Befehls:", e)
Bitte beachten Sie, dass Sie möglicherweise zusätzliche Anpassungen vornehmen müssen, um den Code für Ihre spezifische Umgebung anzupassen.
Windows-Produktschlüssel nicht sichtbar – mögliche Lösungen
- Überprüfen Sie den Aufkleber auf dem Computergehäuse oder der Laptopunterseite
- Suchen Sie den Produktschlüssel im E-Mail-Posteingang, falls das Betriebssystem online erworben wurde
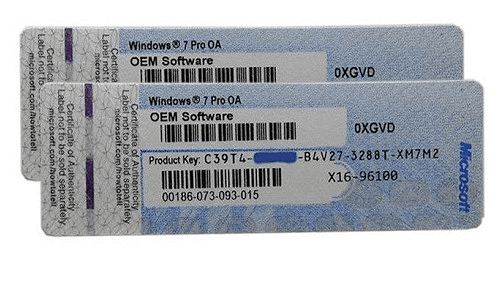
- Verwenden Sie ein spezielles Programm zur Produktschlüssel-Wiederherstellung
- Verwenden Sie den Befehl slmgr.vbs in der Eingabeaufforderung (CMD)
- Suchen Sie den Produktschlüssel in der Windows-Registrierung
Autorinformationen
In dem Artikel “Wie finde ich meinen Windows 10 Produkt Key mit CMD/Registry?” werden verschiedene Methoden zur Suche des Windows 10 Produkt Keys erklärt.
Eine Möglichkeit besteht darin, die Eingabeaufforderung (CMD) zu verwenden. Öffnen Sie die CMD als Administrator und geben Sie den Befehl “wmic path softwarelicensingservice get OA3xOriginalProductKey” ein. Der Produkt Key wird Ihnen dann angezeigt.
Eine andere Methode ist die Nutzung der Registry. Öffnen Sie den Registrierungseditor und navigieren Sie zu HKEY_LOCAL_MACHINESOFTWAREMicrosoftWindows NTCurrentVersionSoftwareProtectionPlatform. Suchen Sie nach dem Eintrag “OA3xOriginalProductKey”, dort finden Sie Ihren Produkt Key.
Bitte beachten Sie, dass diese Methoden nur für Windows 10 gültig sind. Für andere Windows-Versionen oder Dell-Laptops können andere Befehle oder Schritte erforderlich sein.
