Willkommen zu unserem Artikel über das Beheben von Fortnite PC Einfrieren.
Überprüfen Sie die Computer Spezifikationen
Überprüfen Sie die Computer-Spezifikationen, um das Einfrieren von Fortnite auf einem Windows-PC zu beheben.
1. Überprüfen Sie die RAM-Spezifikationen Ihres Computers, da dies ein Grund für Stabilitätsprobleme sein kann. Stellen Sie sicher, dass Ihr RAM den Mindestanforderungen des Spiels entspricht.
2. Überprüfen Sie die Spezifikationen Ihrer Grafikkarte und stellen Sie sicher, dass Ihre Grafiktreiber auf dem neuesten Stand sind. Aktualisieren Sie Ihre Grafiktreiber, um mögliche Probleme zu beheben.
3. Überprüfen Sie die Systemanforderungen von Fortnite und stellen Sie sicher, dass Ihr Computer diesen entspricht.
4. Überprüfen Sie Ihre Spiel-Dateien im Epic Games Launcher. Verwenden Sie den MiniTool Partition Wizard, um beschädigte Dateien zu reparieren.
5. Führen Sie die neuesten Updates für Ihr Betriebssystem durch und stellen Sie sicher, dass Ihr Computer von einem Administrator verwaltet wird.
6. Wenn Sie einen älteren Computer verwenden, stellen Sie sicher, dass er die Mindestanforderungen erfüllt.
7. Wenn das Problem weiterhin besteht, wenden Sie sich an den Kundendienst von Epic Games oder suchen Sie nach weiteren Lösungen in der Fortnite-Troubleshooting-Anleitung.
Überprüfen Sie diese Schritte, um das Einfrieren von Fortnite zu beheben und ein reibungsloses Gameplay zu gewährleisten.
Starten Sie Ihren Computer neu
Starten Sie Ihren Computer neu, um das Fortnite PC Einfrieren-Problem zu beheben. Wenn Fortnite auf Ihrem Windows-PC einfriert, kann dies verschiedene Gründe haben, darunter Stabilitätsprobleme, Leistungsprobleme oder Kompatibilitätsprobleme mit Ihren Computer-Spezifikationen. Eine einfache Lösung für dieses Problem besteht darin, Ihren Computer neu zu starten. Drücken Sie die Windows-Taste und wählen Sie “Neu starten”.
Dies kann dazu beitragen, dass das Spiel wieder normal funktioniert. Wenn das Problem weiterhin besteht, können Sie auch versuchen, Fortnite neu zu installieren. Überprüfen Sie die Systemanforderungen des Spiels und stellen Sie sicher, dass Ihr PC diese erfüllt. Aktualisieren Sie auch Ihre Grafiktreiber, da veraltete Treiber häufig zu Problemen führen können.
Wenn diese Schritte nicht helfen, können Sie eine umfassendere Fehlerbehebung durchführen oder sich an den Support des Spiels oder an Foren wenden, um weitere Lösungen zu finden.
Führen Sie das Spiel als Administrator aus
Führen Sie das Spiel als Administrator aus, um das Einfrieren von Fortnite auf Ihrem Windows-PC zu beheben. Dies kann helfen, Stabilitätsprobleme und Leistungsprobleme zu lösen. Um dies zu tun, klicken Sie mit der rechten Maustaste auf das Fortnite-Symbol und wählen Sie “Als Administrator ausführen” aus. Eine andere Lösung könnte sein, Fortnite neu zu installieren. Überprüfen Sie auch Ihre Computer-Spezifikationen, um sicherzustellen, dass sie den Systemanforderungen entsprechen. Aktualisieren Sie Ihre Grafiktreiber, um mögliche Probleme zu beheben.
Wenn Sie immer noch Probleme haben, können Sie einen Partition Wizard wie den MiniTool Partition Wizard verwenden, um Ihre Spieldateien zu überprüfen und mögliche Probleme zu beheben. Überprüfen Sie außerdem Ihre Dateien auf Patches und aktualisieren Sie diese gegebenenfalls. Wenn das Problem weiterhin besteht, können Sie die offizielle Problembehandlungsanleitung des Spiels, die Sherry | Processor und Graphics Card beinhalten kann, konsultieren.
Aktualisieren Sie Ihren Grafiktreiber
Wenn Fortnite auf Ihrem Windows-PC einfriert oder Leistungsprobleme aufweist, kann ein veralteter Grafiktreiber die Ursache sein. Hier sind die Schritte, um Ihren Grafiktreiber zu aktualisieren:
1. Öffnen Sie den Geräte-Manager, indem Sie mit der rechten Maustaste auf das Windows-Symbol klicken und “Geräte-Manager” auswählen.
2. Erweitern Sie die Kategorie “Grafikkarten”.
3. Klicken Sie mit der rechten Maustaste auf Ihre Grafikkarte und wählen Sie “Treiber aktualisieren”.
4. Wählen Sie “Automatisch nach aktualisierter Treibersoftware suchen”.
5. Befolgen Sie die Anweisungen auf dem Bildschirm, um den Treiber zu aktualisieren.
Wenn kein Update verfügbar ist oder das Problem weiterhin besteht, können Sie auch die Website des Herstellers der Grafikkarte besuchen und den neuesten Treiber manuell herunterladen und installieren.
Diese Schritte sollten Ihnen helfen, Stabilitätsprobleme und Leistungsprobleme in Fortnite zu beheben.
[Quelle: Sherry | Fortnite Troubleshooting Guide]
Überprüfen Sie die Fortnite-Dateien
Wenn Sie Probleme mit dem Einfrieren von Fortnite auf Ihrem Windows-PC haben, gibt es einige mögliche Lösungen.
1. Überprüfen Sie die Spieldateien: Öffnen Sie den Epic Games Launcher, gehen Sie zu Ihrer Bibliothek, klicken Sie mit der rechten Maustaste auf Fortnite und wählen Sie “Überprüfen”. Dies stellt sicher, dass alle Spieldateien korrekt sind und fehlerhafte Dateien repariert werden.
2. Aktualisieren Sie Ihre Grafiktreiber: Stellen Sie sicher, dass Ihre Grafikkartentreiber auf dem neuesten Stand sind. Besuchen Sie die Website des Herstellers Ihrer Grafikkarte und suchen Sie nach den neuesten Treibern für Ihr Modell.
3. Überprüfen Sie Ihr System auf Probleme: Führen Sie einen Systemcheck durch, um mögliche Hardwarefehler oder andere Probleme zu identifizieren. Überprüfen Sie auch, ob Ihr System den Mindestanforderungen für Fortnite entspricht.
4. Installieren Sie Windows-Updates: Stellen Sie sicher, dass Ihr Betriebssystem auf dem neuesten Stand ist, indem Sie alle verfügbaren Updates installieren.
Diese Schritte sollten Ihnen helfen, das Einfrieren von Fortnite auf Ihrem PC zu beheben. Wenn das Problem weiterhin besteht, wenden Sie sich am besten an den Support des Spiels oder besuchen Sie die offizielle Fortnite-Troubleshooting-Guide für weitere Hilfe.
Überprüfen Sie nach Windows-Updates
– Stellen Sie sicher, dass Ihr Windows-PC auf dem neuesten Stand ist, um mögliche Stabilitätsprobleme oder Leistungsprobleme zu beheben.
– Überprüfen Sie, ob Fortnite den Systemanforderungen entspricht, einschließlich der Grafikkartentreiber.
– Wenn Fortnite weiterhin einfriert oder abstürzt, versuchen Sie, das Spiel neu zu installieren, um mögliche Dateiprobleme zu beheben.
– Überprüfen Sie Ihre Computer-Spezifikationen, um sicherzustellen, dass sie den Anforderungen des Spiels entsprechen.
– Befolgen Sie die Problembehandlungsschritte in der Fortnite-Fehlerbehebung, um mögliche Lösungen für das Einfrieren oder Abstürzen des Spiels zu finden.
– Aktualisieren Sie Ihre Gerätetreiber, insbesondere den Grafikkartentreiber, um mögliche Grafikprobleme zu beheben.
– Überprüfen Sie die Spiel- und Systemdateien auf mögliche Beschädigungen oder Probleme.
– Wenn alle anderen Lösungen nicht funktionieren, kann ein Hardwarefehler der Grund für das Einfrieren oder Abstürzen des Spiels sein. In diesem Fall sollten Sie sich an den Spieleentwickler oder einen Computerfachmann wenden.
Diese Schritte sollten Ihnen helfen, das Einfrieren von Fortnite auf Ihrem Windows-PC zu beheben.
Installieren Sie das neueste Fortnite-Update
Führen Sie diese Schritte aus, um Fortnite neu zu installieren:
1. Gehen Sie zu den Systemeinstellungen Ihres Windows-PCs.
2. Klicken Sie auf “Apps & Features” oder “Programme und Funktionen”.
3. Suchen Sie Fortnite in der Liste der installierten Programme.
4. Klicken Sie darauf und wählen Sie “Deinstallieren”.
5. Laden Sie die neueste Version von Fortnite von der offiziellen Website herunter und installieren Sie sie erneut.
Wenn das Einfrieren weiterhin besteht, sollten Sie auch Ihre Gerätetreiber aktualisieren. Überprüfen Sie insbesondere den Grafiktreiber, da dieser häufig für Probleme mit der Stabilität verantwortlich ist. Besuchen Sie die Website des Herstellers Ihrer Grafikkarte und laden Sie den neuesten Treiber herunter und installieren Sie ihn.
Wenn diese Lösungen das Problem nicht beheben, können Sie auch die Spiel- und Systemdateien überprüfen. Verwenden Sie den in Fortnite integrierten “Überprüfungs- und Reparaturoptionen” und führen Sie einen Scan durch, um beschädigte Dateien zu reparieren.
Wenn Sie immer noch Probleme haben, empfehlen wir Ihnen, die offizielle Troubleshooting-Anleitung von Fortnite zu konsultieren oder sich an den Support des Spiels zu wenden.
Passen Sie Ihren virtuellen Speicher an
Um dieses Problem zu beheben, folgen Sie diesen Schritten:
1. Öffnen Sie das Startmenü und suchen Sie nach “Systeminformationen”.
2. Klicken Sie auf “Systeminformationen öffnen” und navigieren Sie zur Registerkarte “Erweitert”.
3. Unter “Leistung” klicken Sie auf “Einstellungen”.
4. Wechseln Sie zur Registerkarte “Erweitert” und klicken Sie auf “Ändern”.
5. Deaktivieren Sie das Kontrollkästchen “Automatisch verwalten” und wählen Sie “Benutzerdefinierte Größe”.
6. Geben Sie den empfohlenen Wert für den Anfangs- und Maximalwert ein.
7. Klicken Sie auf “Festlegen” und dann auf “Übernehmen”.
Durch diese Anpassung des virtuellen Speichers können Sie das Einfrieren von Fortnite reduzieren und die Leistung verbessern. Vergessen Sie nicht, regelmäßig Ihre Treiber und das Spiel selbst zu aktualisieren, um mögliche Probleme zu beheben.
Neuinstallation von Fortnite
Wenn Fortnite auf deinem Windows-PC immer wieder einfriert, kann eine Neuinstallation des Spiels das Problem möglicherweise beheben. Dies kann verschiedene Gründe haben, die zu Stabilitätsproblemen und Leistungseinbußen führen können. Um das Spiel neu zu installieren, befolge bitte die folgenden Schritte:
1. Deinstalliere Fortnite: Gehe zu “Systemsteuerung” > “Programme” > “Programm deinstallieren” und wähle Fortnite aus der Liste aus.
2. Lade das Spiel neu herunter: Gehe zur offiziellen Fortnite-Website und lade die neueste Version des Spiels herunter.
3. Installiere Fortnite: Öffne die heruntergeladene Datei und folge den Anweisungen zur Installation.
4. Aktualisiere deine Treiber: Überprüfe, ob deine Gerätetreiber auf dem neuesten Stand sind. Besuche die Website des Herstellers und lade die neuesten Treiber für deine Grafikkarte, deinen Prozessor und andere Hardware herunter.
5. Überprüfe deine Systemanforderungen: Stelle sicher, dass dein PC die Mindestanforderungen für Fortnite erfüllt. Überprüfe deine Prozessor-, Grafikkarten- und Spezifikationen.
Hoffentlich löst diese Neuinstallation von Fortnite das Einfrieren und andere Probleme, fortnite-from-freezing-pc/” title=”Fortnite PC Einfrieren beheben”>die du hast. Viel Spaß beim Spielen von Fortnite!
Überprüfen Sie die Systemanforderungen
- Überprüfen Sie die Mindestanforderungen – Stellen Sie sicher, dass Ihr PC die minimalen Systemanforderungen von Fortnite erfüllt.
- Überprüfen Sie die Hardware-Kompatibilität – Vergewissern Sie sich, dass Ihre Grafikkarte, Prozessor und Speicher mit dem Spiel kompatibel sind.
- Überprüfen Sie die Grafikeinstellungen – Passen Sie die Grafikeinstellungen in Fortnite an, um eine bessere Leistung zu erzielen.
- Aktualisieren Sie Ihre Treiber – Stellen Sie sicher, dass Ihre Grafik- und Audiotreiber auf dem neuesten Stand sind.
- Überprüfen Sie die Integrität der Spieldateien – Überprüfen Sie, ob die Spieldateien von Fortnite korrekt installiert und nicht beschädigt sind.
- Beenden Sie unnötige Hintergrundprozesse – Schließen Sie alle unnötigen Programme und Prozesse, die im Hintergrund ausgeführt werden.
- Überprüfen Sie die Temperatur – Achten Sie darauf, dass Ihr PC nicht überhitzt, indem Sie die Temperaturen der Komponenten überwachen.
- Deaktivieren Sie Overclocking – Wenn Ihr PC übertaktet ist, setzen Sie die Einstellungen zurück, um mögliche Probleme zu beheben.
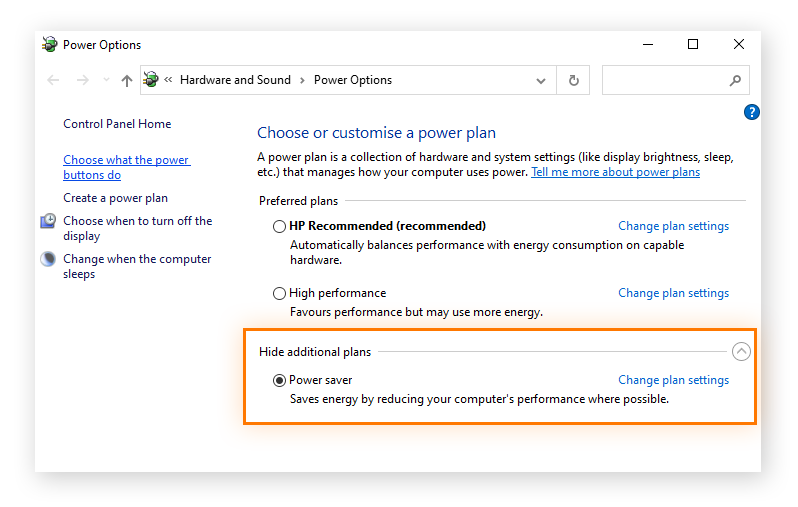
- Überprüfen Sie die Internetverbindung – Stellen Sie sicher, dass Ihre Internetverbindung stabil ist, um Verbindungsprobleme während des Spiels zu vermeiden.
- Aktualisieren Sie das Spiel – Stellen Sie sicher, dass Fortnite auf dem neuesten Stand ist, um von möglichen Fehlerbehebungen zu profitieren.

Führen Sie Fortnite als Administrator aus
1. Starten Sie Fortnite als Administrator, indem Sie mit der rechten Maustaste auf das Spiel klicken und “Als Administrator ausführen” auswählen. Dies kann Stabilitätsprobleme und Leistungsprobleme beheben.
2. Überprüfen Sie Ihre Computer-Spezifikationen, um sicherzustellen, dass sie den Systemanforderungen von Fortnite entsprechen. Sie können Ihre Systeminformationen überprüfen, indem Sie in das Startmenü gehen und “Systeminformationen” eingeben.
3. Überprüfen Sie Ihre Grafikkartentreiber und stellen Sie sicher, dass sie auf dem neuesten Stand sind. Besuchen Sie die Website des Herstellers Ihrer Grafikkarte, um die neuesten Treiber herunterzuladen und zu installieren.
4. Überprüfen Sie die Spieldateien von Fortnite auf Fehler oder Beschädigungen. Öffnen Sie den Epic Games Launcher, klicken Sie auf die Option “Bibliothek”, suchen Sie Fortnite und klicken Sie auf das Zahnrad-Symbol neben dem Spiel. Wählen Sie dann “Überprüfen”.
5. Aktualisieren Sie Ihr Betriebssystem auf die neueste Version. Für Windows 10 können Sie dies tun, indem Sie zu den Einstellungen gehen und nach Updates suchen. Für Windows 7 können Sie dies tun, indem Sie auf das Startmenü klicken, “Windows Update” eingeben und nach Updates suchen.
Führen Sie diese Schritte aus, um das Einfrieren von Fortnite auf Ihrem PC zu beheben und ein reibungsloses Gameplay zu genießen.
