In diesem Artikel geht es um die Lösung des Video TDR-Fehlers (atikmpag.sys) und die Behebung des blauen Bildschirms.
Was ist TDR in Windows?
TDR (Timeout Detection and Recovery) ist eine Funktion in Windows, die dazu dient, Blue Screen-Fehler zu beheben, die durch einen Fehler im Grafikkartentreiber verursacht werden. Der Fehler “Video TDR-Fehler (atikmpag.sys)” tritt auf, wenn es ein Problem mit der atikmpag.sys-Datei gibt, die zum AMD-Grafiktreiber gehört. Dieser Fehler kann zu einem Blue Screen of Death (BSOD) führen. Um das Problem zu beheben, gibt es mehrere Lösungen, die Sie ausprobieren können:
1. Überprüfen Sie, ob Windows Updates verfügbar sind und installieren Sie diese, da sie möglicherweise eine Lösung enthalten.
2. Aktualisieren Sie den Grafikkartentreiber, indem Sie die neueste Version von der AMD-Website herunterladen und installieren.
3. Entfernen Sie das Problem-Update, falls das Problem nach einem kürzlichen Windows Update aufgetreten ist.
4. Überprüfen Sie die Hardware, um sicherzustellen, dass die Grafikkarte ordnungsgemäß funktioniert.
Wenn keine dieser Lösungen das Problem behebt, sollten Sie sich an den AMD-Support oder einen Computerfachmann wenden, um weitere Hilfe zu erhalten.
Warum tritt der Video TDR Failure Error auf?
Der Video TDR Failure Error tritt aufgrund eines Problems mit dem Grafikkartentreiber auf. Dieser Fehler kann auf verschiedenen Betriebssystemen wie Windows 8.1 und Windows 10 auftreten. Der Fehler wird oft durch eine Beschädigung der Datei “atikmpag.sys” verursacht, die für den Grafiktreiber verantwortlich ist.
Um das Problem zu beheben, gibt es mehrere Lösungen. Eine Möglichkeit besteht darin, den Grafiktreiber zu aktualisieren. Sie können dies tun, indem Sie die Website des Grafikkartenherstellers besuchen und den neuesten Treiber herunterladen.
Eine andere Lösung besteht darin, Windows-Updates zu installieren, da diese möglicherweise einen Patch für das Problem enthalten. Sie können auch versuchen, den Grafiktreiber zu deinstallieren und dann neu zu installieren.
Wenn keines dieser Lösungen funktioniert, können Sie auch versuchen, den Computer im abgesicherten Modus zu starten und den Grafiktreiber dort zu aktualisieren oder zu deinstallieren.
Es ist wichtig zu beachten, dass der Video TDR Failure Error verschiedene Ursachen haben kann. Wenn die oben genannten Lösungen nicht funktionieren, empfehle ich, weitere Online-Ressourcen zu konsultieren oder professionelle Hilfe in Anspruch zu nehmen, um das Problem zu beheben.
Wie behebt man den Video TDR Failure Error?
Wie behebt man den Video TDR-Fehler (atikmpag.sys) – Blauer Bildschirm?
Um den Video TDR-Fehler (atikmpag.sys) zu beheben, können Sie die folgenden Schritte ausführen:
1. Starten Sie Ihren Computer im abgesicherten Modus, indem Sie beim Starten die F8-Taste drücken.
2. Öffnen Sie den Geräte-Manager, indem Sie mit der rechten Maustaste auf das Windows-Symbol klicken und “Geräte-Manager” auswählen.
3. Erweitern Sie die Kategorie “Grafikkarten” und suchen Sie nach Ihrer Grafikkarte.
4. Klicken Sie mit der rechten Maustaste auf Ihre Grafikkarte und wählen Sie “Treibersoftware aktualisieren”.
5. Wählen Sie “Automatisch nach aktualisierter Treibersoftware suchen” und folgen Sie den Anweisungen auf dem Bildschirm, um den Treiber zu aktualisieren.
6. Starten Sie Ihren Computer neu und überprüfen Sie, ob der Fehler behoben wurde.
Wenn das Problem weiterhin besteht, können Sie auch eine Suche im Internet durchführen oder sich an den technischen Support des Grafikkartenherstellers wenden, um weitere Lösungen zu finden.
Lösung 1: Grafiktreiber aktualisieren oder neu installieren
Lösung 1: Aktualisieren oder neu installieren Sie den Grafiktreiber.
1. Öffnen Sie den Geräte-Manager, indem Sie mit der rechten Maustaste auf das Windows-Symbol klicken und “Geräte-Manager” auswählen.
2. Erweitern Sie die Kategorie “Grafikkarten”.
3. Klicken Sie mit der rechten Maustaste auf Ihre Grafikkarte und wählen Sie “Treiber aktualisieren”.
4. Wählen Sie “Automatisch nach aktualisierter Treibersoftware suchen” und folgen Sie den Anweisungen auf dem Bildschirm.
5. Wenn kein aktualisierter Treiber gefunden wird, können Sie die Website des Grafikkartenherstellers besuchen und den neuesten Treiber manuell herunterladen und installieren.
6. Starten Sie Ihren Computer neu.
Hinweis: Stellen Sie sicher, dass Sie den richtigen Treiber für Ihre Grafikkarte und Ihr Betriebssystem auswählen.
Wenn das Aktualisieren oder Neuinstallieren des Grafiktreibers das Problem nicht behebt, können Sie weitere Lösungen ausprobieren.
Lösung 2: Energieverwaltungseinstellungen anpassen
Um den Video TDR-Fehler (atikmpag.sys) zu beheben, können Sie die Energieverwaltungseinstellungen anpassen. Folgen Sie diesen Schritten:
1. Öffnen Sie die Systemsteuerung und klicken Sie auf “Energieoptionen”.
2. Wählen Sie das aktive Energieschema aus und klicken Sie auf “Energiesparplaneinstellungen ändern”.
3. Klicken Sie auf “Erweiterte Energieeinstellungen ändern”.
4. Navigieren Sie zum Abschnitt “Grafikkarte” und erweitern Sie ihn.
5. Klicken Sie auf “Energieeinstellungen anpassen”.
6. Stellen Sie sicher, dass die Optionen “Maximale Leistung” für “Netzbetrieb” und “Akku” ausgewählt sind.
7. Klicken Sie auf “Übernehmen” und dann auf “OK”.
Starten Sie den Computer neu und prüfen Sie, ob der Video TDR-Fehler behoben ist. Wenn nicht, versuchen Sie bitte eine andere Lösung.
Denken Sie daran, dass diese Anpassungen die Energieverwaltung Ihres Systems beeinflussen können.
Lösung 3: Komponenten reinigen
Manchmal kann die Reinigung der Komponenten das Problem mit dem Video TDR-Fehler (atikmpag.sys) beheben. Hier ist, was Sie tun können:
1. Schalten Sie Ihren Computer aus und trennen Sie ihn von der Stromquelle.
2. Öffnen Sie das Gehäuse und überprüfen Sie, ob Staub oder Schmutz an den Komponenten haftet.
3. Verwenden Sie einen Druckluftspray, um den Staub vorsichtig zu entfernen. Achten Sie darauf, die Komponenten nicht zu beschädigen.
4. Überprüfen Sie auch die Grafikkarte und stellen Sie sicher, dass sie richtig angeschlossen ist.
5. Schließen Sie das Gehäuse und schließen Sie den Computer wieder an die Stromquelle an.
6. Starten Sie den Computer und überprüfen Sie, ob der Video TDR-Fehler behoben wurde.
Wenn das Problem weiterhin besteht, versuchen Sie eine der anderen Lösungen in diesem Artikel.
Denken Sie daran, dass die Reinigung der Komponenten nur eine Lösung für bestimmte Probleme sein kann. Es ist wichtig, auch andere mögliche Ursachen zu berücksichtigen und geeignete Maßnahmen zu ergreifen.
Lösung 4: Ersetzen von atikmpag.sys (für ATI oder AMD Grafikkartenbenutzer)
Behebung von Video TDR-Fehler (atikmpag.sys) – Blauer Bildschirm
Lösung 4: Ersetzen von atikmpag.sys (für ATI oder AMD Grafikkartenbenutzer)
| Schritt | Beschreibung |
|---|---|
| 1 | Besuchen Sie die Website des Grafikkartenherstellers (ATI oder AMD). |
| 2 | Navigieren Sie zur Support- oder Treiberseite. |
| 3 | Suchen Sie nach dem neuesten Treiber für Ihre Grafikkarte. |
| 4 | Laden Sie den Treiber herunter und speichern Sie ihn auf Ihrem Computer. |
| 5 | Doppelklicken Sie auf die heruntergeladene Datei, um den Installationsprozess zu starten. |
| 6 | Befolgen Sie die Anweisungen auf dem Bildschirm, um den Treiber zu installieren. |
| 7 | Starten Sie Ihren Computer neu, nachdem die Installation abgeschlossen ist. |
Lösungen 5: für Intel Benutzer
Wenn Sie ein Intel-Benutzer sind und den Video TDR-Fehler (atikmpag.sys) auf Ihrem Computer mit dem blauen Bildschirm erleben, können Sie die folgenden Lösungen ausprobieren.
1. Aktualisieren Sie Ihren Grafiktreiber: Überprüfen Sie, ob Ihr Grafiktreiber auf dem neuesten Stand ist. Gehen Sie zu “Geräte-Manager” und suchen Sie nach der Grafikkarte. Klicken Sie mit der rechten Maustaste darauf und wählen Sie “Treiber aktualisieren”.
2. Überprüfen Sie Windows Updates: Stellen Sie sicher, dass Sie alle verfügbaren Windows-Updates installiert haben. Gehen Sie zu “Einstellungen” und wählen Sie “Update und Sicherheit”. Klicken Sie auf “Nach Updates suchen” und installieren Sie alle verfügbaren Updates.
3. Überprüfen Sie auf Schäden an der Grafikkarte: Überprüfen Sie, ob Ihre Grafikkarte physische Schäden aufweist. Überprüfen Sie die Kabelverbindungen und stellen Sie sicher, dass die Karte ordnungsgemäß in den Steckplatz eingesteckt ist.
4. Starten Sie im abgesicherten Modus: Starten Sie Ihren Computer im abgesicherten Modus, um festzustellen, ob das Problem weiterhin besteht. Drücken Sie beim Starten des Computers wiederholt die Taste “F8” und wählen Sie “Abgesicherter Modus”.
Wenn diese Lösungen das Problem nicht beheben, könnte es ein tiefer liegendes Problem geben. In diesem Fall empfehlen wir, einen Fachmann zu konsultieren.
Methode 1: Deaktivieren des Intel HD Graphics Treibers
1. Öffnen Sie den Geräte-Manager, indem Sie mit der rechten Maustaste auf das Windows-Symbol klicken und “Geräte-Manager” auswählen.
2. Erweitern Sie die Kategorie “Grafikkarten”.
3. Klicken Sie mit der rechten Maustaste auf den “Intel HD Graphics” Treiber und wählen Sie “Deaktivieren”.
4. Bestätigen Sie die Deaktivierung, wenn Sie dazu aufgefordert werden.
5. Starten Sie den Computer neu und prüfen Sie, ob der Video TDR-Fehler (atikmpag.sys) weiterhin auftritt.
Bitte beachten Sie, dass diese Methode den Intel HD Graphics Treiber vorübergehend deaktiviert. Wenn Sie den Treiber wieder aktivieren möchten, können Sie dies im Geräte-Manager tun.
Bitte beachten Sie auch, dass diese Methode spezifisch für Benutzer mit einer Intel HD Graphics-Karte ist. Wenn Sie eine andere Grafikkarte haben, können Sie entsprechende Schritte finden, um den Treiber zu deaktivieren.
Wenn der Fehler weiterhin besteht, können Sie andere Lösungen ausprobieren, um das Problem zu beheben.
Methode 2: Ändern der Intel Graphics Einstellungen
1. Öffnen Sie das Startmenü und suchen Sie nach “Intel Graphics Control Panel”.
2. Klicken Sie auf das Programm, um es zu öffnen.
3. Navigieren Sie zur Registerkarte “3D”.
4. Wählen Sie “Anwendungseinstellungen” aus.
5. Suchen Sie die Anwendung, die den Video TDR-Fehler verursacht, und klicken Sie auf “Hinzufügen”.
6. Wählen Sie “Leistung” als Grafikmodus aus.
7. Klicken Sie auf “Anwenden”, um die Einstellungen zu übernehmen.
8. Starten Sie Ihren Computer neu und überprüfen Sie, ob der Fehler behoben ist.
Diese Methode kann helfen, den Video TDR-Fehler zu beheben, der durch Inkompatibilitäten zwischen der Grafikkarte und bestimmten Anwendungen verursacht wird. Es ist wichtig, die Intel Graphics Einstellungen entsprechend anzupassen, um mögliche Grafikprobleme zu vermeiden.
Methode 3: Austausch der Atikmpag.sys Datei
- Überprüfen Sie den Fehlercode: Notieren Sie sich den Fehlercode, der auf dem blauen Bildschirm angezeigt wird. Dieser Code kann bei der Fehlerbehebung hilfreich sein.
- Herunterladen der richtigen Treiberdatei: Gehen Sie auf die offizielle Website des Grafikkartenherstellers und laden Sie die neueste Version der Atikmpag.sys Datei herunter.
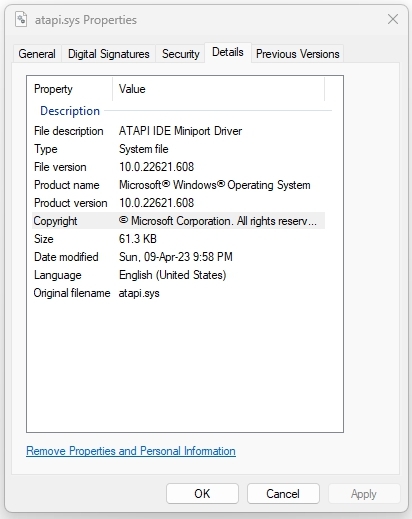
- Entpacken der heruntergeladenen Datei: Öffnen Sie den heruntergeladenen Treiber und extrahieren Sie die Atikmpag.sys Datei auf Ihren Computer.
- Ersetzen der alten Datei: Suchen Sie den Speicherort der ursprünglichen Atikmpag.sys Datei auf Ihrem Computer und ersetzen Sie sie durch die neu heruntergeladene Datei.
- Neustart des Computers: Starten Sie Ihren Computer neu, um die Änderungen zu übernehmen und zu überprüfen, ob der Video TDR-Fehler behoben wurde.
