Artikel: Problembehebung für Register DNS erfordert Berechtigung
Herzlich Willkommen zu unserem Artikel über die Lösung von DNS-Registrierungsproblemen, die bestimmte Berechtigungen erfordern. In diesem informativen Beitrag werden wir Ihnen zeigen, wie Sie effektiv und zuverlässig mit den Herausforderungen bei der DNS-Registrierung umgehen können. Lesen Sie weiter, um wertvolle Tipps und Lösungsansätze zu entdecken.
Lösungen zur Behebung des Problems “Die angeforderte Operation erfordert eine Erhöhung der Berechtigungen” in Windows 10
Um das Problem “Die angeforderte Operation erfordert eine Erhöhung der Berechtigungen” in Windows 10 zu beheben, können Sie folgende Lösungen ausprobieren:
1. Öffnen Sie das Startmenü und suchen Sie nach “Eingabeaufforderung”.
2. Klicken Sie mit der rechten Maustaste auf “Eingabeaufforderung” und wählen Sie “Als Administrator ausführen” aus.
3. Geben Sie den Befehl “ipconfig /flushdns” ein, um den DNS-Cache zu leeren.
4. Wenn Sie eine Elevation-Fehlermeldung erhalten, versuchen Sie es mit dem Befehl “ipconfig /flushdns” in einem erhöhten Eingabeaufforderungsfenster.
5. Starten Sie Ihren PC neu und prüfen Sie, ob das Problem behoben ist.
Diese Schritte sollten Ihnen helfen, das Problem zu beheben und eine Erhöhung der Berechtigungen für die angeforderte Operation durchzuführen.
Methoden zur Reparatur von Systemdateien und Ordnerberechtigungen
1. Öffnen Sie die Eingabeaufforderung als Administrator: Klicken Sie mit der rechten Maustaste auf das Startmenü und wählen Sie “Eingabeaufforderung (Administrator)”.
2. Geben Sie den Befehl “ipconfig /flushdns” ein und drücken Sie die Eingabetaste. Dadurch wird der DNS-Cache geleert.
3. Wenn Sie eine Elevation-Fehlermeldung erhalten, öffnen Sie die Eingabeaufforderung erneut als Administrator und geben Sie den Befehl “netsh winsock reset” ein, um die Winsock-Einstellungen zurückzusetzen.
4. Überprüfen Sie die Berechtigungen für den Ordner “System32”. Klicken Sie mit der rechten Maustaste auf den Ordner “System32” und wählen Sie “Eigenschaften”. Gehen Sie zur Registerkarte “Sicherheit” und stellen Sie sicher, dass der Benutzer “Administrator” über volle Zugriffsrechte verfügt.
5. Überprüfen Sie die Systemdateien auf Beschädigungen. Öffnen Sie die Eingabeaufforderung als Administrator und geben Sie den Befehl “sfc /scannow” ein. Dieser Befehl überprüft und repariert beschädigte Systemdateien.
Durch das Ausführen dieser Schritte sollten Sie in der Lage sein, das Problem mit dem Register DNS zu beheben, das Berechtigungen erfordert.
Vorgehensweise zur Übernahme der Festplattenrechte
1. Öffnen Sie die Eingabeaufforderung, indem Sie auf “Start” klicken und “cmd” eingeben.
2. Klicken Sie mit der rechten Maustaste auf “Eingabeaufforderung” und wählen Sie “Als Administrator ausführen”.
3. Geben Sie den Befehl “diskpart” ein und drücken Sie die Eingabetaste.
4. Geben Sie den Befehl “list disk” ein, um eine Liste der verfügbaren Festplatten anzuzeigen.
5. Wählen Sie die Festplatte aus, von der Sie die Rechte übernehmen möchten, indem Sie den Befehl “select disk [Nummer]” eingeben (ersetzen Sie “[Nummer]” durch die entsprechende Nummer der Festplatte).
6. Geben Sie den Befehl “attributes disk clear readonly” ein, um die Festplattenrechte zu übernehmen.
7. Schließen Sie die Eingabeaufforderung, wenn der Vorgang abgeschlossen ist.
Hinweis: Stellen Sie sicher, dass Sie als Administrator angemeldet sind, um die Festplattenrechte übernehmen zu können.
Ausführen von Anwendungen als Administrator und Deaktivierung der UAC
Um das Problem mit dem Registrieren von DNS zu beheben, müssen einige Schritte als Administrator ausgeführt werden. Zuerst öffnen Sie das Startmenü und suchen nach der gewünschten Anwendung. Klicken Sie mit der rechten Maustaste darauf und wählen Sie “Als Administrator ausführen” aus dem Dropdown-Menü. Dadurch werden alle erforderlichen Berechtigungen gewährt, um das Problem zu beheben.
Darüber hinaus kann es hilfreich sein, die Benutzerkontensteuerung (UAC) zu deaktivieren. Gehen Sie dazu zu den Windows-Einstellungen und suchen Sie nach “Benutzerkontensteuerung”. Wählen Sie die Option aus und deaktivieren Sie die UAC, indem Sie den Schieberegler nach unten verschieben.
Es ist wichtig zu beachten, dass das Ausführen von Anwendungen als Administrator und die Deaktivierung der UAC bestimmte Risiken mit sich bringen können. Seien Sie vorsichtig und führen Sie diese Schritte nur aus, wenn Sie sich sicher sind, was Sie tun.
Referenzen:
– registerdns
– PC
– Server
– Command ipconfig
– Windows 7
– Windows 11
– Admin
– DNS Resolver Cache
– ip address
– system files
– errors
– Scan
– computer
– tech terms
– Collaboration
Empfohlene Maßnahmen bei Problemen mit erhöhten Berechtigungen und Antivirensoftware
- Überprüfen Sie die Berechtigungen des Registers:
- Öffnen Sie den Registrierungseditor, indem Sie regedit in das Startmenü eingeben und daraufhin die Enter-Taste drücken.
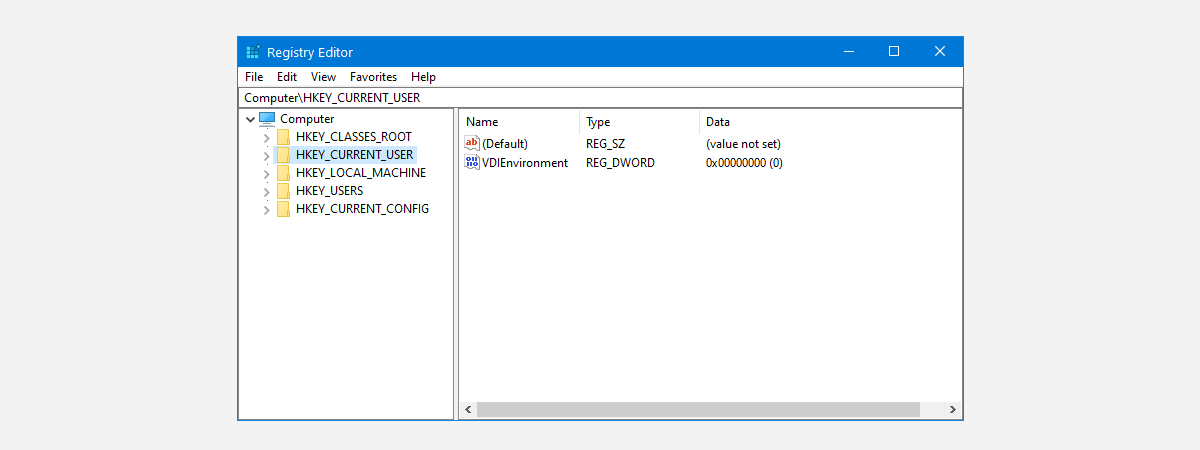
- Navigieren Sie zu dem Schlüssel HKEY_LOCAL_MACHINESYSTEMCurrentControlSetServicesTcpipParameters.
- Klicken Sie mit der rechten Maustaste auf den Schlüssel Parameters und wählen Sie Berechtigungen aus.
- Stellen Sie sicher, dass Ihr Benutzerkonto über Vollzugriff verfügt.
- Klicken Sie auf Übernehmen und anschließend auf OK.
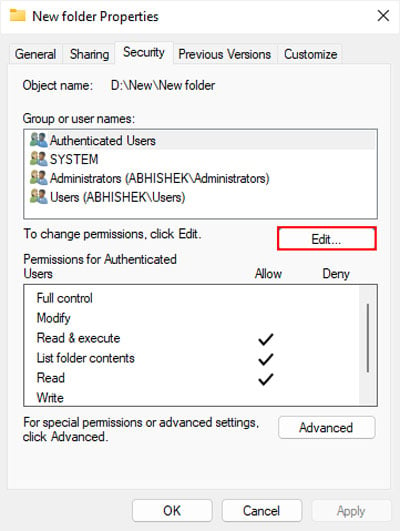
- Deaktivieren Sie vorübergehend die Antivirensoftware:
- Öffnen Sie das Antivirenprogramm auf Ihrem Computer.
- Suchen Sie nach den Einstellungen oder Optionen.
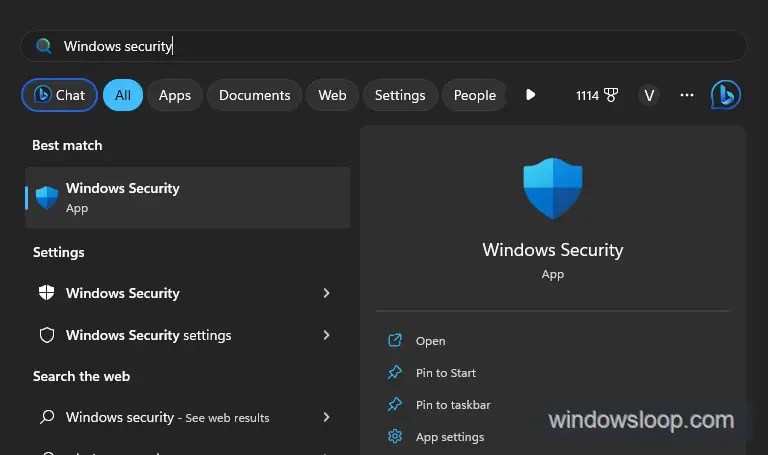
- Deaktivieren Sie den Echtzeitschutz oder ähnliche Funktionen.
- Starten Sie den Computer neu.
- Überprüfen Sie, ob das Problem behoben ist:
- Öffnen Sie das Startmenü und geben Sie cmd ein.
- Drücken Sie Enter, um die Eingabeaufforderung zu öffnen.
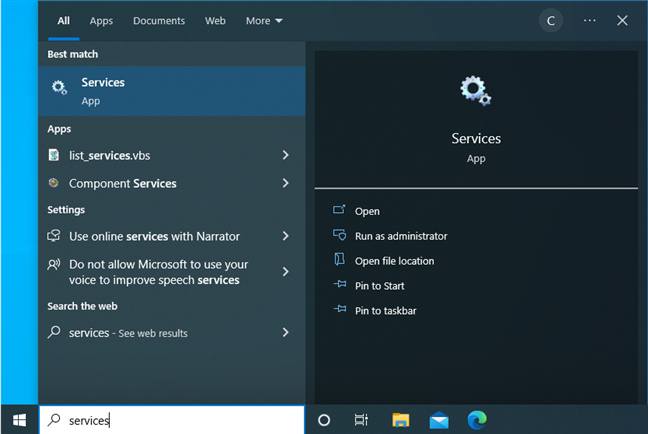
- Geben Sie den Befehl ipconfig /flushdns ein und drücken Sie erneut Enter.
- Überprüfen Sie, ob die Fehlermeldung weiterhin angezeigt wird.
