In diesem Artikel werden wir uns mit dem Problem befassen, wenn der Mac-Startup-Datenträger voll ist und wie wir es beheben können.
Bedeutung der Meldung “Festplatte voll” auf einem Mac
Wenn Sie die Meldung “Festplatte voll” auf Ihrem Mac erhalten, bedeutet dies, dass Ihr Mac-Startvolumen, auch bekannt als Startup Disk, nicht mehr genügend Speicherplatz hat. Dies kann zu Leistungsproblemen führen und die Funktionalität Ihres Macs beeinträchtigen. Um das Problem zu beheben, gibt es mehrere Lösungen:
1. Löschen Sie nicht benötigte Dateien: Überprüfen Sie Ihren Mac auf Dateien, die Sie nicht mehr benötigen, und löschen Sie diese, um Speicherplatz freizugeben.
2. Leeren Sie den Papierkorb: Stellen Sie sicher, dass Sie den Papierkorb regelmäßig leeren, um den belegten Speicherplatz freizugeben.
3. Entfernen Sie temporäre Dateien und Caches: Löschen Sie Website-Caches und temporäre Dateien, um Speicherplatz freizugeben. Hierfür können Sie Tools wie Nektony verwenden.
4. Verwenden Sie die “Festplattendienstprogramm”-App: Überprüfen Sie mithilfe des Festplattendienstprogramms den Speicherplatz und führen Sie eine Festplattenreparatur durch.
5. Erweitern Sie den Speicherplatz: Wenn alle anderen Lösungen nicht ausreichen, können Sie Ihren Mac mit einer externen Festplatte erweitern oder Ihre interne Festplatte auf eine größere Version aufrüsten.
Indem Sie diese Schritte befolgen, können Sie das Problem “Festplatte voll” auf Ihrem Mac beheben und Ihren Mac wieder reibungslos funktionieren lassen.
Festplattenspeicher auf einem Mac überprüfen
Wie überprüft man den Festplattenspeicher auf einem Mac? Wenn Ihre Mac-Startfestplatte voll ist, kann dies zu Problemen führen. Eine Lösung besteht darin, den Festplattenspeicher zu überprüfen und unnötige Dateien zu löschen.
Um den Festplattenspeicher zu überprüfen, gehen Sie wie folgt vor: Öffnen Sie das Apple-Menü und wählen Sie “Über diesen Mac”. Klicken Sie dann auf die Registerkarte “Speicher”. Hier sehen Sie eine Übersicht über die Nutzung Ihres Festplattenspeichers.
Um Speicherplatz freizugeben, können Sie nicht benötigte Dateien löschen, z. B. temporäre Dateien, Caches und nicht mehr benötigte Anwendungen. Sie können auch den Papierkorb leeren und große Dateien auf eine externe Festplatte verschieben.
Wenn Sie den Festplattenspeicher optimieren möchten, empfehlen wir die Verwendung einer zuverlässigen Software wie Nektony Disk Space Analyzer. Diese kann Ihnen helfen, große Dateien und unnötigen Speicherplatz zu identifizieren und zu bereinigen.
Stellen Sie sicher, dass Sie regelmäßig den Festplattenspeicher überprüfen, um Probleme mit einem vollständigen Startup-Datenträger zu vermeiden.
10 wesentliche Tipps zur Bereinigung des Startvolumes auf einem Mac
-
Entfernen Sie unnötige Dateien von Ihrem Desktop und Papierkorb:
- Öffnen Sie den Desktop und den Papierkorb.
- Entfernen Sie alle nicht benötigten Dateien und Ordner.
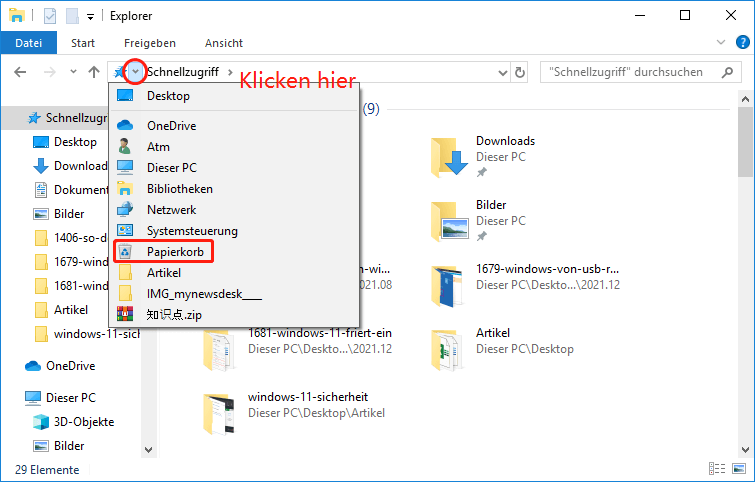
- Leeren Sie den Papierkorb, um den Speicherplatz freizugeben.
-
Löschen Sie unbenutzte Anwendungen:
- Öffnen Sie den Ordner “Programme”.
- Suchen Sie nach Anwendungen, die Sie nicht mehr verwenden.
- Ziehen Sie diese Anwendungen in den Papierkorb und leeren Sie ihn.
-
Überprüfen Sie Ihren Download-Ordner:
- Öffnen Sie den Download-Ordner.
- Entfernen Sie unnötige Dateien oder verschieben Sie sie an einen anderen Speicherort.
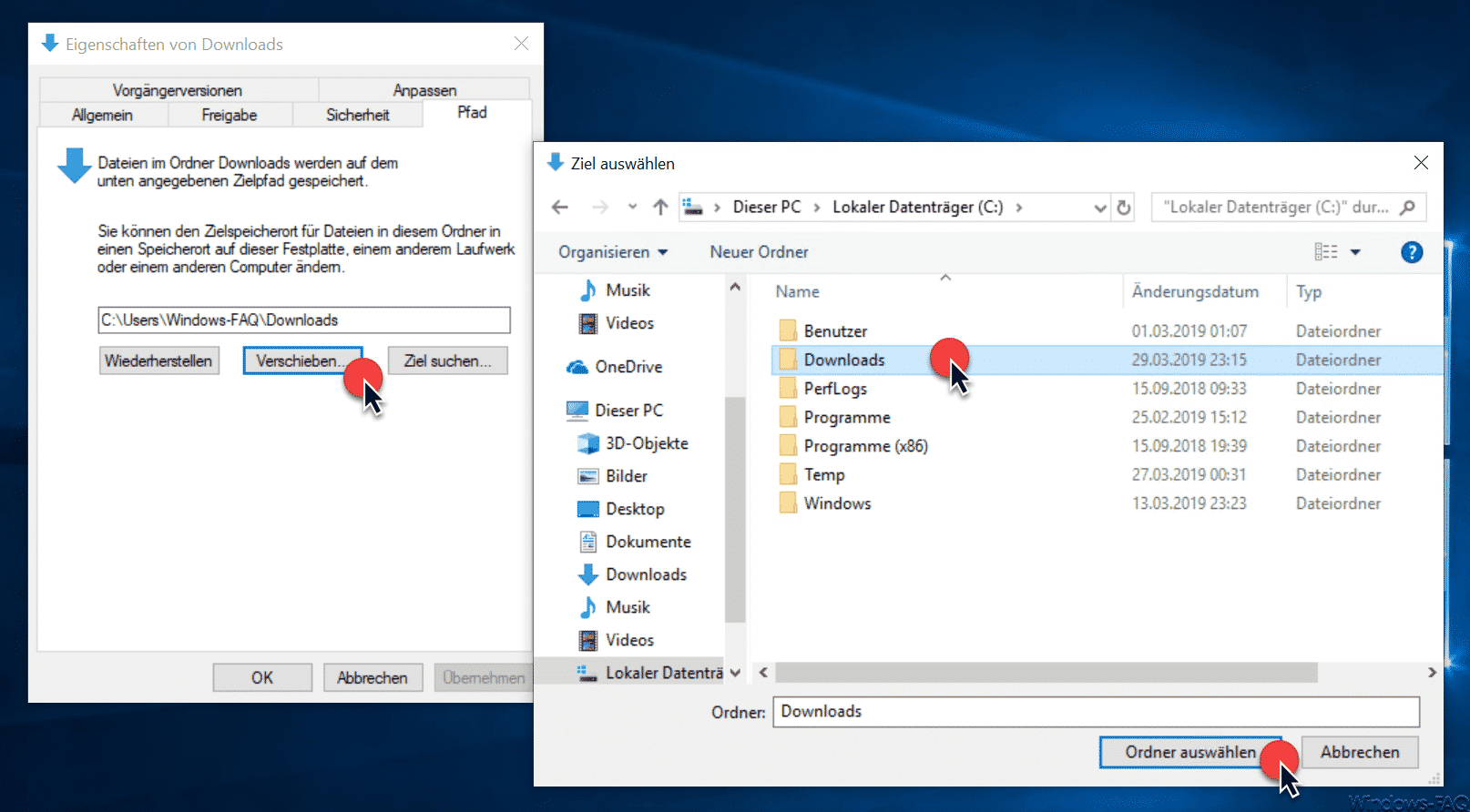
-
Leeren Sie den Cache:
- Öffnen Sie den Finder.
- Wechseln Sie zum Ordner “Library” und dann zu “Caches”.
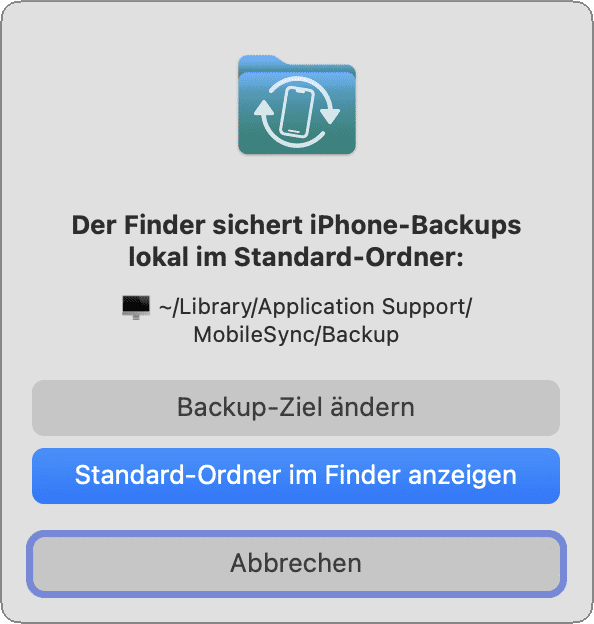
- Löschen Sie die Inhalte des Caches.
-
Deinstallieren Sie unbenutzte Sprachpakete:
- Öffnen Sie den Finder.
- Wechseln Sie zum Ordner “Bibliothek” und dann zu “Sprachpakete”.
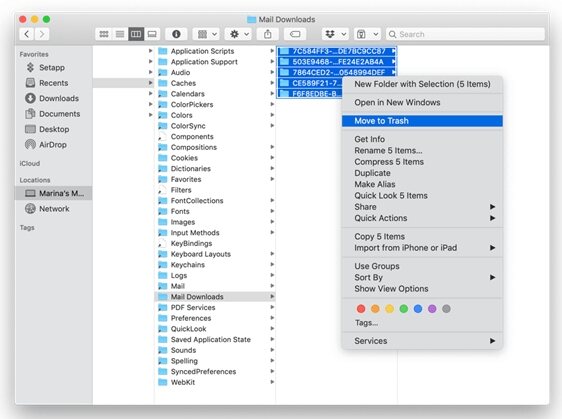
- Löschen Sie die nicht benötigten Sprachpakete.
-
Überprüfen Sie Ihre E-Mail-Anhänge:
- Öffnen Sie Ihr E-Mail-Programm.
- Suchen Sie nach E-Mail-Anhängen, die Sie nicht mehr benötigen.
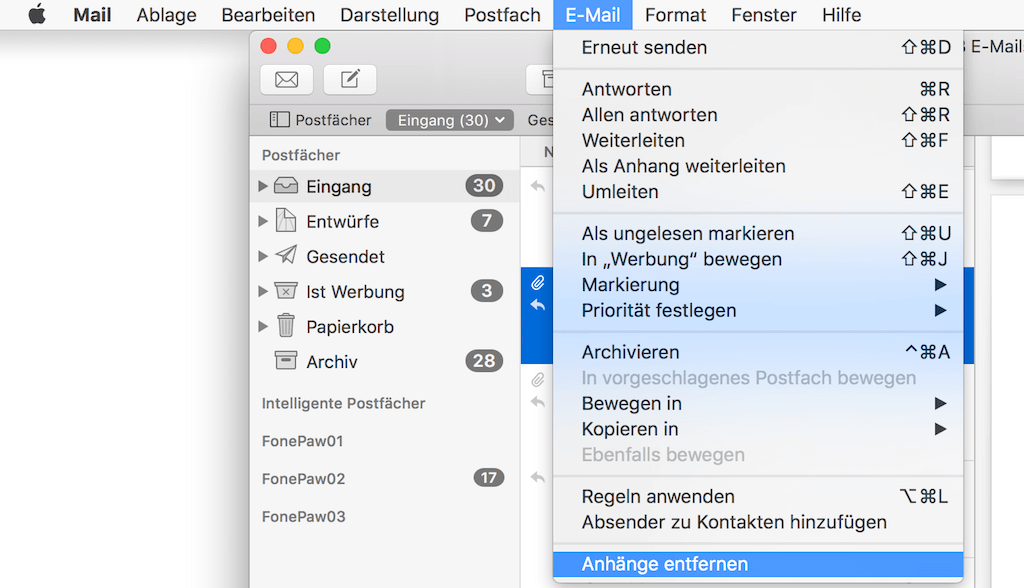
- Löschen Sie die unbenutzten Anhänge.
-
Bereinigen Sie alte iOS-Backups:
- Öffnen Sie den Finder.
- Wechseln Sie zum Ordner “Library” und dann zu “MobileSync”.
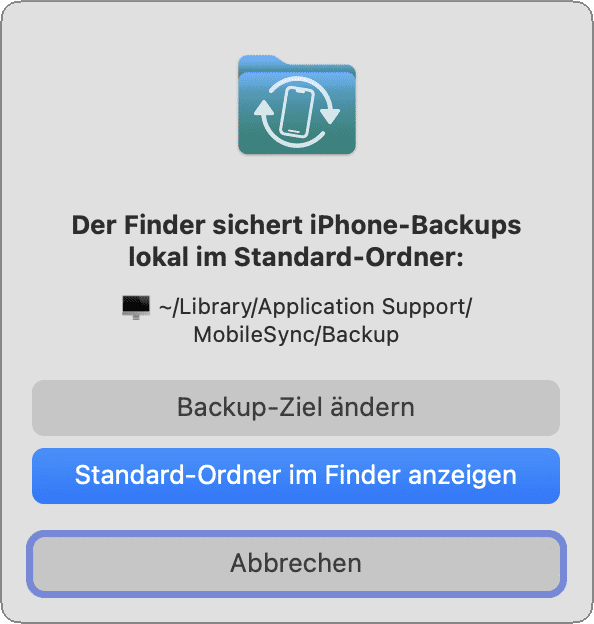
- Löschen Sie alte iOS-Backups, die Sie nicht mehr benötigen.
-
Entfernen Sie große Dateien:
- Öffnen Sie den Finder.
- Verwenden Sie die Suchfunktion, um nach großen Dateien zu suchen.
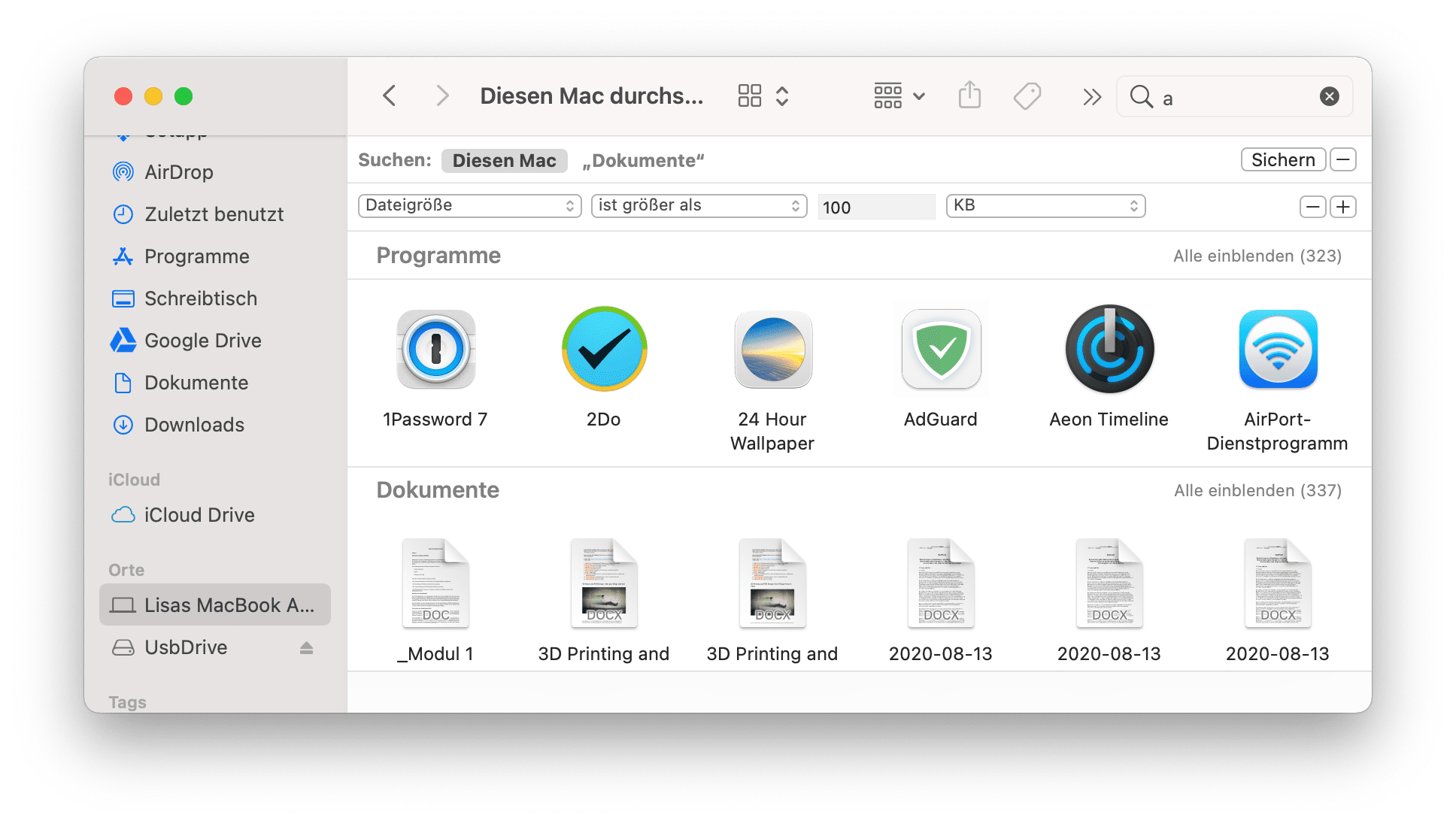
- Entfernen Sie nicht benötigte große Dateien.
-
Leeren Sie den Papierkorb endgültig:
- Klicken Sie mit der rechten Maustaste auf das Papierkorbsymbol.
- Wählen Sie “Papierkorb endgültig leeren” aus.
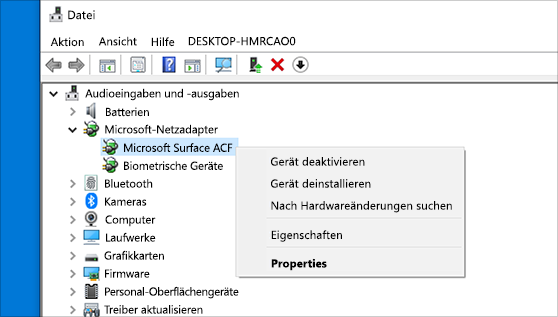
-
Verwenden Sie eine Optimierungssoftware:
- Installieren Sie eine vertrauenswürdige Optimierungssoftware für Mac.
- Folgen Sie den Anweisungen, um Ihr Startvolume zu bereinigen und zu optimieren.
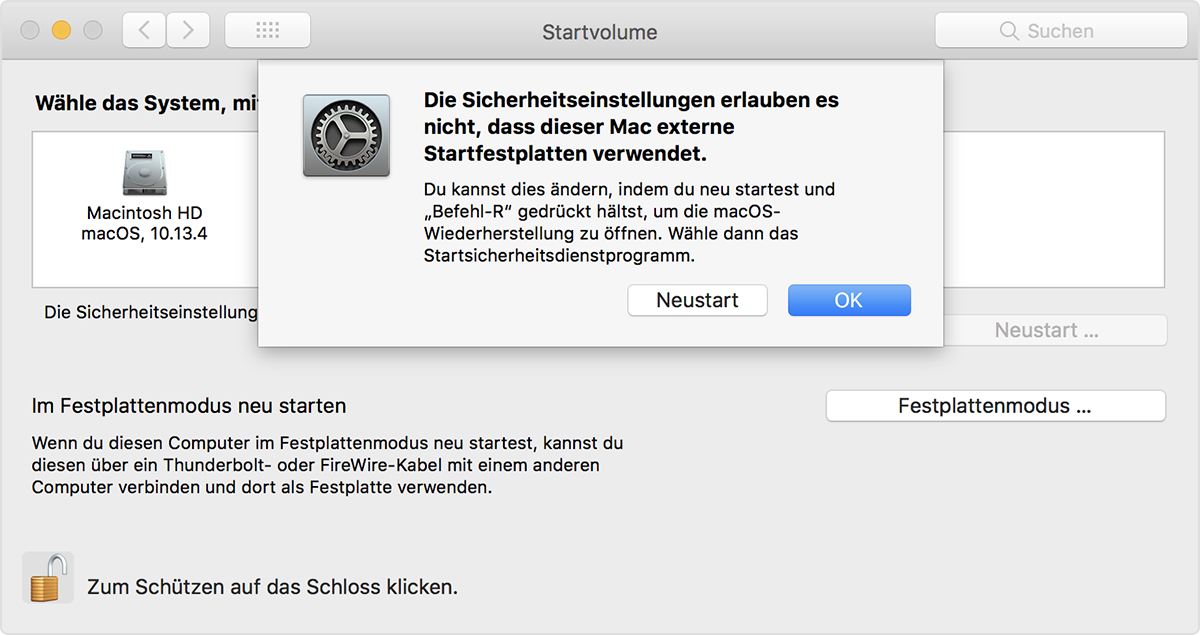
App-Cache (Systemdatenmüll) löschen
1. Klicke auf das Apple-Symbol in der oberen linken Ecke des Bildschirms und wähle “Über diesen Mac”.
2. Klicke auf “Festplatten” und überprüfe den Speicherplatz auf deiner Startfestplatte.
3. Öffne den Finder und halte die Optionstaste gedrückt. Klicke auf “Gehe zu” und wähle “Library”.
4. Suche den Ordner “Caches” und öffne ihn. Lösche den Inhalt des Ordners.
5. Wenn du eine Fehlermeldung erhältst, dass Dateien in Verwendung sind, starte deinen Mac im Wiederherstellungsmodus und öffne das Festplatten-Dienstprogramm. Wähle deine Startfestplatte aus und klicke auf “Erste Hilfe”.
6. Lösche auch den Cache deines Browsers, indem du die Einstellungen öffnest, zu “Datenschutz” oder “Sicherheit” navigierst und den Cache löschst.
7. Überprüfe regelmäßig deinen Festplattenspeicher, um sicherzustellen, dass genügend Platz vorhanden ist.
Indem du den App-Cache und den Browser-Cache löschst, kannst du Speicherplatz auf deinem Mac freigeben und das Problem des vollen Startdatenträgers beheben.
Papierkorb leeren
Wenn Ihr Mac-Startvolume voll ist, können Sie Platz schaffen, indem Sie den Papierkorb leeren.
1. Klicken Sie auf das Papierkorbsymbol im Dock.
2. Halten Sie die Command-Taste gedrückt und klicken Sie auf “Papierkorb leeren”.
3. Bestätigen Sie die Aktion.
Alternativ können Sie auch den Papierkorb über den Finder leeren:
1. Öffnen Sie den Finder.
2. Klicken Sie mit der rechten Maustaste auf den Papierkorb.
3. Wählen Sie “Papierkorb leeren”.
Das Löschen des Papierkorbs kann Speicherplatz auf Ihrer Festplatte freigeben, indem unerwünschte Dateien dauerhaft entfernt werden. Wiederholen Sie diesen Vorgang regelmäßig, um Platz auf Ihrem Mac zu sparen.
Time Machine-Backups entfernen
1. Öffnen Sie das Apple-Menü und wählen Sie “Systemeinstellungen”.
2. Klicken Sie auf “Time Machine”.
3. Deaktivieren Sie die Option “Time Machine aktivieren”.
4. Öffnen Sie den Finder und navigieren Sie zu Ihrem Mac-Festplattenlaufwerk.
5. Klicken Sie mit der rechten Maustaste auf das Time Machine-Backupsymbol.
6. Wählen Sie “In den Papierkorb legen”.
7. Leeren Sie den Papierkorb, um die Backups endgültig zu entfernen.
Hinweis: Das Löschen von Time Machine-Backups ist endgültig. Stellen Sie sicher, dass Sie keine wichtigen Dateien verlieren.
Wenn Sie weiterhin Platzprobleme auf Ihrer Startup-Disk haben, können Sie auch andere Maßnahmen ergreifen, um Speicherplatz freizugeben:
– Löschen Sie nicht benötigte Dateien und Programme.
– Entleeren Sie den Papierkorb regelmäßig.
– Löschen Sie den Website-Cache, um Speicherplatz freizugeben.
– Übertragen Sie Dateien auf eine externe Festplatte oder in die Cloud.
Tipp: Überprüfen Sie regelmäßig die Größe Ihrer Festplatte, um zukünftige Platzprobleme zu vermeiden.
Browser-Cache löschen
1. Öffne deinen Browser.
2. Gehe zu den Einstellungen.
3. Suche nach dem Menüpunkt “Browserdaten löschen” oder ähnlichem.
4. Lösche den Browser-Cache.
5. Starte deinen Browser neu.
Das Löschen des Browser-Caches kann helfen, Speicherplatz auf deinem Mac Startup Disk freizugeben. Der Browser-Cache speichert temporäre Dateien von besuchten Websites, um das Laden zu beschleunigen. Wenn die Startup Disk voll ist, kann das Löschen des Browser-Caches den Speicherplatz wiederherstellen.
Bitte beachte, dass das Löschen des Browser-Caches dazu führen kann, dass du dich erneut in Websites einloggen musst und einige Einstellungen zurückgesetzt werden können.
Sprachpakete entfernen
Wenn Ihr Mac-Startvolume voll ist, können Sie Speicherplatz freigeben, indem Sie nicht benötigte Sprachpakete entfernen. Diese Sprachpakete nehmen oft viel Platz auf Ihrer Festplatte ein und werden möglicherweise nicht verwendet.
Um Sprachpakete zu entfernen:
1. Öffnen Sie den Finder und navigieren Sie zu “Programme”.
2. Klicken Sie mit der rechten Maustaste auf eine Anwendung und wählen Sie “Paketinhalt anzeigen”.
3. Navigieren Sie zu “Contents” und dann zu “Resources”.
4. Suchen Sie nach Dateien mit der Erweiterung “.lproj” und löschen Sie diejenigen, die Sie nicht benötigen.
5. Leeren Sie den Papierkorb, um den Speicherplatz endgültig freizugeben.
Beachten Sie, dass das Entfernen von Sprachpaketen dazu führen kann, dass einige Anwendungen nicht mehr in der gewünschten Sprache angezeigt werden. Stellen Sie sicher, dass Sie nur die Sprachpakete entfernen, die Sie nicht benötigen.
Diese Methode ist eine schnelle Lösung, um Speicherplatz freizugeben, wenn Ihr Mac-Startvolume voll ist. Wenn das Problem weiterhin besteht, können Sie auch andere Maßnahmen ergreifen, wie das Löschen von temporären Dateien oder das Übertragen von Dateien auf eine externe Festplatte.
Mac läuft langsam unter macOS Ventura? Probieren Sie dies aus
1. Überprüfen Sie den Speicherplatz Ihrer Startfestplatte, indem Sie auf das Apple-Menü klicken und “Über diesen Mac” auswählen. Klicken Sie dann auf “Speicher”.
2. Wenn die Meldung “Startvolumen voll” angezeigt wird, müssen Sie Speicherplatz freigeben.
3. Löschen Sie nicht benötigte Dateien, indem Sie doppelklicken Sie auf das Festplattensymbol auf dem Desktop, dann auf “Dokumente” und “Downloads” zugreifen und Dateien löschen, die Sie nicht mehr benötigen.
4. Leeren Sie den Papierkorb, indem Sie auf das Symbol klicken und “Papierkorb leeren” auswählen.
5. Löschen Sie den Website-Cache, indem Sie den Safari-Browser öffnen, auf “Safari” klicken und “Verlauf löschen” wählen.
6. Verwenden Sie das Festplatten-Dienstprogramm, um Ihre Festplatte zu überprüfen und Fehler zu beheben. Öffnen Sie das Dienstprogramm, wählen Sie Ihre Festplatte aus und klicken Sie auf “Erste Hilfe”.
7. Wenn das Problem weiterhin besteht, wenden Sie sich an das Support-Team von macOS Ventura für weitere Hilfe.
Hinweis: Wenn Sie sich nicht sicher sind, wie Sie die oben genannten Schritte ausführen, konsultieren Sie die Bedienungsanleitung Ihres Mac oder suchen Sie online nach einer detaillierten Anleitung.
Mein Mac meldet nicht genügend Speicherplatz, obwohl genug vorhanden ist
Wenn dein Mac dir anzeigt, dass der Speicherplatz knapp ist, obwohl du genug Platz hast, gibt es einige mögliche Lösungen.
Zuerst solltest du den Papierkorb leeren, um sicherzustellen, dass alle gelöschten Dateien endgültig entfernt werden. Du kannst dies tun, indem du den Papierkorb auf dem Desktop öffnest und auf “Papierkorb leeren” klickst.
Als nächstes kannst du den Cache deines Browsers löschen, um Platz freizugeben. Gehe zu den Einstellungen deines Browsers und suche nach der Option zum Löschen des Caches.
Du kannst auch unnötige Dateien manuell löschen, indem du nach großen Dateien suchst, die du nicht mehr benötigst, und sie in den Papierkorb verschiebst.
Wenn diese Schritte nicht funktionieren, könnte es sein, dass dein Mac eine Systempartition erstellt hat. In diesem Fall kannst du die Hilfe des Support-Teams von Apple in Anspruch nehmen oder den Artikel “Mac Startup Disk Voll? Wie behebe ich das Problem?” lesen, um weitere Lösungen zu finden.
Denke daran, dass es wichtig ist, regelmäßig deinen Speicherplatz zu überprüfen, um solche Probleme zu vermeiden und deinen Mac optimal zu nutzen.
Systemdatenspeicher bereinigen
1. Öffnen Sie den Finder und klicken Sie auf das Apple-Menü in der oberen linken Ecke Ihres Bildschirms.
2. Wählen Sie “Über diesen Mac” und dann “Speicher”.
3. Überprüfen Sie, wie viel Speicherplatz auf Ihrer Festplatte verfügbar ist.
4. Wenn der Startdatenträger voll ist, müssen Sie Platz schaffen.
5. Löschen Sie nicht benötigte Dateien, indem Sie den Papierkorb leeren und unbenutzte Anwendungen deinstallieren.
6. Entfernen Sie unerwünschte Systemdateien, indem Sie das Festplatten-Dienstprogramm verwenden.
7. Drücken Sie Command + Space, um Spotlight zu öffnen, suchen Sie nach “Festplatten-Dienstprogramm” und öffnen Sie es.
8. Wählen Sie Ihre Festplatte aus und klicken Sie auf “Erste Hilfe” und dann auf “Festplatte löschen”.
9. Starten Sie Ihren Mac neu und überprüfen Sie den verfügbaren Speicherplatz erneut.
Diese Schritte sollten Ihnen helfen, den Systemdatenspeicher zu bereinigen und das Problem mit dem vollen Startdatenträger zu beheben.
iOS-Backups entfernen
Wenn Ihr Mac-Startvolume voll ist, kann das Entfernen von iOS-Backups eine Lösung sein. Folgen Sie diesen Schritten:
1. Öffnen Sie den Finder und klicken Sie auf “Gehe zu” in der Menüleiste.
2. Wählen Sie “Gehe zum Ordner” aus dem Dropdown-Menü.
3. Geben Sie “~/Library/Application Support/MobileSync/Backup/” ein und klicken Sie auf “Los”.
4. Hier finden Sie alle Ihre iOS-Backups. Löschen Sie die nicht mehr benötigten Backups.
5. Achten Sie darauf, dass Sie nur Backups löschen, die Sie nicht mehr benötigen. Andernfalls können Datenverluste auftreten.
Dieser Schritt kann Ihnen helfen, wertvollen Speicherplatz auf Ihrer Festplatte zurückzugewinnen. Überprüfen Sie regelmäßig Ihre Backups und entfernen Sie alte, um Ihren Mac am Laufen zu halten.
Nicht verwendete Apps deinstallieren
- Unbenutzte Apps entfernen
- Speicherplatz beanspruchende Anwendungen deinstallieren
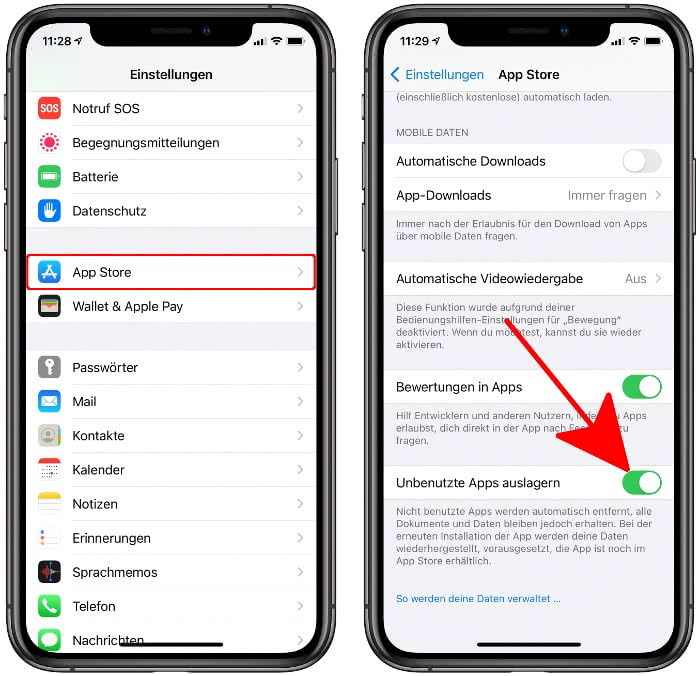
- Programme entfernen, die Sie nicht mehr benötigen
- Apps löschen, die nicht mehr verwendet werden
- Anwendungen beseitigen, die Platz auf der Festplatte einnehmen
Duplikate aus der Fotos-App löschen
Um Duplikate aus der Fotos-App auf Ihrem Mac zu löschen, folgen Sie diesen Schritten:
1. Öffnen Sie die Fotos-App auf Ihrem Mac.
2. Klicken Sie in der Menüleiste auf “Anzeige” und wählen Sie “Duplikate anzeigen”.
3. Die Fotos-App zeigt Ihnen nun alle Duplikate an. Überprüfen Sie die Bilder und wählen Sie diejenigen aus, die Sie löschen möchten.
4. Klicken Sie mit der rechten Maustaste auf ein Duplikat und wählen Sie “In den Papierkorb legen”.
5. Wiederholen Sie den Vorgang für alle Duplikate, die Sie entfernen möchten.
Es ist wichtig zu beachten, dass das Löschen von Duplikaten dauerhafte Auswirkungen haben kann. Stellen Sie sicher, dass Sie nur Duplikate entfernen und keine wichtigen Fotos löschen.
Dieser Vorgang hilft Ihnen, Speicherplatz auf Ihrer Festplatte freizugeben und das Problem mit der vollen Startup-Disk zu beheben.
Dropbox-Synchronisierung begrenzen
1. Öffnen Sie Dropbox auf Ihrem Mac.
2. Klicken Sie auf das Dropbox-Symbol in der Menüleiste.
3. Wählen Sie “Einstellungen” aus dem Dropdown-Menü.
4. Klicken Sie auf die Registerkarte “Konto”.
5. Scrollen Sie nach unten zu “Selektive Synchronisierung”.
6. Aktivieren Sie das Kontrollkästchen neben “Selektive Synchronisierung verwenden”.
7. Klicken Sie auf “Anwenden”.
8. Wählen Sie die Ordner aus, die Sie nicht auf Ihrem Mac speichern möchten, indem Sie das Kontrollkästchen neben jedem Ordner deaktivieren.
9. Klicken Sie auf “OK” und schließen Sie das Einstellungsfenster.
Hinweis: Durch die Begrenzung der Synchronisierung können Sie Speicherplatz auf Ihrer Festplatte sparen, indem Sie nur die für Sie wichtigen Dateien lokal speichern.
Lösung für das Problem “Mac Startup Disk Voll”:
1. Öffnen Sie den Finder.
2. Klicken Sie auf das Apple-Menü und wählen Sie “Über diesen Mac”.
3. Klicken Sie auf die Registerkarte “Speicher”.
4. Überprüfen Sie den verfügbaren Speicherplatz auf der Festplatte.
5. Löschen Sie nicht benötigte Dateien oder verschieben Sie sie auf eine externe Festplatte.
6. Leeren Sie den Papierkorb, um den Speicherplatz freizugeben.
7. Verwenden Sie das Dienstprogramm “Festplatten-Dienstprogramm”, um Ihre Festplatte zu überprüfen und gegebenenfalls zu reparieren.
8. Führen Sie regelmäßig Systemaktualisierungen durch, um Probleme zu beheben und den Speicherplatz effizienter zu nutzen.
Beachten Sie: Wenn das Problem weiterhin besteht, sollten Sie möglicherweise eine größere Festplatte in Betracht ziehen oder sich an den Support wenden, um weitere Unterstützung zu erhalten.
