In diesem Artikel geht es darum, wie du den Fehler “Dein System hat keinen Anwendungsspeicher mehr” beheben kannst.
Bedeutung von “System hat keinen Anwendungsspeicher mehr”
Wenn dein System die Fehlermeldung “Dein System hat keinen Anwendungsspeicher mehr” anzeigt, bedeutet dies, dass dein Mac nicht genügend Speicherplatz für Anwendungen und Programme hat. Dieses Problem kann dazu führen, dass Apps nicht ordnungsgemäß funktionieren oder abstürzen.
Um dieses Problem zu beheben, gibt es einige Lösungsansätze:
1. Beende nicht benötigte Apps: Schließe alle nicht verwendeten Programme, um Speicher freizugeben.
2. Überprüfe den Speicherplatz: Überprüfe, ob dein Mac ausreichend freien Speicherplatz auf der Festplatte hat. Lösche unnötige Dateien oder Programme, um Speicherplatz freizugeben.
3. Überprüfe auf Speicherlecks: Einige Apps können Speicherlecks haben, die dazu führen, dass sie unnötig viel Speicherplatz belegen. Überprüfe, ob eine bestimmte App dafür verantwortlich ist und aktualisiere sie gegebenenfalls.
4. Starte deinen Mac neu: Ein Neustart kann manchmal helfen, den Speicher zu bereinigen und das Problem zu beheben.
Wenn diese Lösungsansätze nicht helfen, könnte es sein, dass du mehr RAM oder eine größere Festplatte benötigst. In diesem Fall empfehle ich, professionellen Support in Anspruch zu nehmen.
Überprüfung des Anwendungsspeichers auf dem Mac
Überprüfen Sie den Anwendungsspeicher auf Ihrem Mac, um den Fehler “Dein System hat keinen Anwendungsspeicher mehr” zu beheben.
1. Überprüfen Sie Ihren RAM und stellen Sie sicher, dass er ausreichend ist.
2. Schließen Sie nicht benötigte Programme und Anwendungen, um Speicherplatz freizugeben.
3. Überprüfen Sie, ob es mögliche Erweiterungen gibt, die den Speicher verbrauchen.
4. Beenden Sie alle Anwendungen, die im Hintergrund laufen und Speicher beanspruchen. Verwenden Sie hierfür den Befehl Force Quit.
5. Überprüfen Sie den Speicherplatz auf Ihrer Festplatte und stellen Sie sicher, dass genügend Platz vorhanden ist.
6. Überprüfen Sie, ob es Fehlermeldungen gibt, die auf Speicherprobleme hinweisen könnten.
7. Aktualisieren Sie Ihr Betriebssystem auf die neueste Version, um eventuelle Fehler zu beheben.
8. Überwachen Sie die Speichernutzung mithilfe des Aktivitätsmonitors und beenden Sie Programme, die zu viel Speicher verbrauchen.
Folgen Sie diesen Schritten, um den Fehler zu beheben und Ihren Anwendungsspeicher auf dem Mac zu optimieren.
Lösung bei “System hat keinen Anwendungsspeicher mehr”
1. Beenden Sie nicht benötigte Anwendungen: Schließen Sie alle laufenden Anwendungen, die Sie nicht aktiv nutzen, um Speicher freizugeben.
2. Überprüfen Sie den Arbeitsspeicher: Öffnen Sie den Aktivitätsmonitor, um festzustellen, ob bestimmte Anwendungen viel Speicher verbrauchen. Beenden Sie sie gegebenenfalls.
3. Erweitern Sie den Anwendungsspeicher: Wenn Sie regelmäßig mit speicherintensiven Anwendungen arbeiten, können Sie den Arbeitsspeicher Ihres Computers aufrüsten.
4. Leeren Sie den Papierkorb: Löschen Sie nicht mehr benötigte Dateien, um Speicherplatz auf Ihrer Festplatte freizugeben.
5. Starten Sie Ihren Computer neu: Ein Neustart kann helfen, den Anwendungsspeicher zurückzusetzen und vorhandenen Speicher freizugeben.
Wenn Sie weiterhin Probleme haben, kann es hilfreich sein, den Apple-Support zu kontaktieren oder professionelle Hilfe in Anspruch zu nehmen, um das Problem zu beheben.
python
import psutil
def check_memory():
mem = psutil.virtual_memory()
total_memory = mem.total
available_memory = mem.available
used_memory = mem.used
print(f"Gesamter Speicher: {total_memory} Bytes")
print(f"Verfügbarer Speicher: {available_memory} Bytes")
print(f"Genutzter Speicher: {used_memory} Bytes")
check_memory()
Bitte beachten Sie, dass dies nur ein Beispiel ist und je nach Ihren Anforderungen und der spezifischen Situation auf Ihrem Mac möglicherweise angepasst werden muss.
Beenden nicht verwendeter Anwendungen erzwingen
Um den Fehler “Dein System hat keinen Anwendungsspeicher mehr” zu beheben, können nicht verwendete Anwendungen beendet werden, um Speicher freizugeben.
Um Anwendungen zu beenden, drücke Cmd + Tab, um zwischen offenen Anwendungen zu wechseln. Wähle die Anwendung aus, die beendet werden soll, und drücke dann Cmd + Q, um die Anwendung zu schließen.
Alternativ dazu kannst du auch das “Force Quit” Menü öffnen, indem du Cmd + Option + Esc drückst. Wähle die Anwendung aus, die beendet werden soll, und klicke auf “Beenden”. Dadurch wird die Anwendung sofort geschlossen.
Indem du nicht verwendete Anwendungen beendest, wird Speicher freigegeben und der Fehler “Dein System hat keinen Anwendungsspeicher mehr” sollte behoben sein.
Begrenzung des vom Finder verwendeten Speichers
Um den Fehler “Dein System hat keinen Anwendungsspeicher mehr” zu beheben, gibt es eine Möglichkeit, den Speicher zu begrenzen, den der Finder verwendet.
1. Öffne den Finder auf deinem Computer.
2. Klicke auf “Finder” in der oberen Menüleiste und wähle “Einstellungen”.
3. Gehe zum Reiter “Erweitert”.
4. Aktiviere die Option “Vom Finder verwendeten Speicher begrenzen”.
5. Wähle die gewünschte Speichergrenze aus.
6. Klicke auf “OK”, um die Einstellungen zu speichern.
Durch diese Begrenzung wird der vom Finder verwendete Speicher begrenzt und mögliche Speicherprobleme können vermieden werden.
Bitte beachte, dass diese Anleitung für macOS gilt und je nach Version des Betriebssystems etwas abweichen kann.
Wiederherstellung von Anwendungen
- Anwendungen überprüfen: Überprüfen Sie alle installierten Anwendungen auf Ihrem System.
- Unnötige Anwendungen entfernen: Entfernen Sie alle Anwendungen, die Sie nicht mehr benötigen, um Speicherplatz freizugeben.
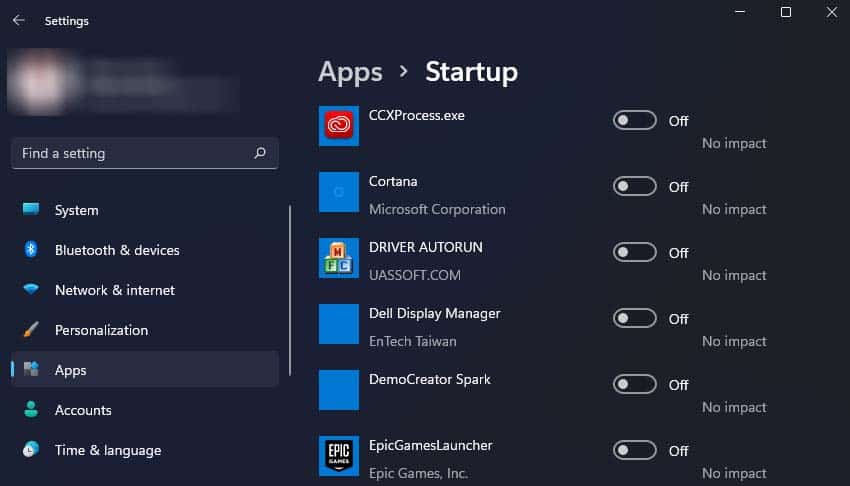
- Cache leeren: Leeren Sie den Cache von Anwendungen, um Speicherplatz freizugeben.
- Daten bereinigen: Bereinigen Sie nicht benötigte Daten und Dateien von Anwendungen, um Speicherplatz freizugeben.
- Speicher erweitern: Erweitern Sie den Anwendungsspeicher durch das Hinzufügen einer externen Speicherkarte.
- System aktualisieren: Stellen Sie sicher, dass Ihr System auf dem neuesten Stand ist, um etwaige Fehler zu beheben.
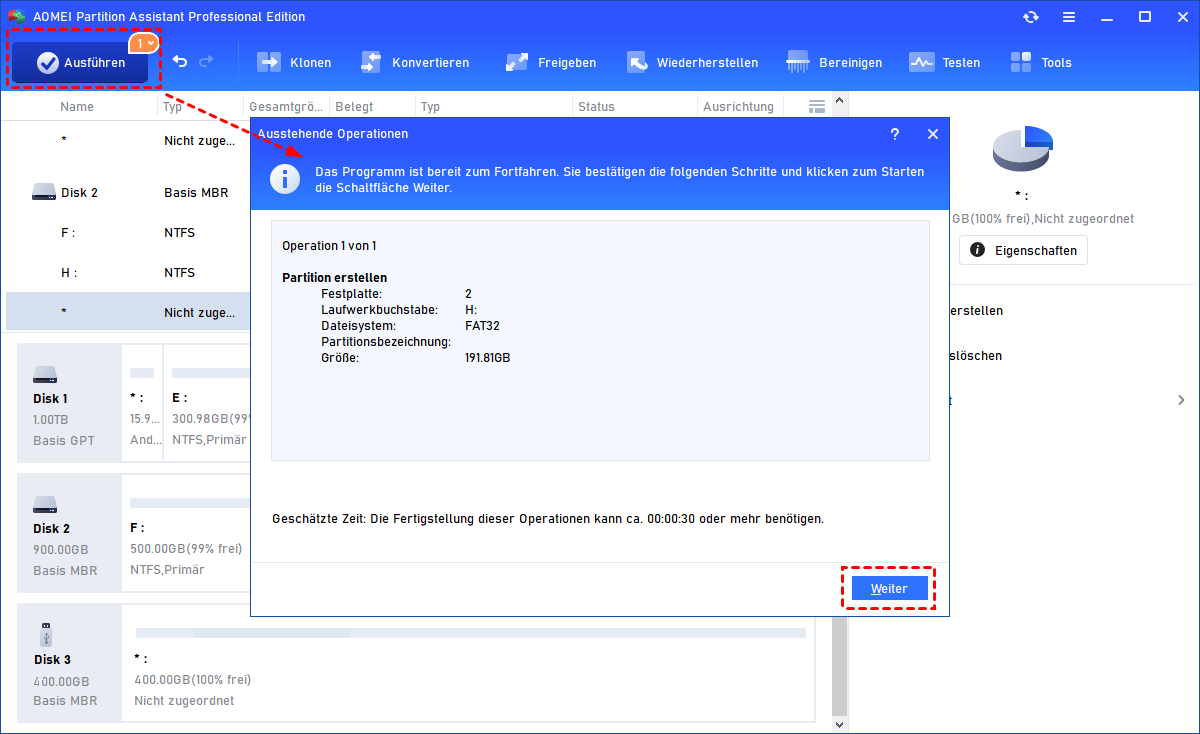
- Task-Manager verwenden: Überprüfen Sie den Task-Manager, um herauszufinden, welche Anwendungen zu viel Speicher verbrauchen, und beenden Sie diese gegebenenfalls.
- Überflüssige Widgets entfernen: Entfernen Sie unnötige Widgets von Ihrem Startbildschirm, um Speicherplatz freizugeben.
- Gerät neu starten: Starten Sie Ihr Gerät neu, um den Anwendungsspeicher zurückzusetzen.
Regelmäßiges Neustarten des Macs und Aktualisierung von macOS
Regelmäßiges Neustarten des Macs und Aktualisierung von macOS können helfen, den Fehler “Dein System hat keinen Anwendungsspeicher mehr” zu beheben. Beende unnötige Anwendungen, um den Anwendungsspeicher freizugeben. Überprüfe auch, ob du genügend Speicherplatz auf deiner Festplatte hast. Du kannst den Anwendungsspeicher mithilfe des Aktivitätsmonitors überwachen. Wenn das Problem weiterhin besteht, könnte ein Speicherleck vorliegen. Starte deinen Mac neu, um den Speicher zurückzusetzen.
Eine Aktualisierung von macOS kann auch helfen, eventuelle Fehler zu beheben. Beachte, dass bestimmte Anwendungen möglicherweise mehr Speicher benötigen als andere. In diesem Fall kannst du versuchen, den Anwendungsspeicher mithilfe von Erweiterungen oder Programmen zu erweitern. Wenn du immer noch Probleme hast, könnte ein Hardwareproblem vorliegen. In diesem Fall empfiehlt es sich, den Apple Support zu kontaktieren.
