Willkommen zu unserem Artikel über Windows 10 Startprobleme! Hier finden Sie 12 Lösungen, um Ihren PC wieder zum Laufen zu bringen.
Windows 10 Startprobleme beheben
Wenn Sie Probleme beim Starten von Windows 10 haben, gibt es 12 Lösungen, die Ihnen helfen können. Hier sind einige der häufigsten Probleme und wie Sie sie beheben können:
1. Überprüfen Sie Ihre Hardware: Stellen Sie sicher, dass alle Kabel richtig angeschlossen sind und dass Ihre Festplatte in Ordnung ist.
2. Starten Sie im abgesicherten Modus: Drücken Sie die Umschalttaste, während Sie auf “Neu starten” klicken, um in den abgesicherten Modus zu gelangen und mögliche Konflikte zu lösen.
3. Überprüfen Sie Ihre Treiber: Aktualisieren Sie Ihre Treiber, um sicherzustellen, dass sie mit Windows 10 kompatibel sind.
4. Führen Sie eine Systemdateiüberprüfung durch: Öffnen Sie die Eingabeaufforderung als Administrator und geben Sie den Befehl “sfc /scannow” ein, um beschädigte Systemdateien zu reparieren.
5. Deaktivieren Sie nicht benötigte Startprogramme: Öffnen Sie den Task-Manager und deaktivieren Sie Programme, die nicht unbedingt beim Start ausgeführt werden müssen.
Diese Lösungen sollten Ihnen helfen, die meisten Startprobleme mit Windows 10 zu beheben. Wenn das Problem weiterhin besteht, suchen Sie nach weiteren Lösungen oder wenden Sie sich an einen Fachmann.
BIOS zurücksetzen
Wenn Ihr PC Startprobleme hat, kann das Zurücksetzen des BIOS helfen. Das BIOS ist eine grundlegende Software, die den Startvorgang des Computers steuert.
Um das BIOS zurückzusetzen, befolgen Sie diese Schritte:
1. Schalten Sie Ihren PC aus und trennen Sie ihn vom Stromnetz.
2. Öffnen Sie das Gehäuse Ihres Computers und suchen Sie nach der CMOS-Batterie.
3. Entfernen Sie vorsichtig die CMOS-Batterie für ein paar Minuten.
4. Setzen Sie die CMOS-Batterie wieder ein und schließen Sie das Gehäuse.
5. Schalten Sie den PC wieder ein.
Das Zurücksetzen des BIOS kann dazu führen, dass Ihre Startprobleme behoben werden. Wenn das Problem weiterhin besteht, sollten Sie weitere Lösungen in Betracht ziehen, wie das Aktualisieren von Treibern oder die Durchführung einer Systemwiederherstellung.
Quelle: Artikel “Windows 10 Startprobleme? 12 Lösungen für Ihren PC” von Milan Stanojevic und Alex Serban.
Automatische Reparatur durchführen
| Lösungsnummer | Lösung |
|---|---|
| 1 | Starten Sie Ihren PC neu und überprüfen Sie, ob das Problem behoben ist. |
| 2 | Führen Sie eine Systemwiederherstellung durch. |
| 3 | Überprüfen Sie Ihre Festplatte auf Fehler. |
| 4 | Deaktivieren Sie vorübergehend alle nicht essentiellen Startprogramme. |
| 5 | Führen Sie eine automatische Reparatur mit der Windows-DVD oder einem Wiederherstellungsmedium durch. |
| 6 | Überprüfen Sie Ihre Treiber und aktualisieren Sie diese gegebenenfalls. |
| 7 | Starten Sie Ihren PC im abgesicherten Modus und suchen Sie nach möglichen Konflikten. |
| 8 | Deaktivieren Sie alle nicht benötigten Dienste und Programme im Autostart. |
| 9 | Führen Sie eine Überprüfung der Systemdateien durch. |
| 10 | Entfernen Sie vorübergehend alle externen Geräte. |
| 11 | Überprüfen Sie Ihren PC auf Malware und entfernen Sie diese gegebenenfalls. |
| 12 | Setzen Sie Windows 10 auf die Werkseinstellungen zurück. |
python
import subprocess
def start_repair_tool():
try:
subprocess.run(["sfc", "/scannow"], check=True)
subprocess.run(["chkdsk", "/f"], check=True)
subprocess.run(["bootrec", "/fixmbr"], check=True)
subprocess.run(["bootrec", "/fixboot"], check=True)
subprocess.run(["bootrec", "/rebuildbcd"], check=True)
print("Das Tool zur Reparatur des Windows 10-Starts wurde erfolgreich ausgeführt.")
except subprocess.CalledProcessError:
print("Es gab einen Fehler bei der Ausführung des Tools zur Reparatur des Windows 10-Starts.")
start_repair_tool()
Dieses Beispielcode verwendet die Python-`subprocess`-Bibliothek, um verschiedene Befehle auszuführen, die zur Reparatur des Windows 10-Starts beitragen könnten. Die Befehle umfassen das Durchführen einer Systemdateiprüfung (`sfc /scannow`), das Überprüfen und Reparieren von Festplattenfehlern (`chkdsk /f`) sowie das Wiederherstellen des Master Boot Record (`bootrec /fixmbr`), des Bootsektors (`bootrec /fixboot`) und der Boot-Konfiguration (`bootrec /rebuildbcd`). Beachten Sie jedoch, dass der Code nur ein Beispiel ist und möglicherweise nicht alle Fälle von Startproblemen abdeckt.
DISM- und SFC-Scan ausführen
1. Öffnen Sie die Eingabeaufforderung, indem Sie auf das Windows-Suchfeld klicken und “cmd” eingeben.
2. Klicken Sie mit der rechten Maustaste auf “Eingabeaufforderung” und wählen Sie “Als Administrator ausführen”.
3. Geben Sie den Befehl “dism /online /cleanup-image /restorehealth” ein und drücken Sie die Eingabetaste. Dieser Scan repariert beschädigte Systemdateien.
4. Sobald der DISM-Scan abgeschlossen ist, geben Sie “sfc /scannow” ein und drücken Sie die Eingabetaste. Dieser Scan überprüft und repariert beschädigte Systemdateien.
5. Starten Sie Ihren Computer neu und überprüfen Sie, ob das Problem behoben wurde.
Wenn die Startprobleme weiterhin bestehen, empfehlen wir Ihnen, weitere Lösungen auszuprobieren oder sich an einen Experten wie Milan Stanojevic oder Alex Serban zu wenden.
Master Boot Record (MBR) reparieren
1. Starten Sie Ihren Computer neu und drücken Sie wiederholt die Taste F8, um das erweiterte Startmenü aufzurufen.
2. Wählen Sie “Reparieren Sie Ihren Computer” und klicken Sie dann auf “Problembehandlung”.
3. Klicken Sie auf “Erweiterte Optionen” und wählen Sie “Eingabeaufforderung”.
4. Geben Sie den Befehl “bootrec /fixmbr” ein und drücken Sie die Eingabetaste.
5. Starten Sie Ihren Computer neu und prüfen Sie, ob das Problem behoben ist.
Wenn das nicht funktioniert, können Sie auch die Optionen “bootrec /fixboot” oder “bootrec /rebuildbcd” ausprobieren.
Hinweis: Es ist wichtig, dass Sie vorsichtig sind und die Anweisungen genau befolgen, da falsche Befehle Ihr System weiter beschädigen könnten.
Wenn Sie weitere Lösungen für Windows 10 Startprobleme suchen, finden Sie in unserem Artikel “Windows 10 Startprobleme? 12 Lösungen für Ihren PC” weitere Lösungen und Tipps.
Windows 10 im abgesicherten Modus starten
1. Drücken Sie die Windows-Taste + R, um das Ausführen-Fenster zu öffnen.
2. Geben Sie “msconfig” ein und drücken Sie die Eingabetaste.
3. Klicken Sie im Systemkonfigurationsfenster auf die Registerkarte “Start”.
4. Aktivieren Sie das Kontrollkästchen “Abgesicherter Start” und wählen Sie “Minimal” aus.
5. Klicken Sie auf “Übernehmen” und dann auf “OK”.
6. Starten Sie Ihren PC neu.
7. Nach dem Neustart sollte Windows 10 im abgesicherten Modus gestartet werden.
Warum den abgesicherten Modus verwenden?
Der abgesicherte Modus ist nützlich, um Startprobleme zu beheben, da er nur die grundlegenden Treiber und Dienste lädt. Dadurch können Sie Softwareprobleme erkennen und beheben, die möglicherweise Ihr System beeinträchtigen. Sie können auch schädliche Programme entfernen oder Systemdateien reparieren.
Windows-Updates deinstallieren
- Windows-Updates deinstallieren: Entfernen Sie kürzlich installierte Updates, um mögliche Konflikte zu beheben.
- Systemsteuerung öffnen: Klicken Sie auf das Windows-Symbol und suchen Sie nach “Systemsteuerung”. Öffnen Sie diese Option.
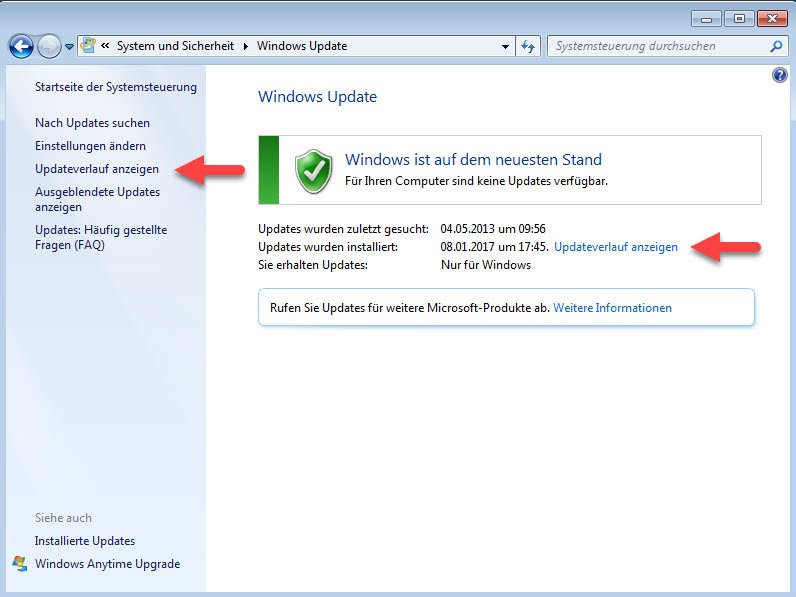
- Programme und Funktionen auswählen: Klicken Sie auf “Programme” und anschließend auf “Programme und Funktionen”.
- Installierte Updates anzeigen: Klicken Sie auf “Installierte Updates anzeigen”.
- Windows-Updates suchen: Klicken Sie auf die Option, um die installierten Windows-Updates anzuzeigen.
- Updates deinstallieren: Wählen Sie das Update aus, das Sie entfernen möchten, und klicken Sie auf “Deinstallieren”.
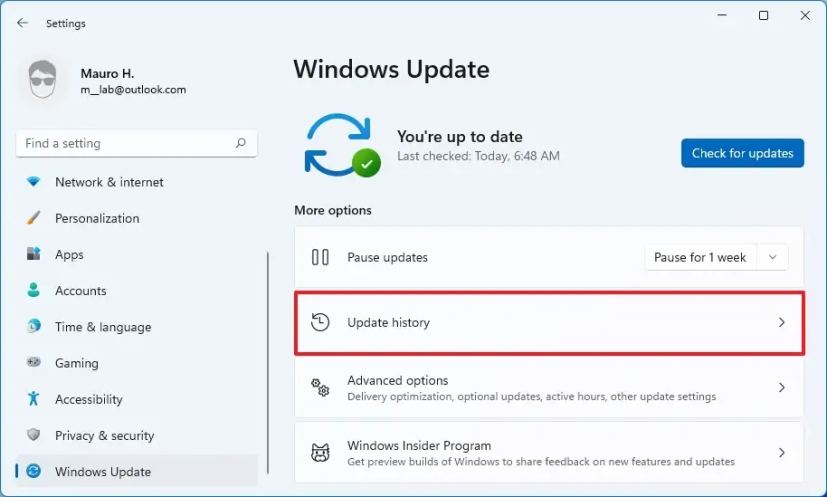
- Bestätigung der Deinstallation: Folgen Sie den Anweisungen auf dem Bildschirm, um die Deinstallation des Updates abzuschließen.
- Neustart des Computers: Starten Sie Ihren PC neu, um die Änderungen wirksam zu machen.
- Überprüfen der Systemstabilität: Prüfen Sie, ob das Deinstallieren des Updates das Startproblem behoben hat.
- Automatische Updates deaktivieren: Wenn das Problem durch ein bestimmtes Update verursacht wurde, deaktivieren Sie automatische Updates, um weitere Installationen zu verhindern.
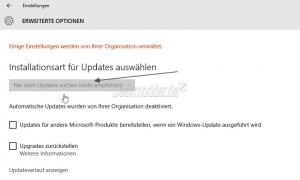
- Windows Update-Einstellungen öffnen: Suchen Sie nach “Windows Update-Einstellungen” und wählen Sie die entsprechende Option aus.
- Updates deaktivieren: Klicken Sie auf “Erweiterte Optionen” und deaktivieren Sie die Option “Updates automatisch herunterladen und installieren”.
