Willkommen zu unserem Artikel über das Problem der Razer Tastatur, die nach einem Kaltstart nicht reagiert.
Lösungen für nicht reagierende Razer-Tastatur
1. Überprüfen Sie die Verbindung: Stellen Sie sicher, dass Ihre Tastatur ordnungsgemäß mit dem Computer verbunden ist. Überprüfen Sie die USB-Anschlüsse und wechseln Sie gegebenenfalls den Anschluss.
2. Razer Synapse 3 überprüfen: Starten Sie die Razer Synapse 3-Software und stellen Sie sicher, dass Ihre Tastatur erkannt wird. Aktualisieren Sie die Firmware, wenn verfügbar.
3. Energieeinstellungen überprüfen: Gehen Sie zu den Energieeinstellungen in Windows und stellen Sie sicher, dass die Tastatur nicht in den Ruhezustand versetzt wird.
4. Geräte-Manager überprüfen: Öffnen Sie den Geräte-Manager und suchen Sie nach Ihrer Tastatur. Überprüfen Sie, ob ein Problem mit dem Treiber vorliegt. Aktualisieren Sie den Treiber gegebenenfalls.
5. USB-Ports überprüfen: Überprüfen Sie die USB-Ports an Ihrem Computer auf mögliche Probleme. Versuchen Sie, die Tastatur an einen anderen USB-Port anzuschließen.
6. Neustart durchführen: Starten Sie Ihren Computer neu und prüfen Sie, ob die Tastatur danach funktioniert.
Wenn diese Lösungen nicht helfen, wenden Sie sich an den Razer-Support für weitere Unterstützung.
Probleme bei der Verbindung mit Razer-Tastatur beheben
1. Überprüfen Sie zunächst, ob Ihre Razer-Tastatur bei einem Kaltstart nicht reagiert.
2. Stellen Sie sicher, dass die Tastatur richtig mit Ihrem PC verbunden ist und dass alle Kabel fest sitzen.
3. Überprüfen Sie die USB-Anschlüsse an Ihrem PC und stellen Sie sicher, dass sie ordnungsgemäß funktionieren.
4. Überprüfen Sie die Energieeinstellungen Ihres PCs und deaktivieren Sie den Ruhezustand oder den Energiesparmodus.
5. Aktualisieren Sie die Firmware Ihrer Tastatur über die Razer-Website.
6. Öffnen Sie den Geräte-Manager, indem Sie mit der rechten Maustaste auf das Windows-Symbol klicken und “Geräte-Manager” auswählen.
7. Suchen Sie nach Ihrer Tastatur in der Liste der Geräte und überprüfen Sie, ob sie ordnungsgemäß erkannt wird. Wenn nicht, klicken Sie mit der rechten Maustaste darauf und wählen Sie “Treiber aktualisieren”.
8. Starten Sie Ihren PC neu, um die Änderungen zu übernehmen.
9. Wenn das Problem weiterhin besteht, wenden Sie sich an den Razer-Support für weitere Unterstützung.
Hoffentlich helfen Ihnen diese Schritte, das Problem mit Ihrer Razer-Tastatur zu lösen.
Lösungen für nicht funktionierende RGB bei Razer-Tastatur
1. Überprüfen Sie die Anschlüsse: Stellen Sie sicher, dass Ihre Tastatur ordnungsgemäß mit den USB-Anschlüssen verbunden ist. Überprüfen Sie auch, ob die USB-Anschlüsse ordnungsgemäß funktionieren.
2. Aktualisieren Sie die Firmware: Besuchen Sie die Razer Support-Website und suchen Sie nach Firmware-Updates für Ihre Tastatur. Führen Sie das Update gemäß den Anweisungen durch.
3. Überprüfen Sie die Energieeinstellungen: Klicken Sie mit der rechten Maustaste auf das Startmenü, wählen Sie “Geräte-Manager” aus und suchen Sie nach “Universal Serial Bus-Controller”. Klicken Sie mit der rechten Maustaste auf “Root-Hub” und wählen Sie “Eigenschaften” aus. Gehen Sie zum Tab “Energieverwaltung” und deaktivieren Sie die Option “Computer kann das Gerät ausschalten, um Energie zu sparen”.
4. Prüfen Sie die Einstellungen der Razer-Software: Öffnen Sie die Razer Chroma-Software und überprüfen Sie die Einstellungen für Ihre Tastatur. Stellen Sie sicher, dass die Beleuchtung aktiviert ist und die gewünschten Effekte ausgewählt sind.
5. Neustart des Systems: Starten Sie Ihren Computer neu, um mögliche Softwarekonflikte zu beheben und die Tastatur neu zu initialisieren.
Wenn diese Schritte das Problem nicht beheben, wenden Sie sich an den Razer-Support für weitere Unterstützung.
Razer-Tastatur wird nicht erkannt – Lösungsansätze
- Überprüfen Sie die Verbindung der Razer-Tastatur mit dem Computer.
- Starten Sie den Computer neu und prüfen Sie, ob die Tastatur erkannt wird.

- Stellen Sie sicher, dass die Treiber für die Razer-Tastatur korrekt installiert sind.
- Deaktivieren Sie vorübergehend andere Tastaturtreiber oder Tastatursoftware, die möglicherweise konfliktieren.
- Testen Sie die Tastatur an einem anderen Computer, um festzustellen, ob das Problem mit der Tastatur selbst oder dem Computer zusammenhängt.
- Wenn die Tastatur an einem anderen Computer funktioniert, versuchen Sie es mit einem anderen USB-Anschluss an Ihrem Computer.

- Prüfen Sie, ob die Tastatur im Geräte-Manager erkannt wird und ob ein Fehler vorliegt.
- Aktualisieren Sie die Treiber für die Tastatur über den Geräte-Manager oder die offizielle Razer-Website.
- Überprüfen Sie, ob die Tastatur mit einer anderen Tastaturbelegung konfiguriert ist. Stellen Sie sicher, dass die richtige Tastatursprache ausgewählt ist.
- Entfernen Sie möglicherweise vorhandene Tastaturmakros oder -profile, die das normale Funktionieren der Tastatur beeinträchtigen könnten.

- Führen Sie eine Systemwiederherstellung durch, um mögliche Softwareänderungen rückgängig zu machen, die das Problem verursachen.
Wiederherstellen der Verbindung zur Razer-Tastatur
Um die Verbindung zu Ihrer Razer-Tastatur nach einem Kaltstart wiederherzustellen, befolgen Sie diese Schritte:
1. Überprüfen Sie, ob Ihre Tastatur ordnungsgemäß mit Ihrem Computer verbunden ist. Überprüfen Sie die USB-Verbindung an der Seite oder Unterseite der Tastatur.
2. Starten Sie Ihren Computer neu und prüfen Sie, ob die Tastatur jetzt funktioniert.
3. Überprüfen Sie die Energieeinstellungen Ihres Computers, um sicherzustellen, dass die Tastatur nicht in den Ruhezustand versetzt wird. Klicken Sie mit der rechten Maustaste auf das Startmenü und wählen Sie “Energieoptionen”. Überprüfen Sie die erweiterten Optionen und stellen Sie sicher, dass die Tastatur nicht deaktiviert ist.
4. Führen Sie ein Firmware-Update für Ihre Tastatur durch, um mögliche Probleme zu beheben. Besuchen Sie die Razer Support-Website und suchen Sie nach Firmware-Updates für Ihr Modell.
5. Überprüfen Sie den Geräte-Manager auf mögliche Konflikte mit anderen Geräten. Klicken Sie mit der rechten Maustaste auf das Startmenü, wählen Sie “Geräte-Manager” und überprüfen Sie die USB-Ports und den Universal Serial Bus-Root-Hub.
Falls diese Schritte das Problem nicht beheben, wenden Sie sich bitte an den Razer Support für weitere Unterstützung.
Tipps zur Fehlerbehebung bei Razer-Tastaturproblemen
- Überprüfen Sie die Verbindung: Stellen Sie sicher, dass die Tastatur ordnungsgemäß mit dem Computer verbunden ist.
- Starten Sie den Computer neu: Ein Neustart kann häufig kleinere Probleme beheben.

- Überprüfen Sie die Treiber: Stellen Sie sicher, dass die Treiber für die Razer-Tastatur auf dem neuesten Stand sind.
- Testen Sie die Tastatur an einem anderen Computer: Dadurch können Sie feststellen, ob das Problem spezifisch für Ihren Computer ist.
- Überprüfen Sie die Einstellungen: Stellen Sie sicher, dass die Tastatureinstellungen korrekt konfiguriert sind.
- Deinstallieren und installieren Sie die Tastaturtreiber erneut: Manchmal kann eine Neuinstallation der Treiber das Problem beheben.
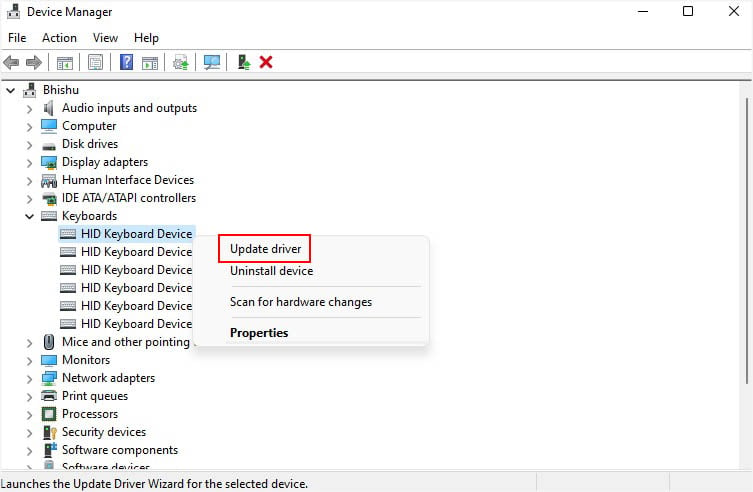
- Überprüfen Sie auf physische Schäden: Untersuchen Sie die Tastatur auf eventuelle Schäden oder Verschmutzungen.
- Starten Sie den Computer im abgesicherten Modus: Dadurch können Sie feststellen, ob das Problem durch andere Programme oder Dienste verursacht wird.
- Kontaktieren Sie den Razer-Support: Wenn alle anderen Schritte fehlschlagen, wenden Sie sich an den Razer-Support für weitere Unterstützung.
