Willkommen zu unserem Artikel über erweiterte Fehlerbehebung für Windows Bootprobleme. Hier erfahren Sie, wie Sie hartnäckige Fehler beim Starten Ihres Windows-Betriebssystems beheben können. Lassen Sie uns gemeinsam in die Welt der Fehlerbehebung eintauchen und Ihre Bootprobleme lösen.
Zusammenfassung des Artikels
Erweiterte Fehlerbehebung für Windows Bootprobleme
In diesem Artikel werden erweiterte Fehlerbehebungsmethoden für Windows Bootprobleme behandelt.
Wenn Ihr Windows 10-Computer nicht ordnungsgemäß startet, können Sie die folgenden Schritte ausführen, um das Problem zu beheben:
1. Überprüfen Sie das BIOS und stellen Sie sicher, dass das Betriebssystem richtig erkannt wird.
2. Überprüfen Sie die Windows-Starteinstellungen, um sicherzustellen, dass der richtige Startvorgang ausgewählt ist.
3. Stellen Sie sicher, dass die Windows-Startdateien nicht beschädigt sind. Verwenden Sie dazu die Wiederherstellungsoptionen.
4. Überprüfen Sie die Systemregistrierung auf mögliche Probleme.
5. Führen Sie eine automatische Reparatur von Windows durch, um mögliche Fehler zu beheben.
6. Nutzen Sie erweiterte Startoptionen, um spezifische Probleme zu beheben oder das System in den Wiederherstellungsmodus zu versetzen.
Wenn Sie diese Schritte befolgen, können Sie viele Bootprobleme beheben und Ihr Windows-System wieder zum Laufen bringen.
Phasen des Bootvorgangs
- Das BIOS initialisieren
- Drücken Sie die Entf-Taste, um das BIOS aufzurufen.

- Überprüfen Sie die BIOS-Einstellungen und stellen Sie sicher, dass die Festplatte als Startgerät ausgewählt ist.
- Das Betriebssystem laden
- Wählen Sie im Boot-Menü die Option Starten von der Festplatte.
- Wenn das Betriebssystem nicht startet, versuchen Sie es im abgesicherten Modus zu starten.
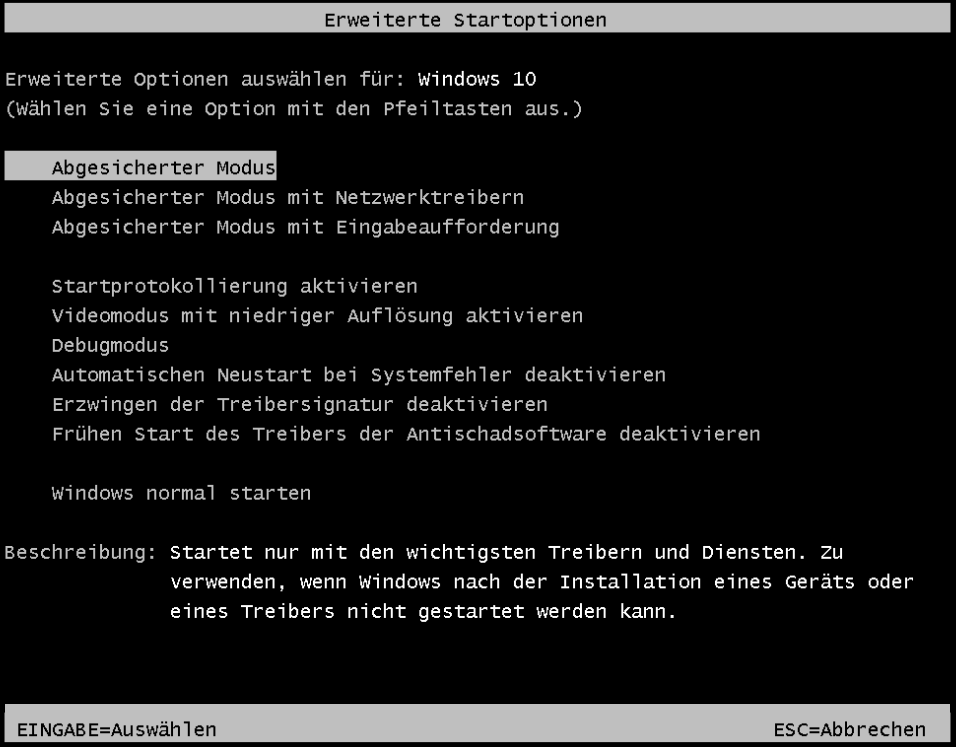
- Initialisieren des Windows-Kernels
- Starten Sie den Computer neu und drücken Sie während des Bootvorgangs wiederholt die F8-Taste.
- Wählen Sie im erweiterten Startmenü die Option Abgesicherter Modus.
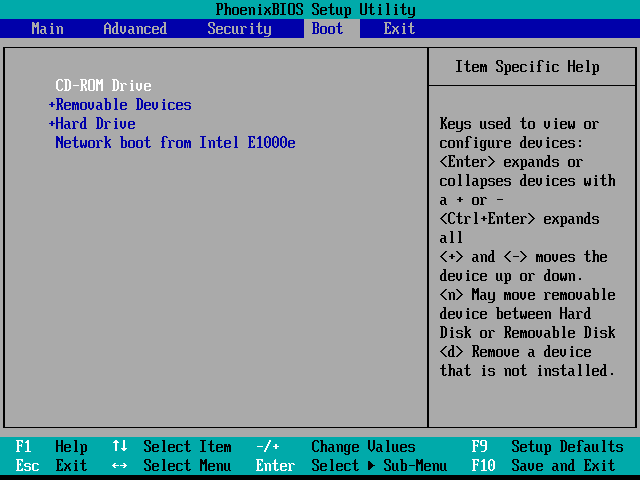
- Windows-Dienste und Treiber laden
- Öffnen Sie den Geräte-Manager, indem Sie Windows-Taste + X drücken und “Geräte-Manager” auswählen.
- Überprüfen Sie, ob alle Geräte korrekt installiert und keine Fehler oder Warnungen angezeigt werden.
- Benutzeranmeldung
- Starten Sie den Computer im abgesicherten Modus und versuchen Sie sich anzumelden.
- Wenn die Anmeldung im abgesicherten Modus erfolgreich ist, kann ein problematisches Benutzerprofil die Ursache sein.
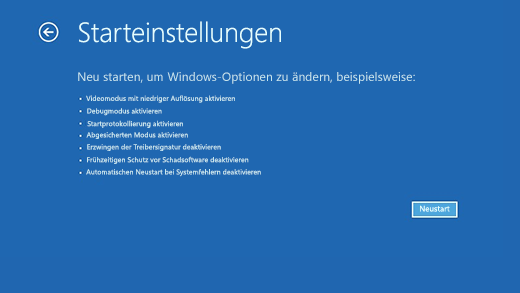
Methoden zur Fehlerbehebung beim Startvorgang
1. Starten Sie Ihren Computer im abgesicherten Modus, um festzustellen, ob das Problem weiterhin besteht.
2. Überprüfen Sie die Startreihenfolge in den BIOS-Einstellungen und stellen Sie sicher, dass Ihre Festplatte als erstes Boot-Gerät ausgewählt ist.
3. Führen Sie eine Systemwiederherstellung durch, um den Computer auf einen früheren Zeitpunkt zurückzusetzen, an dem er noch ordnungsgemäß gestartet ist.
4. Verwenden Sie die erweiterten Startoptionen, um auf die automatische Reparatur oder die Eingabeaufforderung zuzugreifen.
5. Überprüfen Sie die Systemdateien auf Beschädigungen mit dem Befehl “sfc /scannow” in der Eingabeaufforderung.
6. Aktualisieren Sie Ihre Treiber und installieren Sie alle verfügbaren Windows-Updates.
7. Führen Sie eine Neuinstallation von Windows durch, wenn alle anderen Methoden fehlschlagen.
Hinweis: Wenn Sie sich nicht sicher sind, welche Methode für Ihr spezifisches Problem am besten geeignet ist, wenden Sie sich an einen IT-Experten oder suchen Sie online nach detaillierten Anleitungen.
Probleme während der Boot Loader-Phase
Um diese Probleme zu beheben, gibt es mehrere erweiterte Fehlerbehebungsoptionen. Sie können Recovery-Optionen verwenden, um das Problem zu diagnostizieren und zu beheben. Dazu gehören Optionen wie Automatische Reparatur, Starteinstellungen und Eingabeaufforderung.
In der Eingabeaufforderung können Sie verschiedene Befehle verwenden, um das System zu reparieren, wie z.B. bootrec oder sfc /scannow.
Wenn Sie Probleme mit dem Boot Loader haben, können Sie auch die erweiterten Startoptionen verwenden, um den Computer im abgesicherten Modus zu starten oder eine Systemwiederherstellung durchzuführen.
Es ist wichtig, dass Sie während der Fehlerbehebung die entsprechenden Datenschutz- und Cookie-Einstellungen beachten. Stellen Sie sicher, dass Sie die richtigen Schritte befolgen, um Ihre Probleme zu beheben und gleichzeitig Ihre Privatsphäre zu schützen.
Verwendung des Startreparaturtools zur Reparatur des Boot Loaders
Verwenden Sie das Startreparaturtool, um den Boot Loader zu reparieren.
1. Starten Sie Ihren PC und drücken Sie mehrmals die F8-Taste, um das Bootmenü aufzurufen.
2. Wählen Sie “Erweiterte Optionen” und dann “Startreparatur” aus.
3. Das Startreparaturtool wird gestartet und analysiert Ihren Boot Loader.
4. Befolgen Sie die Anweisungen auf dem Bildschirm, um den Boot Loader zu reparieren.
5. Starten Sie Ihren PC neu und überprüfen Sie, ob das Problem behoben wurde.
Hinweis: Wenn das Startreparaturtool das Problem nicht beheben kann, können Sie auch andere Wiederherstellungsoptionen wie die Eingabeaufforderung oder die Systemwiederherstellung ausprobieren.
Denken Sie daran, dass das Startreparaturtool nur für Windows 10 verfügbar ist. Es kann bei verschiedenen Bootproblemen, wie z.B. fehlenden Boot-Optionen oder beschädigtem Boot Manager, helfen.
Wenn Sie weitere Probleme haben, wenden Sie sich an unseren Kundensupport für weitere Unterstützung.
Reparatur von Master Boot Code und Bootsektor
- Starten Sie den Computer mit der Windows-Installations-CD oder dem Wiederherstellungsdatenträger.
- Wählen Sie die gewünschte Sprache und klicken Sie auf “Weiter”.
- Drücken Sie die Tastenkombination Shift+F10, um eine Eingabeaufforderung zu öffnen.
- Geben Sie den Befehl bootrec /fixmbr ein und drücken Sie die Eingabetaste. Dadurch wird der Master Boot Code repariert.
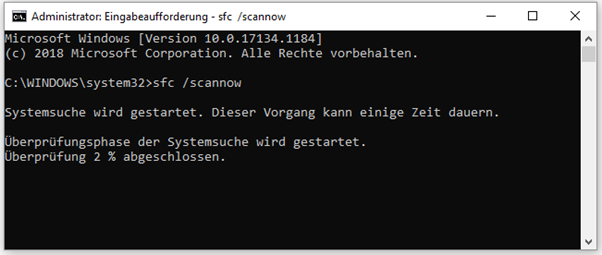
- Geben Sie den Befehl bootrec /fixboot ein und drücken Sie die Eingabetaste. Dadurch wird der Bootsektor repariert.
- Geben Sie den Befehl bootrec /scanos ein und drücken Sie die Eingabetaste. Dadurch werden Windows-Installationen auf dem Computer erkannt.
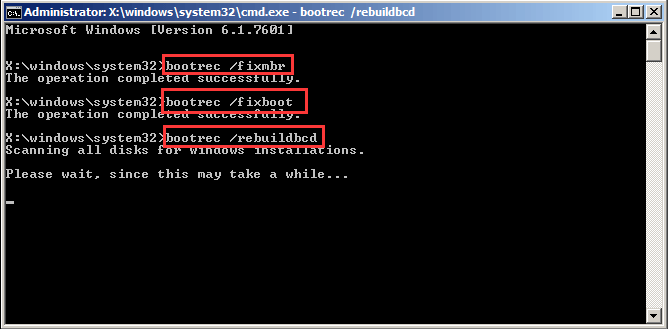
- Geben Sie den Befehl bootrec /rebuildbcd ein und drücken Sie die Eingabetaste. Dadurch wird der Bootkonfigurationsdatensatz neu erstellt und fehlende Einträge hinzugefügt.
- Schließen Sie die Eingabeaufforderung und starten Sie den Computer neu.
