Willkommen zu unserem Artikel über Fehler bei der Erstellung oder Lokalisierung neuer Partitionen. In diesem Beitrag werden wir häufige Fehlerquellen und Lösungen untersuchen, um Ihnen bei der reibungslosen Einrichtung und Anpassung Ihrer Partitionen zu helfen. Lassen Sie uns gleich loslegen!
Verwendung von Diskpart zur Lösung des Problems
Verwenden Sie Diskpart, um das Problem mit der Erstellung oder Lokalisierung einer neuen Partition zu lösen. Öffnen Sie das Startmenü und suchen Sie nach “Eingabeaufforderung”. Klicken Sie mit der rechten Maustaste auf “Eingabeaufforderung” und wählen Sie “Als Administrator ausführen”. Geben Sie “diskpart” ein und drücken Sie die Eingabetaste, um das Diskpart-Tool zu öffnen.
Geben Sie “list disk” ein, um eine Liste der verfügbaren Festplatten anzuzeigen. Wählen Sie die Festplatte aus, auf der das Partitionierungsproblem auftritt, indem Sie “select disk [Nummer]” eingeben (ersetzen Sie “[Nummer]” durch die entsprechende Nummer). Geben Sie “list partition” ein, um eine Liste der vorhandenen Partitionen anzuzeigen. Verwenden Sie “create partition primary” oder “create partition extended” gefolgt von “format fs=ntfs quick” (für NTFS-Formatierung) oder “format fs=fat32 quick” (für FAT32-Formatierung), um eine neue Partition zu erstellen und zu formatieren.
Schließen Sie das Diskpart-Tool und überprüfen Sie, ob das Problem behoben wurde.
Behebung des Fehlers “Neue Partition kann nicht erstellt werden” auf Windows 10
Fehler “Neue Partition kann nicht erstellt werden” auf Windows 10 beheben:
1. Öffnen Sie das Startmenü und suchen Sie nach “Datenträgerverwaltung”. Klicken Sie darauf, um das Programm zu öffnen.
2. Überprüfen Sie, ob Ihre Festplatte korrekt erkannt wird. Wenn nicht, überprüfen Sie die Verkabelung und stellen Sie sicher, dass sie richtig angeschlossen ist.
3. Wenn Ihre Festplatte erkannt wird, klicken Sie mit der rechten Maustaste auf den nicht zugewiesenen Speicherplatz und wählen Sie “Neues einfaches Volume erstellen”.
4. Folgen Sie den Anweisungen im Assistenten zur Erstellung eines neuen Volumes. Stellen Sie sicher, dass Sie den gesamten verfügbaren Speicherplatz verwenden.
5. Überprüfen Sie, ob der Fehler behoben ist, indem Sie prüfen, ob die neue Partition erfolgreich erstellt wurde.
Falls der Fehler weiterhin besteht, könnte es sein, dass Ihre Festplatte beschädigt ist oder ein anderes Problem vorliegt. In diesem Fall empfehle ich Ihnen, sich an einen Fachmann oder den technischen Support von Windows zu wenden, um weitere Unterstützung zu erhalten.
Lösung des Fehlers “Neue Partition kann nicht erstellt werden” bei der Windows 10-Installation
Behebung des Fehlers “Neue Partition kann nicht erstellt werden” bei der Windows 10-Installation:
1. Öffnen Sie das Startmenü und suchen Sie nach “Eingabeaufforderung”.
2. Klicken Sie mit der rechten Maustaste auf “Eingabeaufforderung” und wählen Sie “Als Administrator ausführen”.
3. Geben Sie den Befehl diskpart ein und drücken Sie die Eingabetaste.
4. Geben Sie den Befehl list disk ein, um eine Liste der verfügbaren Festplatten anzuzeigen.
5. Identifizieren Sie die Festplatte, auf der Sie die neue Partition erstellen möchten, anhand der Größe und des Typs.
6. Geben Sie den Befehl select disk [Nummer der Festplatte] ein, wobei Sie “[Nummer der Festplatte]” durch die entsprechende Nummer ersetzen.
7. Geben Sie den Befehl clean ein, um die Festplatte zu löschen.
8. Geben Sie den Befehl create partition primary ein, um eine neue primäre Partition zu erstellen.
9. Geben Sie den Befehl format fs=ntfs quick ein, um die Partition im NTFS-Format zu formatieren.
10. Geben Sie den Befehl assign letter=[Buchstabe] ein, wobei Sie “[Buchstabe]” durch den gewünschten Laufwerksbuchstaben ersetzen.
11. Geben Sie den Befehl exit ein, um das Diskpart-Tool zu beenden.
12. Schließen Sie die Eingabeaufforderung und führen Sie die Windows 10-Installation erneut aus.
Dies sollte das Problem beheben und Ihnen ermöglichen, eine neue Partition während der Windows 10-Installation zu erstellen.
Möglichkeiten zur Behebung des neuen Partitionsfehlers bei der Windows 10-USB-Installation
- Manuelle Partitionierung
- Starten Sie den Windows 10-Installationsvorgang über den USB-Stick.
- Wählen Sie die gewünschte Sprache und Tastatureinstellungen aus.
- Drücken Sie Shift+F10, um die Eingabeaufforderung zu öffnen.
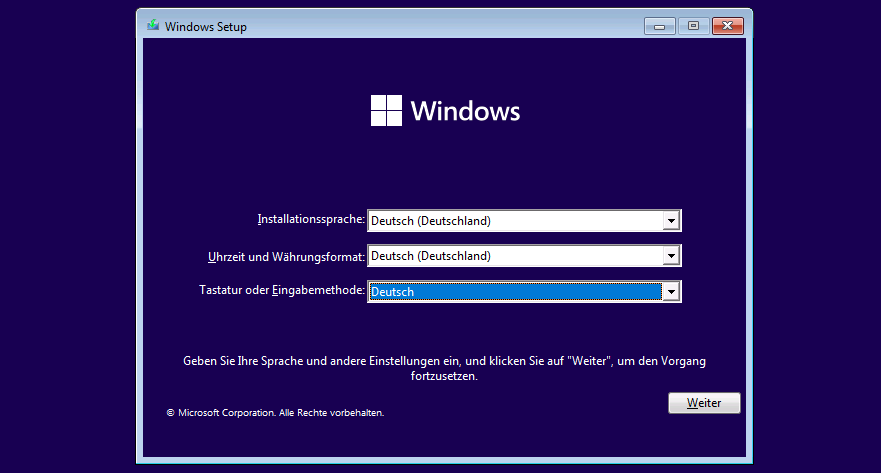
- Geben Sie diskpart ein und drücken Sie die Eingabetaste, um das Diskpart-Tool zu öffnen.
- Geben Sie list disk ein, um eine Liste aller verfügbaren Laufwerke anzuzeigen.
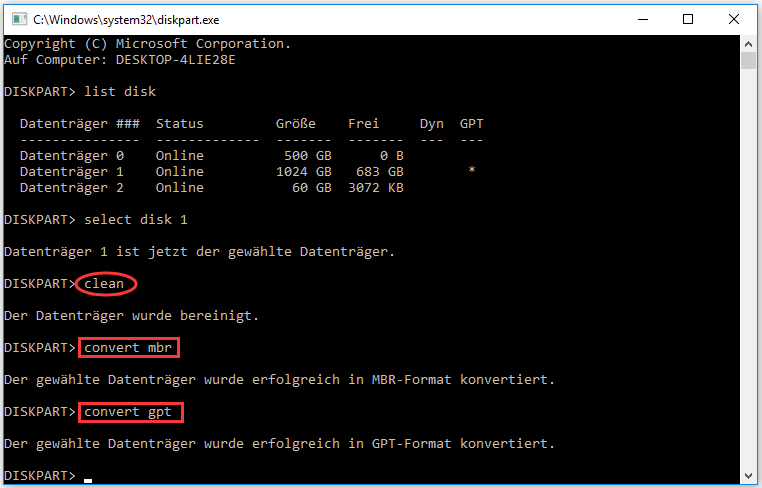
- Identifizieren Sie die Festplatte, auf der der Installationsfehler auftritt, anhand ihrer Größe und Typangabe.
- Geben Sie select disk X ein (ersetzen Sie “X” durch die Nummer der betroffenen Festplatte), um die Festplatte auszuwählen.
- Geben Sie clean ein, um die Partitionen auf der ausgewählten Festplatte zu löschen.
- Geben Sie exit ein, um das Diskpart-Tool zu verlassen.
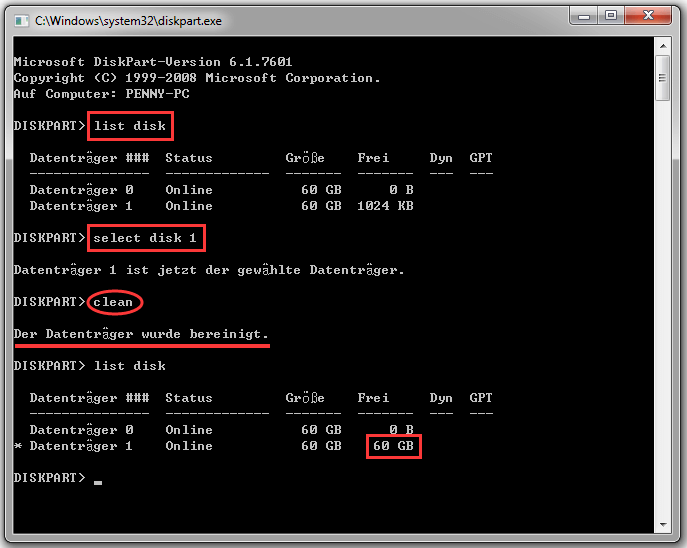
- Fahren Sie mit der Windows 10-Installation fort und erstellen Sie manuell eine neue Partition auf der gereinigten Festplatte.
- Verwendung des Diskpart-Befehls “clean”
- Starten Sie den Windows 10-Installationsvorgang über den USB-Stick.
- Wählen Sie die gewünschte Sprache und Tastatureinstellungen aus.

- Drücken Sie Shift+F10, um die Eingabeaufforderung zu öffnen.
- Geben Sie diskpart ein und drücken Sie die Eingabetaste, um das Diskpart-Tool zu öffnen.
- Geben Sie list disk ein, um eine Liste aller verfügbaren Laufwerke anzuzeigen.
- Identifizieren Sie die Festplatte, auf der der Installationsfehler auftritt, anhand ihrer Größe und Typangabe.
- Geben Sie select disk X ein (ersetzen Sie “X” durch die Nummer der betroffenen Festplatte), um die Festplatte auszuwählen.
- Geben Sie clean ein, um die Partitionen auf der ausgewählten Festplatte zu löschen.
- Geben Sie exit ein, um das Diskpart-Tool zu verlassen.
- Fahren Sie mit der Windows 10-Installation fort und lassen Sie das Betriebssystem automatisch die erforderlichen Partitionen erstellen.
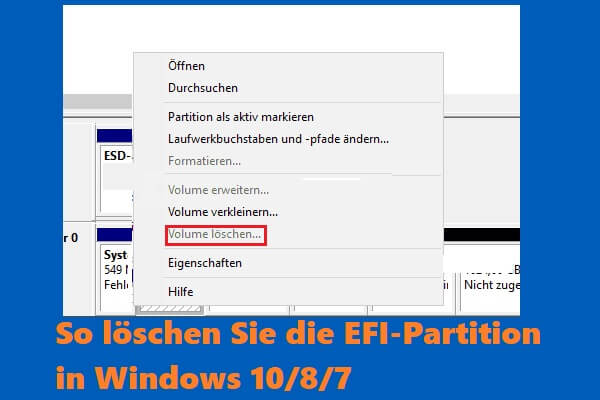
- Verwendung der Windows 10-Installationsdiskette
- Erstellen Sie eine Windows 10-Installationsdiskette.
- Starten Sie den Computer von der Installationsdiskette.
- Wählen Sie die gewünschte Sprache und Tastatureinstellungen aus.
- Klicken Sie auf “Jetzt installieren”.
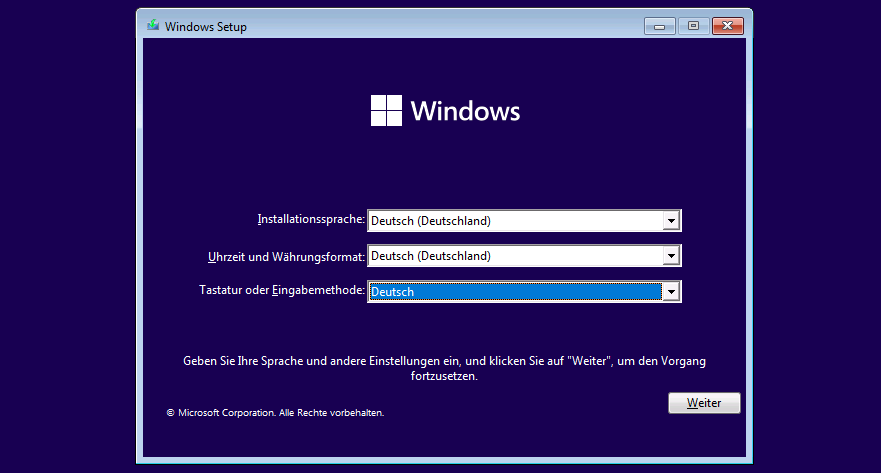
- Wählen Sie “Benutzerdefiniert: Nur Windows installieren (erweitert)” aus.
- Identifizieren Sie die Festplatte, auf der der Installationsfehler auftritt.
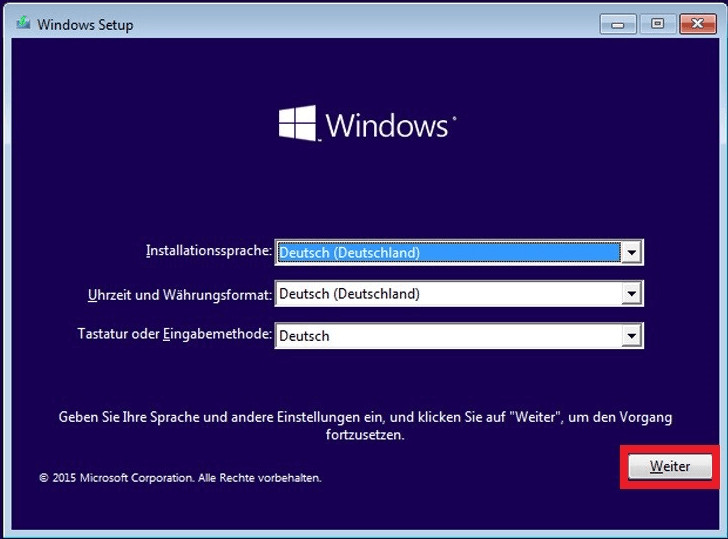
- Wählen Sie die betroffene Festplatte aus und klicken Sie auf “Optionen anzeigen”.
- Wählen Sie “Alle löschen” aus, um die vorhandenen Partitionen zu entfernen.
- Klicken Sie auf “Weiter”, um Windows 10 auf der gereinigten Festplatte zu installieren.
