In diesem Artikel geht es um das Problem der ASUS TUF Gaming Tastatur, die nicht funktioniert. Wir werden verschiedene Lösungen diskutieren, um das Problem zu beheben und die Tastatur wieder zum Laufen zu bringen.
Beheben Sie das Problem mit der nicht funktionierenden Tastatur auf Asus-Laptops
Wenn Ihre Tastatur auf Ihrem Asus-Laptop nicht funktioniert, gibt es einige mögliche Lösungen, die Sie ausprobieren können:
1. Überprüfen Sie die Batterien: Stellen Sie sicher, dass die Batterien in Ihrer Tastatur ordnungsgemäß eingesetzt sind und ausreichend geladen sind.
2. Überprüfen Sie den Treiber: Stellen Sie sicher, dass der Tastaturtreiber auf dem neuesten Stand ist. Gehen Sie dazu auf die Asus-Website und laden Sie den aktuellen Treiber für Ihr Laptop-Modell herunter.
3. Überprüfen Sie das BIOS: Aktualisieren Sie das BIOS auf die neueste Version. Gehen Sie dazu in das BIOS-Menü Ihres Laptops und suchen Sie nach einem Update.
4. Überprüfen Sie die Verbindung: Stellen Sie sicher, dass die Tastatur ordnungsgemäß mit Ihrem Laptop verbunden ist. Überprüfen Sie alle Kabel und Anschlüsse.
5. Führen Sie eine Fehlerbehebung durch: Folgen Sie den Anweisungen auf der Asus-Website oder in Ihrem Handbuch, um spezifische Fehlerbehebungsschritte für Ihre Tastatur durchzuführen.
Wenn keiner dieser Schritte das Problem behebt, könnte es ein Hardwareproblem geben. In diesem Fall sollten Sie den Asus-Kundendienst kontaktieren oder Ihren Laptop zu einem autorisierten Servicecenter bringen.
Überprüfen Sie die Hardware, um das Problem zu beheben
- Überprüfen Sie die Verbindung der Tastatur:
- Stellen Sie sicher, dass das Tastaturkabel ordnungsgemäß mit dem Computer verbunden ist.
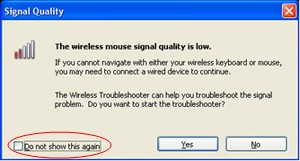
- Überprüfen Sie, ob das Kabel beschädigt oder abgenutzt ist.
- Prüfen Sie die USB-Ports:
- Stecken Sie die Tastatur in einen anderen USB-Port, um sicherzustellen, dass der aktuelle Port nicht defekt ist.
- Überprüfen Sie, ob andere Geräte ordnungsgemäß an den USB-Ports funktionieren.

- Überprüfen Sie die Tastatur auf physische Schäden:
- Untersuchen Sie die Tasten und das Gehäuse der Tastatur auf sichtbare Beschädigungen.
- Entfernen Sie gegebenenfalls Schmutz oder Fremdkörper zwischen den Tasten.

- Überprüfen Sie die Tastatureinstellungen:
- Öffnen Sie die Systemsteuerung und wählen Sie die Tastaturoptionen.
- Überprüfen Sie, ob die Tastatur richtig konfiguriert ist und die Spracheinstellungen korrekt sind.
Aktualisieren Sie den Treiber für Ihre Tastatur
– Überprüfen Sie zuerst, ob Ihre Tastatur korrekt an Ihren Computer angeschlossen ist. Überprüfen Sie auch die Batterien, falls vorhanden, oder schließen Sie die Tastatur über ein USB-Kabel an.
– Stellen Sie sicher, dass Ihr Betriebssystem auf dem neuesten Stand ist. Überprüfen Sie, ob Updates für Windows 10 oder Windows 11 verfügbar sind und installieren Sie diese.
– Besuchen Sie die offizielle ASUS-Website und suchen Sie nach Treiber-Updates für Ihre spezifische Tastaturmodell, zum Beispiel die TUF Gaming Tastatur oder die TUF FX505DT. Laden Sie die neueste Treiberversion herunter.
– Installieren Sie den Treiber, indem Sie die heruntergeladene Datei ausführen und den Anweisungen folgen. Möglicherweise müssen Sie Ihren Computer neu starten, um die Änderungen wirksam zu machen.
– Überprüfen Sie nach der Treiberaktualisierung, ob Ihre Tastatur ordnungsgemäß funktioniert. Wenn das Problem weiterhin besteht, können Sie auch andere Methoden zur Fehlerbehebung ausprobieren, wie das Zurücksetzen des BIOS oder das Überprüfen der Tastaturverbindung.
Hinweis: Wenn Sie mit diesen Schritten nicht vertraut sind, suchen Sie nach detaillierten Anleitungen oder Videos auf Plattformen wie YouTube, um weitere Anweisungen zu erhalten.
Ändern Sie die Tastatureinstellungen
Wenn Ihre ASUS TUF Gaming Tastatur nicht funktioniert, können Sie die Tastatureinstellungen ändern, um das Problem zu lösen. Hier sind einige Schritte, die Ihnen helfen können:
1. Überprüfen Sie die Verbindung: Stellen Sie sicher, dass die Tastatur ordnungsgemäß mit Ihrem Laptop verbunden ist. Überprüfen Sie auch den USB-Anschluss und probieren Sie einen anderen Anschluss aus, um sicherzustellen, dass es kein Verbindungsproblem gibt.
2. Aktualisieren Sie die Treiber: Gehen Sie auf die ASUS-Website und suchen Sie nach den neuesten Treibern für Ihre Tastatur. Laden Sie die Treiber herunter und installieren Sie sie auf Ihrem Laptop. Dies kann helfen, Probleme mit der Tastatur zu beheben.
3. Überprüfen Sie die Tastatureinstellungen: Öffnen Sie die Tastatureinstellungen in Ihrem Betriebssystem (z. B. Windows 11 oder Windows 10) und stellen Sie sicher, dass die richtige Tastatursprache und das richtige Tastaturlayout ausgewählt sind. Passen Sie die Einstellungen bei Bedarf an.
4. Überprüfen Sie die Batterien: Wenn Ihre Tastatur batteriebetrieben ist, überprüfen Sie den Batteriestand. Ersetzen Sie die Batterien, wenn nötig, um sicherzustellen, dass die Tastatur ordnungsgemäß funktioniert.
5. Starten Sie den Laptop neu: Manchmal können Probleme mit der Tastatur durch einen Neustart des Laptops behoben werden. Starten Sie Ihren Laptop neu und prüfen Sie, ob die Tastatur danach funktioniert.
Wenn diese Schritte das Problem nicht beheben, können Sie weitere Lösungen in der Anleitung oder in Online-Ressourcen wie Videos auf YouTube finden. Denken Sie daran, dass es auch ein Hardwareproblem sein könnte, in diesem Fall sollten Sie den Kundendienst von ASUS kontaktieren.
