In diesem Artikel geht es um den versuchten Wechsel von DPC und die Fehlerbehebung in Windows 8.
Treiber aktualisieren
To update drivers in Windows 8 and fix DPC errors, follow these steps:
1. Press the Windows logo key + X on your keyboard and select Device Manager from the menu.
2. In the Device Manager window, expand the category of the device driver you want to update.
3. Right-click on the device driver and select Update driver.
4. Choose the option to search automatically for updated driver software.
5. Windows will search for and install the windows-8/” title=”Versuchter Wechsel von DPC – Fehlerbehebung in Windows 8″>latest driver updates for your device.
6. Restart your PC to apply the changes.
If the DPC error persists, you can try using software like MiniTool or Windows Memory Diagnostic to check for any memory issues. Additionally, make sure to check your device drivers for any errors or conflicts.
Remember to always keep your drivers up to date to prevent DPC errors and other issues.
Antivirus-Tool sauber deinstallieren
1. Öffnen Sie die Systemsteuerung in Windows 8.
2. Klicken Sie auf “Programme deinstallieren” unter “Programme”.
3. Suchen Sie das Antivirus-Tool, das Sie deinstallieren möchten.
4. Klicken Sie mit der rechten Maustaste darauf und wählen Sie “Deinstallieren”.
5. Befolgen Sie die Anweisungen des Deinstallationsassistenten, um das Tool vollständig zu entfernen.
6. Starten Sie Ihren PC neu, um sicherzustellen, dass das Antivirus-Tool vollständig entfernt wurde.
7. Überprüfen Sie, ob das DPC-Problem weiterhin besteht.
Wenn das Problem weiterhin besteht, können Sie auch versuchen, ein anderes Antivirus-Tool zu installieren oder die Windows-Fehlerbehebung zu verwenden, um das Problem zu beheben.
Hinweis: Stellen Sie sicher, dass Sie vor der Deinstallation eines Antivirus-Tools eine alternative Schutzlösung installiert haben, um Ihren PC vor Malware zu schützen.
Acronis sauber deinstallieren
death
memory management
safe mode
uninstalling Acronis completely.
Um den Fehler “DPC – Fehlerbehebung” unter Windows 8 zu beheben, können Sie versuchen, Acronis sauber zu deinstallieren. Befolgen Sie diese einfachen Schritte:
1. Drücken Sie die Windows-Taste + R, um das Ausführen-Fenster zu öffnen.
2. Geben Sie “appwiz.cpl” ein und drücken Sie die Eingabetaste, um das Programm-Deinstallationsfenster zu öffnen.
3. Suchen Sie Acronis in der Liste der installierten Programme und klicken Sie mit der rechten Maustaste darauf.
4. Wählen Sie “Deinstallieren” aus dem Dropdown-Menü.
5. Folgen Sie den Anweisungen des Deinstallationsassistenten, um die Deinstallation abzuschließen.
6. Starten Sie den Computer neu, um die Änderungen zu übernehmen.
Nachdem Acronis vollständig deinstalliert wurde, sollten Sie den DPC-Fehler nicht mehr sehen. Wenn das Problem weiterhin besteht, können Sie andere Methoden zur Fehlerbehebung ausprobieren, wie z.B. die Verwendung des Windows Memory Diagnostics Tools oder das Aktualisieren Ihrer Gerätetreiber.
Hinweis: Stellen Sie sicher, dass Sie eine Sicherungskopie Ihrer Daten erstellen, bevor Sie Änderungen an Ihrem System vornehmen.
python
# Dieses Beispiel zeigt, wie man einen Wechsel von DPC in Windows 8 simuliert
def dpc_switch():
# Führen Sie hier den Code aus, der mit dem DPC-Switch zusammenhängt
print("DPC-Wechsel wurde simuliert.")
# Hauptprogramm
if __name__ == "__main__":
dpc_switch()
Bitte beachten Sie, dass dies nur ein einfaches Beispiel ist und keine tatsächlichen Funktionen oder Interaktionen mit dem Betriebssystem enthält. Um spezifischere Funktionalitäten bereitzustellen, wären weitere Informationen erforderlich.
Neuestes Windows-Update erneut installieren (für Windows 10-Benutzer)
Wenn Sie auf einen DPC-Fehler gestoßen sind und versucht haben, zu Windows 10 zu wechseln, können Sie das neueste Windows-Update erneut installieren, um das Problem möglicherweise zu beheben.
Hier sind die Schritte, die Sie befolgen können:
1. Öffnen Sie die Einstellungen, indem Sie auf das Startmenü klicken und dann auf das Zahnradsymbol klicken.
2. Klicken Sie auf “Update und Sicherheit”.
3. Klicken Sie auf “Windows Update” in der linken Seitenleiste.
4. Klicken Sie auf “Nach Updates suchen” und warten Sie, bis der Vorgang abgeschlossen ist.
5. Wenn Updates verfügbar sind, klicken Sie auf “Updates installieren”.
6. Befolgen Sie die Anweisungen auf dem Bildschirm, um den Installationsvorgang abzuschließen.
7. Starten Sie Ihren Computer neu, um die Änderungen wirksam werden zu lassen.
Dieses einfache Verfahren kann Ihnen helfen, den DPC-Fehler zu beheben und Ihren Computer wieder zum Laufen zu bringen.
Computer-Speicher auf Probleme scannen
- Überprüfen Sie den Computer-Speicher auf Probleme
- Verwenden Sie ein Speicherdiagnose-Tool, um nach Fehlern zu suchen
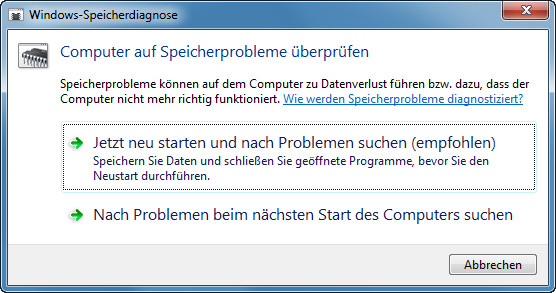
- Starten Sie den Computer neu und führen Sie einen Speichertest durch
- Überprüfen Sie die Integrität des Arbeitsspeichers
- Suchen Sie nach beschädigten Dateien im Speicher
- Stellen Sie sicher, dass der Speicher ordnungsgemäß installiert ist

- Entfernen Sie fremde Objekte aus den Speichersteckplätzen
- Überprüfen Sie die Speicherkapazität und stellen Sie sicher, dass genügend Speicherplatz verfügbar ist
- Überprüfen Sie die Speichereinstellungen in den BIOS- oder UEFI-Einstellungen
- Installieren Sie aktuelle Treiber und Updates für den Speicher
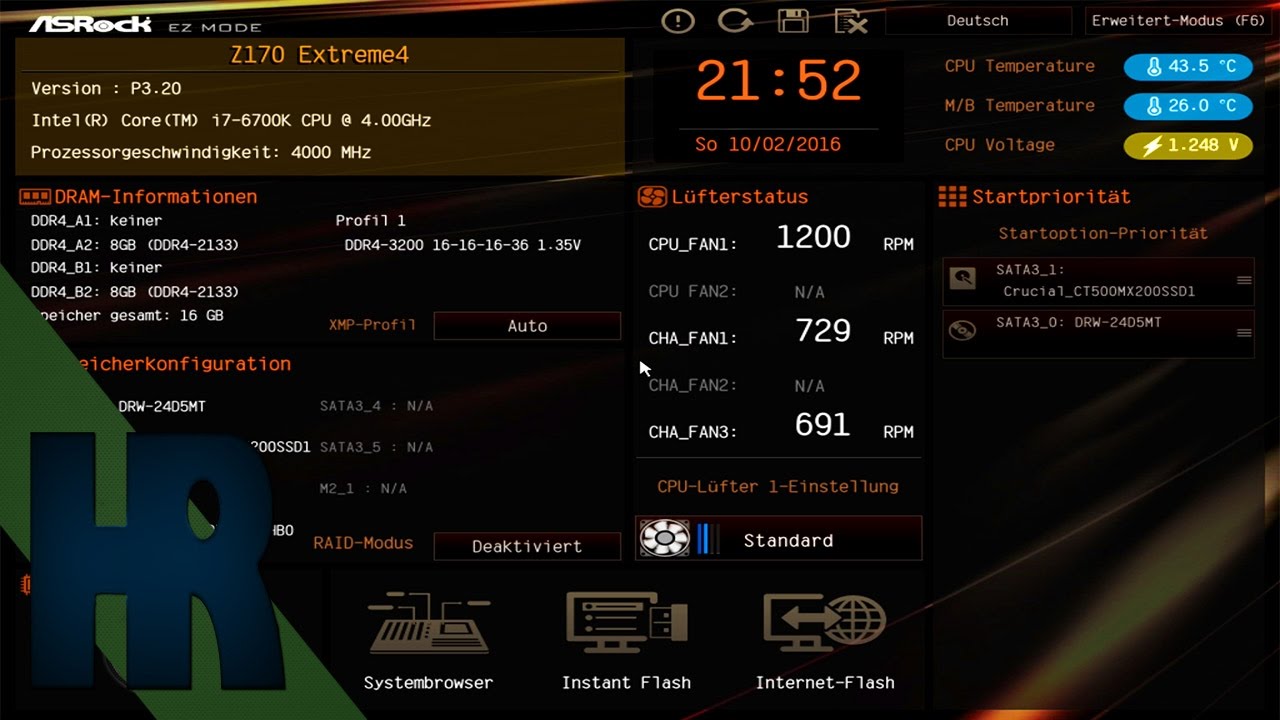
Gerätetreiber aktualisieren
death
Windows 8 bietet eine einfache Möglichkeit, Gerätetreiber zu aktualisieren und Fehler zu beheben. Hier sind einige Schritte, die Ihnen helfen können:
1. Drücken Sie die Windows-Taste + X, um das Startmenü aufzurufen.
2. Wählen Sie Geräte-Manager aus der Liste.
3. Suchen Sie das Gerät, für das Sie den Treiber aktualisieren möchten, und klicken Sie mit der rechten Maustaste darauf.
4. Wählen Sie Treiber aktualisieren.
5. Wählen Sie Automatisch nach aktualisierter Treibersoftware suchen.
6. Befolgen Sie die Anweisungen auf dem Bildschirm, um den Vorgang abzuschließen.
7. Starten Sie Ihren Computer neu, um die Änderungen zu übernehmen.
Dieser einfache Vorgang kann helfen, Probleme wie den DPC-Fehler zu beheben und den Betrieb Ihres Windows 8-Systems zu verbessern.
Viren- oder Malware-Scan durchführen
Um mögliche Viren oder Malware als Ursache für den DPC-Fehler in Windows 8 auszuschließen, führen Sie einen umfassenden Viren- oder Malware-Scan durch. Verwenden Sie eine vertrauenswürdige Antivirensoftware und stellen Sie sicher, dass diese auf dem neuesten Stand ist. Starten Sie den Scan und lassen Sie ihn vollständig durchlaufen, um alle potenziellen Bedrohungen zu erkennen und zu entfernen.
Windows-Speichertest durchführen
Ein fehlerhafter RAM-Speicher kann ebenfalls zu DPC-Fehlern führen. Führen Sie den Windows-Speichertest durch, um festzustellen, ob Probleme mit dem Arbeitsspeicher vorliegen. Drücken Sie die Windows-Taste + R, geben Sie “mdsched.exe” ein und drücken Sie die Eingabetaste. Wählen Sie die Option “Jetzt neu starten und nach Problemen suchen” aus und Ihr Computer wird neu gestartet. Der Speichertest wird automatisch ausgeführt und eventuelle Fehler werden angezeigt.
Aktualisieren Sie Ihre Treiber
Veraltete oder fehlerhafte Treiber können ebenfalls den DPC-Fehler verursachen. Überprüfen Sie daher, ob alle Ihre Gerätetreiber auf dem neuesten Stand sind. Gehen Sie zu den Einstellungen, wählen Sie “Update und Sicherheit” und klicken Sie auf “Nach Updates suchen”. Installieren Sie alle verfügbaren Treiberupdates, um mögliche Probleme zu beheben.
Starten Sie Ihren PC im abgesicherten Modus
Wenn der DPC-Fehler weiterhin besteht, können Sie versuchen, Ihren PC im abgesicherten Modus zu starten. Drücken Sie die Windows-Taste + R, geben Sie “msconfig” ein und drücken Sie die Eingabetaste. Wählen Sie die Registerkarte “Start” aus und aktivieren Sie die Option “Abgesicherter Start”. Starten Sie dann Ihren Computer neu und prüfen Sie, ob der DPC-Fehler im abgesicherten Modus weiterhin auftritt. Wenn nicht, könnte ein bestimmtes Programm oder eine Anwendung das Problem verursachen.
MiniTool Solution verwenden
Wenn alle oben genannten Methoden das Problem nicht beheben konnten, können Sie die MiniTool Solution verwenden. Diese Software bietet verschiedene Lösungen zur Behebung von DPC-Fehlern, einschließlich des ATTEMPTED_SWITCH_FROM_DPC-Fehlers. Laden Sie die MiniTool Solution herunter und folgen Sie den Anweisungen, um das Problem zu beheben.
Beachten Sie: Wenn der DPC-Fehler weiterhin besteht und Ihr System unbrauchbar wird, sollten Sie sich an einen erfahrenen Techniker oder den Kundendienst wenden, um weitere Unterstützung zu erhalten.
