Willkommen zu unserem Artikel über das Deaktivieren automatischer Neustarts bei Systemausfällen in Windows 10! Hier erfahren Sie, wie Sie dieses lästige Problem lösen können.
Verwenden der Start- und Wiederherstellungseinstellungen
Wenn Sie automatische Neustarts bei Systemausfällen in Windows 10 deaktivieren möchten, können Sie die Start- und Wiederherstellungseinstellungen verwenden.
1. Öffnen Sie das Startmenü und geben Sie “Systemsteuerung” ein.
2. Klicken Sie auf die Systemsteuerung und wählen Sie “System und Sicherheit” aus.
3. Klicken Sie auf “System” und dann auf “Erweiterte Systemeinstellungen”.
4. Klicken Sie im Fenster “Systemeigenschaften” auf die Schaltfläche “Einstellungen” unter “Starten und Wiederherstellen”.
5. Entfernen Sie das Häkchen neben “Automatisch neu starten” unter “Systemfehler”.
6. Klicken Sie auf “OK” und dann erneut auf “OK”, um die Einstellungen zu speichern.
Hinweis: Diese Anleitung gilt für Windows 10. Wenn Sie Windows 7 verwenden, können Sie ähnliche Schritte befolgen.
Jetzt werden Sie nicht mehr automatisch neu gestartet, wenn ein Systemausfall auftritt. Sie können die Fehlermeldung lesen und das Problem beheben, ohne dass Ihr Computer sich automatisch neu startet.
Weitere Informationen und Lösungen für Systemausfälle finden Sie in anderen Artikeln oder wenden Sie sich an den Kundendienst von Microsoft.
Verwenden der Eingabeaufforderung mit Administratorrechten
1. Drücken Sie die Windows-Taste und geben Sie “cmd” ein.
2. Klicken Sie mit der rechten Maustaste auf “Eingabeaufforderung” und wählen Sie “Als Administrator ausführen”.
3. Geben Sie den Befehl “systempropertiesadvanced” ein und drücken Sie die Eingabetaste.
4. Klicken Sie auf die Registerkarte “Erweitert” und klicken Sie unter “Starten und Wiederherstellen” auf “Einstellungen”.
5. Entfernen Sie das Häkchen neben “Automatisch Neustart durchführen” und klicken Sie auf “OK”.
6. Klicken Sie erneut auf “OK”, um das Fenster “Systemeigenschaften” zu schließen.
7. Starten Sie Ihren Computer neu, um die Änderungen zu übernehmen.
Hinweis: Diese Anleitung bezieht sich auf Windows 10, kann aber auch für andere Versionen von Windows wie Windows 7 angewendet werden.
Verwenden des Registrierungseditors
Um automatische Neustarts bei Systemausfällen in Windows 10 zu deaktivieren, können Sie den Registrierungseditor verwenden.
Folgen Sie diesen Schritten:
1. Öffnen Sie den Registrierungseditor, indem Sie “regedit” in das Ausführen-Fenster eingeben.
2. Navigieren Sie zu “HKEY_LOCAL_MACHINESYSTEMCurrentControlSetControlCrashControl”.
3. Klicken Sie mit der rechten Maustaste auf den Ordner “CrashControl” und wählen Sie “Neu” -> “DWORD-Wert (32-Bit)”.
4. Benennen Sie den neuen Wert als “AutoReboot”.
5. Doppelklicken Sie auf den erstellten Wert und ändern Sie den Wert auf “0”, um automatische Neustarts zu deaktivieren.
6. Klicken Sie auf “OK” und schließen Sie den Registrierungseditor.
Beachten Sie, dass das Ändern des Registrierungseintrags riskant sein kann. Stellen Sie sicher, dass Sie vorher eine Sicherungskopie der Registrierung erstellen oder einen Experten um Hilfe bitten.
Diese Anleitung gilt für Windows 10. Für andere Betriebssysteme können sich die Schritte geringfügig unterscheiden.
python
import winreg
# Öffnet den Registrierungsschlüssel für die automatische Neustartfunktion
key = winreg.OpenKey(winreg.HKEY_LOCAL_MACHINE, r"SOFTWAREMicrosoftWindowsCurrentVersionPoliciesSystem", 0, winreg.KEY_ALL_ACCESS)
# Legt den Wert für die automatische Neustartfunktion auf 0 fest (deaktiviert)
winreg.SetValueEx(key, "AutoReboot", 0, winreg.REG_DWORD, 0)
# Schließt den Registrierungsschlüssel
winreg.CloseKey(key)
Bitte beachten Sie, dass Änderungen an der Registrierung ernsthafte Auswirkungen auf das System haben können. Es wird empfohlen, vorher eine Sicherungskopie der Registrierung zu erstellen und bei Bedarf professionelle Hilfe zu suchen.
Verwenden erweiterter Startoptionen
- Starteinstellungen öffnen: Klicke auf das Startmenü und wähle “Einstellungen” aus.
- Aktualisierung und Sicherheit auswählen: Klicke auf “Update und Sicherheit”.
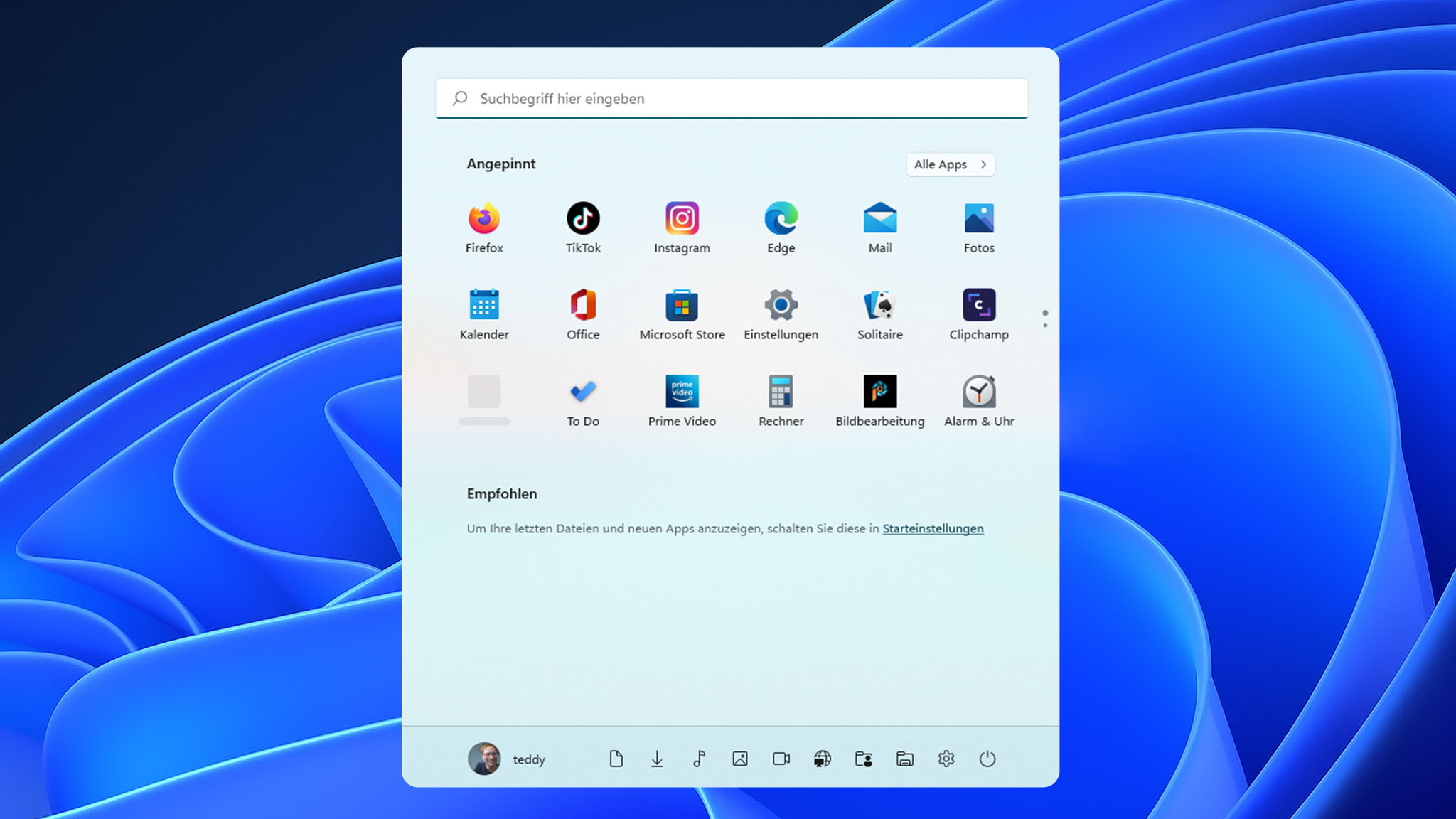
- Erweiterter Start: Klicke auf “Wiederherstellung” und anschließend auf “Erweiterter Start”.
- Neustart durchführen: Klicke auf “Jetzt neu starten”.
- Erweiterte Startoptionen anzeigen: Wähle “Problembehandlung” ? “Erweiterte Optionen” ? “Starteinstellungen” aus.
- Automatische Neustarts deaktivieren: Klicke auf “Neu starten” und wähle dann die Option “4” oder “F4” aus, um den abgesicherten Modus ohne Netzwerktreiber zu starten.
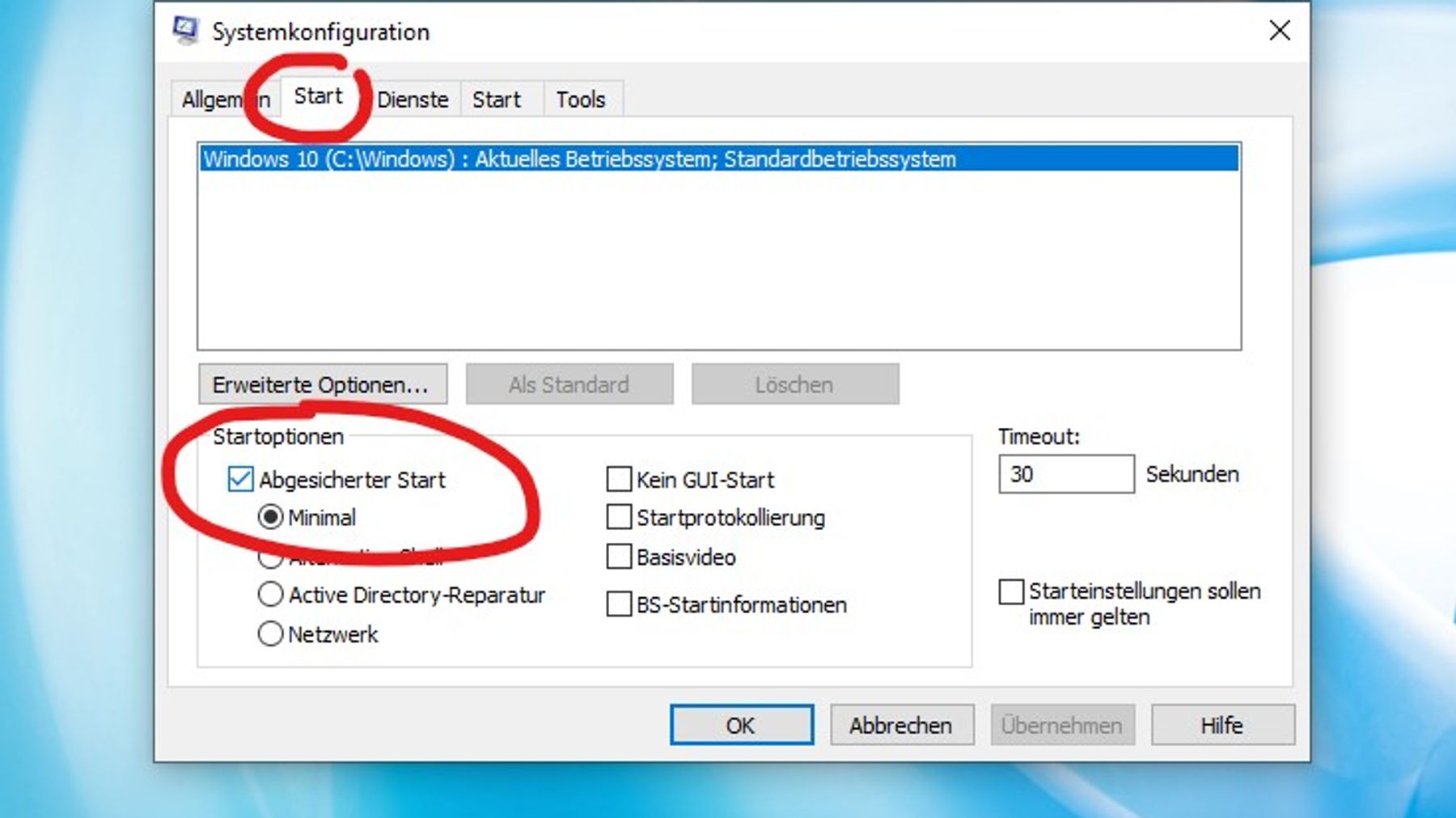
- Änderungen übernehmen: Deaktiviere die automatischen Neustarts, indem du dich im abgesicherten Modus befindest.
