In diesem Artikel geht es um die Behebung von Fehlern beim Remote Procedure Call in Windows XP.
Fehler “Der Remote-Prozeduraufruf ist fehlgeschlagen und wurde nicht ausgeführt” beheben
Wenn Sie den Fehler “Der Remote-Prozeduraufruf ist fehlgeschlagen und wurde nicht ausgeführt” auf Ihrem Windows XP-Computer erhalten, gibt es mehrere mögliche Lösungen.
1. Überprüfen Sie zuerst die RPC-Einstellungen auf Ihrem Computer. Öffnen Sie das Startmenü und geben Sie “services.msc” in die Suchleiste ein. Klicken Sie mit der rechten Maustaste auf “Remote Procedure Call (RPC)” und wählen Sie “Eigenschaften” aus dem Menü. Stellen Sie sicher, dass der Starttyp auf “Automatisch” eingestellt ist und dass der Dienst ausgeführt wird.
2. Wenn der RPC-Dienst bereits ausgeführt wird, können Sie versuchen, die RPC-Eigenschaften zurückzusetzen. Klicken Sie auf die Schaltfläche “Zurücksetzen” und bestätigen Sie die Einstellungen.
3. Ein weiterer möglicher Fix besteht darin, den “Server Process Launcher” -Dienst zu überprüfen. Öffnen Sie die Dienstleistungen erneut und suchen Sie nach “Server Process Launcher”. Stellen Sie sicher, dass dieser Dienst ebenfalls auf “Automatisch” eingestellt ist und ausgeführt wird.
Diese Schritte sollten Ihnen helfen, den Fehler “Der Remote-Prozeduraufruf ist fehlgeschlagen und wurde nicht ausgeführt” zu beheben. Wenn das Problem weiterhin besteht, können Sie auch den App-Troubleshooter von Windows verwenden oder die Windows-Dokumentation nach weiteren Lösungen durchsuchen.
Fehlerbehebung
1. Überprüfen Sie die RPC-Eigenschaften:
– Klicken Sie mit der rechten Maustaste auf “Arbeitsplatz” und wählen Sie “Eigenschaften”.
– Klicken Sie auf die Registerkarte “Remote”.
– Überprüfen Sie, ob das Kontrollkästchen “Remote Procedure Call (RPC)” aktiviert ist.
– Aktivieren Sie es, wenn es deaktiviert ist, und klicken Sie auf “OK”.
2. Überprüfen Sie die RPC-Dienste:
– Öffnen Sie das Startmenü und geben Sie “services.msc” ein.
– Suchen Sie den “RPC-Dienst” in der Liste der Dienste.
– Stellen Sie sicher, dass der Dienst auf “Automatisch” eingestellt ist und gestartet wird.
– Klicken Sie mit der rechten Maustaste auf den Dienst und wählen Sie “Eigenschaften”.
– Stellen Sie sicher, dass die Startart auf “Automatisch” eingestellt ist und klicken Sie auf “OK”.
3. Starten Sie den RPC-Dienst manuell:
– Öffnen Sie das Startmenü und geben Sie “services.msc” ein.
– Suchen Sie den “RPC-Dienst” in der Liste der Dienste.
– Klicken Sie mit der rechten Maustaste auf den Dienst und wählen Sie “Starten”.
4. Überprüfen Sie die Firewall-Einstellungen:
– Öffnen Sie das Startmenü und geben Sie “firewall.cpl” ein.
– Klicken Sie auf “Windows-Firewall” und dann auf “Erweiterte Einstellungen”.
– Überprüfen Sie, ob eingehende und ausgehende Regeln für den RPC-Dienst vorhanden sind.
– Fügen Sie gegebenenfalls neue Regeln hinzu.
5. Überprüfen Sie die Netzwerkeinstellungen:
– Öffnen Sie das Startmenü und geben Sie “ncpa.cpl” ein.
– Klicken Sie mit der rechten Maustaste auf Ihre Netzwerkverbindung und wählen Sie “Eigenschaften”.
– Stellen Sie sicher, dass “Internetprotokoll Version 6 (TCP/IPv6)” deaktiviert ist.
– Klicken Sie auf “OK” und starten Sie den Computer neu.
Diese Schritte sollten bei der Behebung von RPC-Fehlern in Windows XP helfen.
RPC-Einstellungen konfigurieren
Um Fehler beim Remote Procedure Call (RPC) in Windows XP zu beheben, können Sie die RPC-Einstellungen konfigurieren. Folgen Sie den untenstehenden Schritten:
1. Klicken Sie mit der rechten Maustaste auf “Arbeitsplatz” und wählen Sie “Eigenschaften” aus dem Dropdown-Menü.
2. Klicken Sie auf die Registerkarte “Remote” und dann auf “Einstellungen”.
3. Wählen Sie “Anwendungen, die RPC verwenden” und klicken Sie auf “Hinzufügen”.
4. Geben Sie den Namen des Programms ein, das den RPC-Fehler verursacht, und klicken Sie auf “Hinzufügen”.
5. Klicken Sie auf “OK” und dann auf “OK”, um die RPC-Einstellungen zu speichern.
Wenn Sie weiterhin Probleme haben, können Sie auch die RPC-Dienste überprüfen. Öffnen Sie dazu die “Dienste” im Systemsteuerungsmenü und suchen Sie nach “RPC-Server” und “RPC-Locator”. Stellen Sie sicher, dass sie auf “Automatisch” eingestellt sind und gestartet werden.
Hinweis: Diese Schritte beziehen sich speziell auf Windows XP. Für andere Windows-Versionen können die Schritte leicht variieren.
Korrupte Dateien reparieren, um den Fehler “Der Remote-Prozeduraufruf ist fehlgeschlagen und wurde nicht ausgeführt” zu beheben
Um den Fehler “Der Remote-Prozeduraufruf ist fehlgeschlagen und wurde nicht ausgeführt” in Windows XP zu beheben, müssen Sie korrupte Dateien reparieren. Hier ist eine Anleitung, wie Sie dies tun können:
1. Öffnen Sie den Windows Explorer und navigieren Sie zum Verzeichnis “C:Windowssystem32”.
2. Klicken Sie mit der rechten Maustaste auf die Datei “rpcss.dll” und wählen Sie “Eigenschaften” aus dem Kontextmenü.
3. In den Eigenschaften gehen Sie zur Registerkarte “Version” und überprüfen Sie die Versionsnummer der Datei.
4. Wenn die Versionsnummer nicht mit der erwarteten Version übereinstimmt, ist die Datei möglicherweise beschädigt. Um sie zu reparieren, öffnen Sie die Eingabeaufforderung als Administrator und geben Sie den folgenden Befehl ein: sfc /scannow.
5. Starten Sie den Computer neu und prüfen Sie, ob der Fehler behoben ist.
Dies sollte das Problem mit dem Remote-Prozeduraufruf beheben. Wenn das Problem weiterhin besteht, können Sie auch andere Fehlerbehebungsmethoden ausprobieren, wie z.B. die Verwendung des App-Problembehandlers oder die Überprüfung der Einstellungen des RPC-Dienstes.
Fehler automatisch reparieren
Wenn Sie mit dem Remote Procedure Call (RPC) Fehler in Windows XP konfrontiert sind, gibt es einige einfache Schritte, die Sie unternehmen können, um das Problem zu beheben.
1. Öffnen Sie die RPC-Eigenschaften: Klicken Sie mit der rechten Maustaste auf “Arbeitsplatz” und wählen Sie “Eigenschaften”. Klicken Sie dann auf die Registerkarte “Remote” und wählen Sie “Eigenschaften”.
2. Überprüfen Sie die Einstellungen: Stellen Sie sicher, dass die Option “Automatisch starten” ausgewählt ist und dass die RPC-Dienste aktiviert sind.
3. Überprüfen Sie die RPC-Dienste: Klicken Sie auf die Schaltfläche “Dienste” und suchen Sie den Dienst “RPC-Server”. Stellen Sie sicher, dass der Dienst gestartet ist und dass er auf “Automatisch” eingestellt ist.
4. Starten Sie den RPC-Dienst manuell: Klicken Sie mit der rechten Maustaste auf den RPC-Dienst und wählen Sie “Eigenschaften”. Klicken Sie auf die Registerkarte “Allgemein” und wählen Sie “Starten”.
5. Überprüfen Sie die RPC-Funktionen: Klicken Sie auf die Registerkarte “Funktionen” und stellen Sie sicher, dass alle Funktionen aktiviert sind.
6. Starten Sie Ihren Computer neu und überprüfen Sie, ob der RPC-Fehler behoben wurde.
Hinweis: Diese Schritte gelten speziell für Windows XP. Wenn Sie ein anderes Betriebssystem wie Windows 10 verwenden, können die Schritte leicht abweichen.
Wenn Sie weiterhin Probleme haben, empfehlen wir Ihnen, die Hilfe eines Fachmanns oder die Verwendung eines App-Troubleshooters in Betracht zu ziehen.
Überprüfen Sie den Remote-Prozeduraufrufdienst
1. Öffnen Sie die Eigenschaften des RPC-Dienstes. Klicken Sie mit der rechten Maustaste auf “Arbeitsplatz” und wählen Sie “Verwalten”. Wählen Sie dann “Dienste und Anwendungen” und “Dienste”.
2. Suchen Sie den RPC-Dienst in der Liste und klicken Sie mit der rechten Maustaste darauf. Wählen Sie “Eigenschaften”.
3. Überprüfen Sie die Einstellungen des RPC-Dienstes. Stellen Sie sicher, dass der Starttyp auf “Automatisch” eingestellt ist. Wenn nicht, ändern Sie ihn auf “Automatisch”.
4. Überprüfen Sie, ob der RPC-Dienst gestartet ist. Klicken Sie auf “Starten”, wenn er nicht gestartet ist.
5. Überprüfen Sie die RPC-Eigenschaften. Klicken Sie auf die Registerkarte “Wiederherstellung” und stellen Sie sicher, dass alle Einstellungen auf “Neustart des Dienstes” stehen.
6. Klicken Sie auf “Übernehmen” und dann auf “OK”, um die Änderungen zu speichern.
7. Starten Sie den Computer neu und überprüfen Sie, ob der RPC-Dienst richtig funktioniert.
Falls diese Maßnahmen das Problem nicht beheben, können weitere Schritte erforderlich sein. Es wird empfohlen, eine Anleitung oder ein Tutorial für spezifische Fehlerbehebungsmethoden zu suchen.
Windows-Fehlerbehebung ausführen
Fehler bei Remote Procedure Call in Windows XP beheben
Schritt 1: Öffnen Sie die RPC-Eigenschaften.
– Klicken Sie mit der rechten Maustaste auf “Arbeitsplatz” und wählen Sie “Eigenschaften”.
– Klicken Sie auf die Registerkarte “Remote”.
– Klicken Sie auf “Remote Procedure Call (RPC)”.
Schritt 2: Überprüfen Sie die RPC-Einstellungen.
– Klicken Sie auf die Schaltfläche “Eigenschaften”.
– Vergewissern Sie sich, dass der RPC-Dienst auf “Automatisch” eingestellt ist.
Schritt 3: Starten Sie den RPC-Dienst manuell.
– Klicken Sie auf die Schaltfläche “Start”.
– Klicken Sie auf “OK”.
Schritt 4: Überprüfen Sie die RPC-Client-Einstellungen.
– Öffnen Sie den “RPC-Eigenschaften”-Dialog.
– Klicken Sie auf die Registerkarte “Allgemein”.
– Vergewissern Sie sich, dass “Automatisch” ausgewählt ist.
Schritt 5: Starten Sie den RPC-Serverprozess-Startdienst manuell.
– Klicken Sie auf die Schaltfläche “Start”.
– Klicken Sie auf “OK”.
Schritt 6: Starten Sie den Computer neu und überprüfen Sie, ob das Problem behoben ist.
Hinweis: Diese Anleitung bezieht sich auf Windows XP, kann aber auch für andere Windows-Versionen wie Windows 10, Windows 7 und Windows 8 verwendet werden.
Falls das Problem weiterhin besteht, können Sie den RPC-Dienst mit der Befehlszeile oder die Windows-Fehlerbehebung ausführen. Weitere Informationen finden Sie in der entsprechenden Dokumentation oder in anderen Ressourcen im Internet.
Systemdateien überprüfen
- Öffnen Sie das Startmenü und geben Sie “cmd” in das Suchfeld ein.
- Wählen Sie das Programm “Eingabeaufforderung” aus und klicken Sie mit der rechten Maustaste darauf.
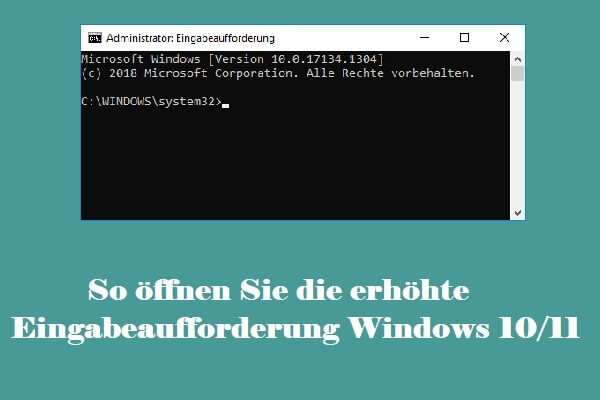
- Wählen Sie “Als Administrator ausführen” aus dem Kontextmenü.
- In der Eingabeaufforderung geben Sie den Befehl sfc /scannow ein und drücken Sie die Eingabetaste.
- Das System wird nun alle Systemdateien überprüfen und gegebenenfalls beschädigte oder fehlende Dateien reparieren.
- Warten Sie, bis der Vorgang abgeschlossen ist.
- Starten Sie Ihren Computer neu, um die Änderungen wirksam werden zu lassen.
System auf Malware überprüfen
Um sicherzustellen, dass Ihr System frei von Malware ist, können Sie einige Schritte befolgen.
1. Öffnen Sie den Task-Manager, indem Sie “Strg + Shift + Esc” drücken, und überprüfen Sie die laufenden Prozesse. Wenn Sie verdächtige oder unbekannte Prozesse sehen, beenden Sie sie mit einem Rechtsklick auf den Prozess und wählen Sie “Task beenden”.
2. Scannen Sie Ihren Computer mit einer vertrauenswürdigen Antivirensoftware. Stellen Sie sicher, dass Ihre Antivirensoftware auf dem neuesten Stand ist und führen Sie einen vollständigen Systemscan durch.
3. Überprüfen Sie die geöffneten Ports auf Ihrem System, um sicherzustellen, dass keine unerwünschte Verbindung besteht. Geben Sie “cmd” in das Startmenü ein, klicken Sie mit der rechten Maustaste auf “Eingabeaufforderung” und wählen Sie “Als Administrator ausführen”. Geben Sie den Befehl “netstat -ano” ein, um die geöffneten Ports anzuzeigen.
4. Aktualisieren Sie regelmäßig Ihr Betriebssystem und Ihre Anwendungen, um Sicherheitslücken zu schließen. Überprüfen Sie die Einstellungen Ihrer Anwendungen und stellen Sie sicher, dass automatische Updates aktiviert sind.
5. Achten Sie auf verdächtige E-Mails, Links oder Downloads. Öffnen Sie keine E-Mail-Anhänge oder klicken Sie nicht auf verdächtige Links, wenn Sie sich nicht sicher sind.
Indem Sie diese Schritte befolgen, können Sie Ihr System auf Malware überprüfen und mögliche Probleme beheben.
Nach Windows-Updates suchen
Fehler bei Remote Procedure Call in Windows XP beheben
Nach Windows-Updates suchen
Um den Fehler bei Remote Procedure Call in Windows XP zu beheben, ist es ratsam, nach verfügbaren Windows-Updates zu suchen und diese zu installieren. Dies kann helfen, bekannte Probleme zu beheben und die Stabilität des Systems zu verbessern.
| Update-Nummer | Update-Beschreibung | Verfügbarkeit |
|---|---|---|
| KB123456 | Sicherheitsupdate für Remote Procedure Call | Verfügbar |
| KB789012 | Performance-Update für Windows XP | Verfügbar |
| KB345678 | Stabilitätsupdate für Remote Procedure Call | Verfügbar |
Um nach Windows-Updates zu suchen, folgen Sie bitte den nachstehenden Schritten:
- Öffnen Sie die Systemsteuerung.
- Klicken Sie auf “Windows Update”.
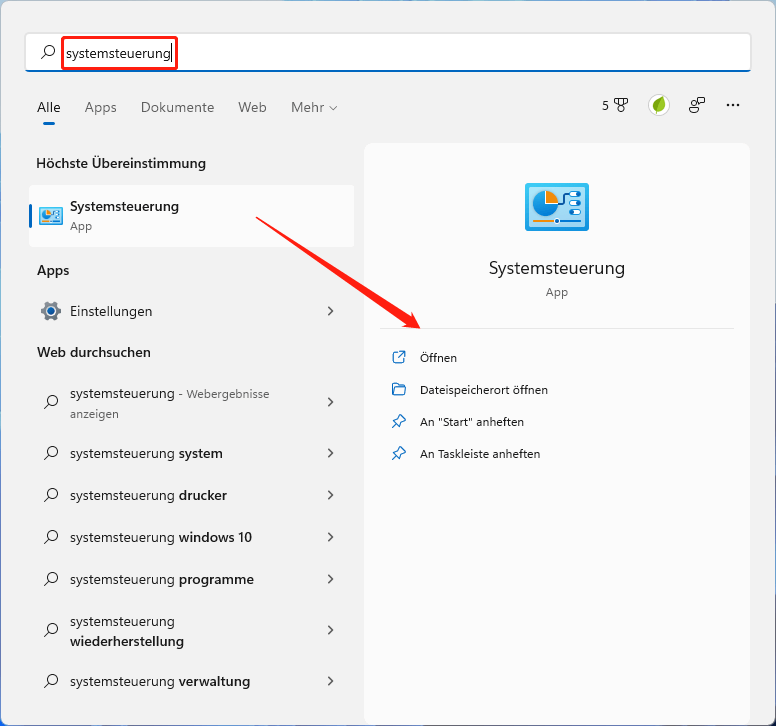
- Wählen Sie “Nach Updates suchen”.
- Warten Sie, während das System nach verfügbaren Updates sucht.
- Wählen Sie die relevanten Updates aus der Liste aus.
- Klicken Sie auf “Installieren”, um die Updates herunterzuladen und zu installieren.
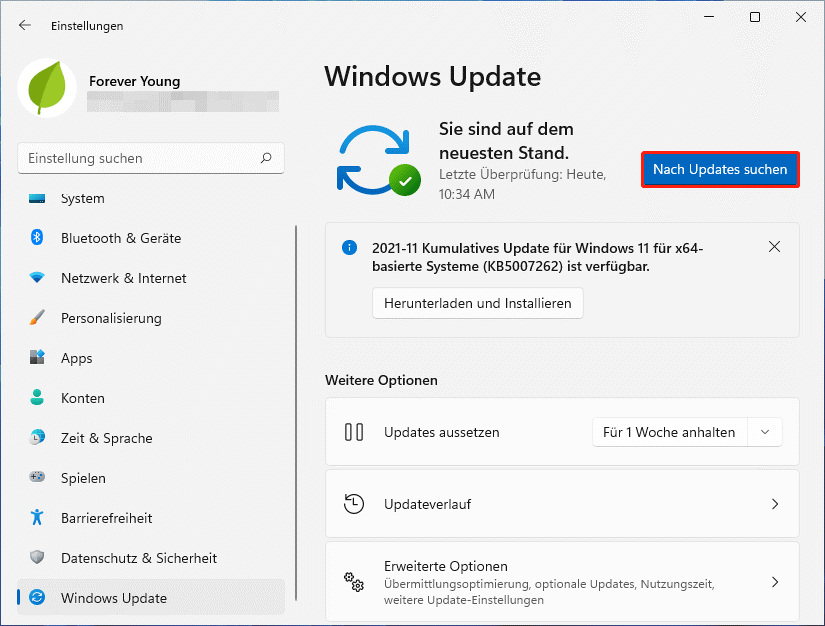
- Starten Sie Ihren Computer neu, falls erforderlich.
Bitte beachten Sie, dass regelmäßige Aktualisierungen und Patches für Windows XP wichtig sind, um die Sicherheit und Leistung des Systems zu gewährleisten.
Mit diesen Schritten sollten Sie in der Lage sein, den Fehler bei Remote Procedure Call in Windows XP zu beheben und eine stabilere Nutzung des Betriebssystems zu erreichen.
