In diesem Artikel werden wir uns mit dem Problem befassen, warum Outlook nicht synchronisiert. Wir werden Ihnen neun Lösungen präsentieren, um diesen Fehler zu beheben.
Überprüfen der Verbindung zum E-Mail-Server
Überprüfen Sie die Verbindung zum E-Mail-Server, um das Problem der fehlenden Synchronisierung in Outlook zu beheben.
Öffnen Sie Microsoft Outlook und gehen Sie zu “Konto-Einstellungen”.
Überprüfen Sie die Kontoeinstellungen für Ihr E-Mail-Konto und stellen Sie sicher, dass alles korrekt eingegeben ist.
Klicken Sie auf die Registerkarte “Datei” und wählen Sie “Info”.
Wählen Sie “Konto hinzufügen” und geben Sie die erforderlichen Informationen ein.
Klicken Sie auf “Weiter” und befolgen Sie den Anweisungen, um das Konto hinzuzufügen.
Wenn Sie bereits ein Konto haben, können Sie auf die Schaltfläche “Reparieren” klicken, um mögliche Synchronisierungsprobleme zu beheben.
Überprüfen Sie auch, ob alle Windows-Updates installiert sind.
Wenn das Problem weiterhin besteht, können Sie versuchen, das Outlook-App-Konto zu löschen und erneut hinzuzufügen.
Für weitere Lösungen und zur Fehlerbehebung können Sie diese Anleitung verwenden.
Überprüfen der Sicherheitssoftware
1. Stellen Sie sicher, dass Ihre Sicherheitssoftware nicht die Synchronisierung von Outlook behindert. Überprüfen Sie die Einstellungen Ihrer Antiviren- und Firewall-Programme, um sicherzustellen, dass Outlook zugelassen ist.
2. Öffnen Sie Outlook und klicken Sie auf die Registerkarte “Datei”.
3. Wählen Sie “Info” und dann “Konto-Einstellungen”.
4. Überprüfen Sie Ihre Kontoeinstellungen, um sicherzustellen, dass die richtige E-Mail-Adresse und Serverinformationen eingegeben sind.
5. Klicken Sie auf die Registerkarte “E-Mail-Konten” und wählen Sie das betreffende E-Mail-Konto aus.
6. Klicken Sie auf “Reparieren” und folgen Sie den Anweisungen, um das Synchronisierungsproblem zu beheben.
7. Stellen Sie sicher, dass Ihr Windows 10 auf dem neuesten Stand ist und alle verfügbaren Updates installiert sind.
8. Überprüfen Sie, ob der Kalender und die Ordner in Outlook für die Synchronisierung ausgewählt sind.
9. Wenn das Problem weiterhin besteht, können Sie auch versuchen, Outlook zurückzusetzen oder eine andere Lösung ausprobieren, die speziell für Ihr Szenario empfohlen wird.
Deaktivieren des Windows Defender Security Center
1. Öffnen Sie das Windows Defender Security Center auf Ihrem Gerät.
2. Klicken Sie auf “Einstellungen” in der oberen Symbolleiste.
3. Wählen Sie “Virenschutz” aus dem Menü auf der linken Seite.
4. Deaktivieren Sie den Schalter für den Echtzeitschutz.
5. Bestätigen Sie die Änderungen, indem Sie auf “Ja” klicken.
6. Gehen Sie zurück zu Outlook und überprüfen Sie, ob das Problem behoben ist.
Wenn das Problem weiterhin besteht, können Sie auch versuchen, den Windows Defender komplett zu deaktivieren. Gehen Sie dazu folgendermaßen vor:
1. Öffnen Sie das Windows Defender Security Center.
2. Klicken Sie auf “Einstellungen” und wählen Sie “Virenschutz” aus.
3. Deaktivieren Sie den Schalter für den Echtzeitschutz.
4. Klicken Sie auf “Viren- & Bedrohungsschutz-Einstellungen” und deaktivieren Sie auch hier den Schalter für den Echtzeitschutz.
5. Klicken Sie auf “App- und Browsersteuerung” und deaktivieren Sie den Schalter für den SmartScreen-Filter.
6. Starten Sie Ihren Computer neu und prüfen Sie, ob Outlook jetzt synchronisiert wird.
Diese Lösungen sollten Ihnen helfen, den Fehler bei der Synchronisierung von Outlook zu beheben. Wenn das Problem weiterhin besteht, können Sie auch andere Lösungen ausprobieren oder sich an Ihren E-Mail-Anbieter wenden.
import outlook
def synchronize_outlook():
try:
# Verbindung zu Outlook herstellen
outlook.connect()
# E-Mails synchronisieren
outlook.sync_emails()
# Kontakte synchronisieren
outlook.sync_contacts()
# Kalender synchronisieren
outlook.sync_calendar()
# Aufgaben synchronisieren
outlook.sync_tasks()
print("Outlook wurde erfolgreich synchronisiert!")
except Exception as e:
print("Fehler bei der Synchronisierung von Outlook: ", str(e))
synchronize_outlook()
Bitte beachten Sie, dass dies nur ein grobes Beispiel ist und je nach verwendeter Programmiersprache und verwendeten Outlook-APIs angepasst werden muss. Es ist wichtig, die spezifischen Anforderungen und Einschränkungen Ihres Projekts zu berücksichtigen, um ein effektives Synchronisierungstool zu entwickeln.
Zulassen der Mail- und Kalender-Apps über die Windows Firewall
- Öffnen Sie die Windows Firewall-Einstellungen.
- Klicken Sie auf “Start” und geben Sie “Windows Firewall” in das Suchfeld ein.
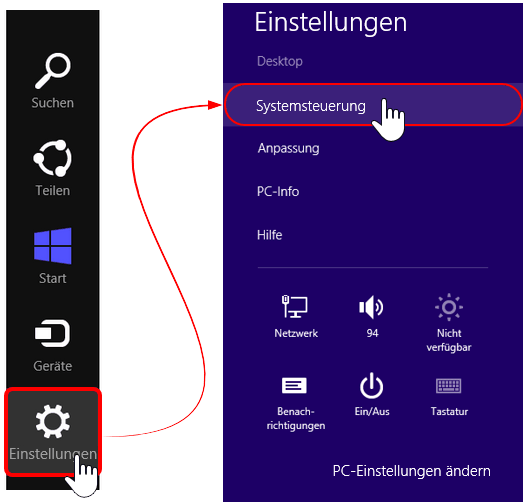
- Wählen Sie die Option “Windows Defender Firewall mit erweiterter Sicherheit” aus.
- Erstellen Sie eine neue Regel für die Mail- und Kalender-Apps.
- Klicken Sie auf “Eingehende Regeln” und dann auf “Neue Regel”.
- Wählen Sie die Option “Programm” aus und klicken Sie auf “Weiter”.
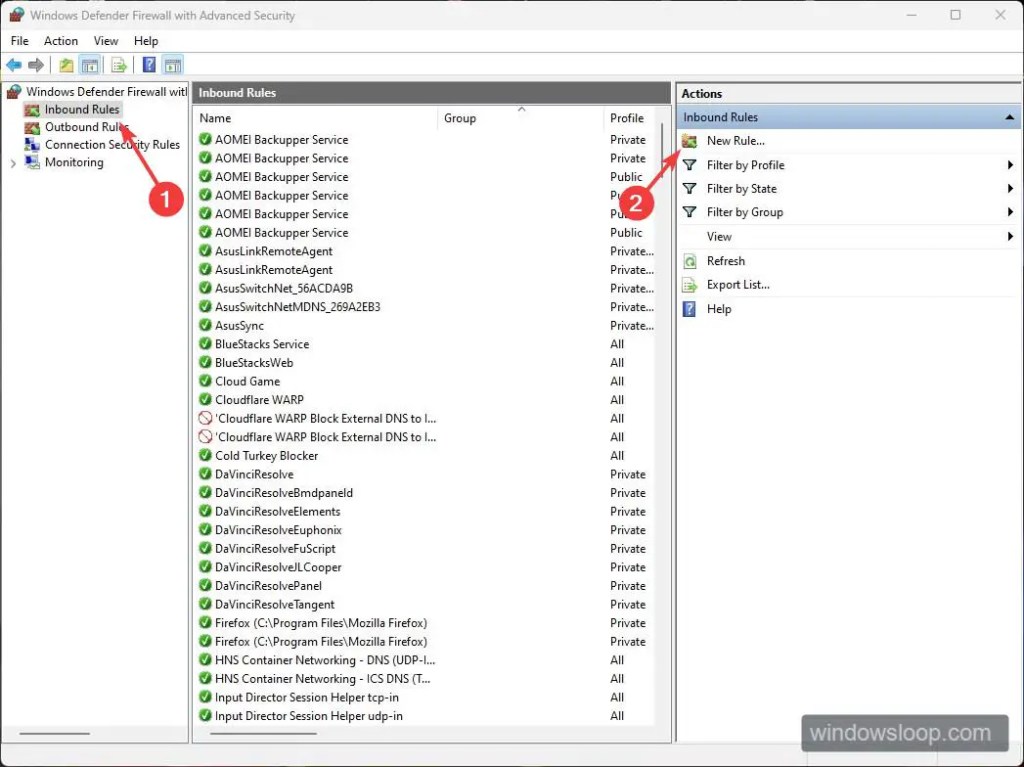
- Klicken Sie auf “Durchsuchen” und navigieren Sie zu folgendem Pfad: C:Program FilesWindowsApps.
- Wählen Sie die Ordner “microsoft.windowscommunicationsapps” und “microsoft.windowscommunicationsapps_8wekyb3d8bbwe” aus.
- Klicken Sie auf “Öffnen” und dann auf “Weiter”.
- Wählen Sie die Option “Zulassen” aus und klicken Sie erneut auf “Weiter”.
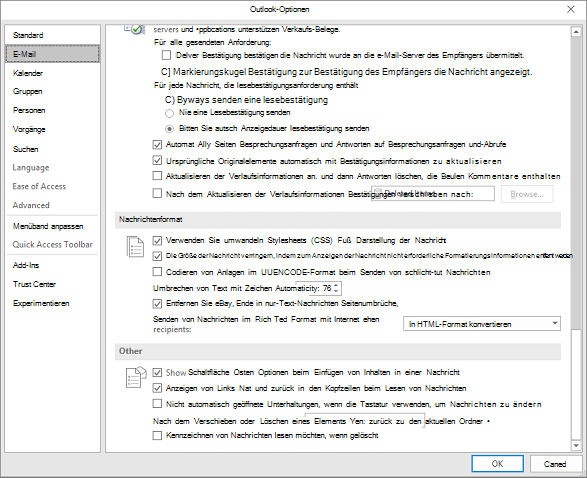
- Geben Sie einen Namen für die Regel ein und klicken Sie auf “Fertig stellen”.
- Erstellen Sie eine neue Regel für ausgehende Verbindungen.
- Klicken Sie auf “Ausgehende Regeln” und dann auf “Neue Regel”.
- Wählen Sie die Option “Programm” aus und klicken Sie auf “Weiter”.
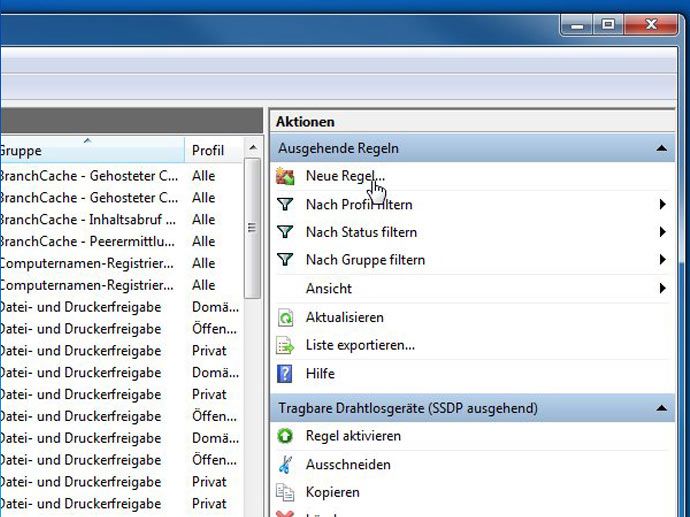
- Klicken Sie auf “Durchsuchen” und navigieren Sie erneut zu C:Program FilesWindowsApps.
- Wählen Sie die Ordner “microsoft.windowscommunicationsapps” und “microsoft.windowscommunicationsapps_8wekyb3d8bbwe” aus.
- Klicken Sie auf “Öffnen” und dann auf “Weiter”.
- Wählen Sie die Option “Zulassen” aus und klicken Sie erneut auf “Weiter”.
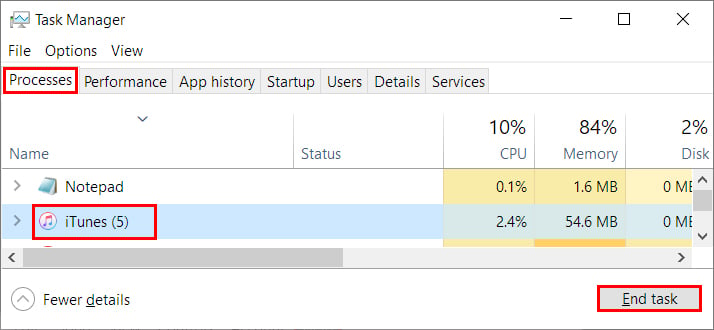
- Geben Sie einen Namen für die Regel ein und klicken Sie auf “Fertig stellen”.
- Starten Sie die Mail- und Kalender-Apps neu.
- Schließen Sie die Mail- und Kalender-Apps, wenn sie geöffnet sind.
- Öffnen Sie sie erneut und überprüfen Sie, ob die Synchronisierung funktioniert.
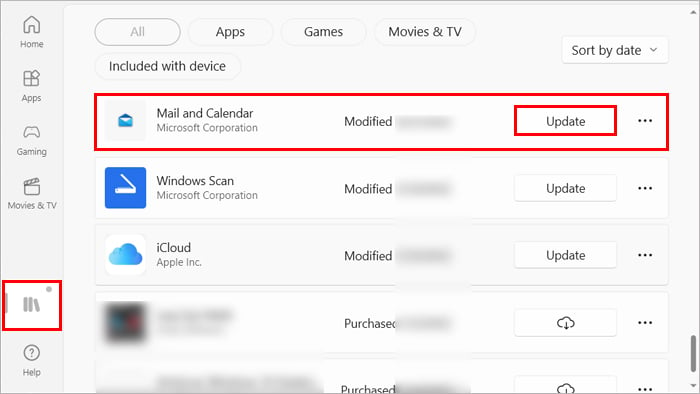
Deaktivieren von Sicherheitssoftware von Drittanbietern
1. Öffnen Sie Outlook und klicken Sie auf die Registerkarte “Datei”.
2. Wählen Sie “Konto-Einstellungen” und dann “Konto-Einstellungen” erneut aus.
3. Klicken Sie auf das betroffene E-Mail-Konto und dann auf “Ändern”.
4. Gehen Sie zu “Weitere Einstellungen” und wählen Sie die Registerkarte “Verbindung” aus.
5. Deaktivieren Sie das Kontrollkästchen “Verbindung mit Microsoft Exchange über HTTP herstellen” oder “Exchange ActiveSync verwenden”.
6. Klicken Sie auf “OK” und dann auf “Fertig stellen”.
7. Starten Sie Outlook neu, um zu überprüfen, ob das Synchronisierungsproblem behoben ist.
8. Wenn das Problem weiterhin besteht, überprüfen Sie Ihre Sicherheitssoftware von Drittanbietern und deaktivieren Sie sie vorübergehend, um zu sehen, ob dies das Problem verursacht.
9. Aktivieren Sie die Sicherheitssoftware nach der Fehlerbehebung wieder.
Entfernen des Kontos und erneutes Hinzufügen
Entfernen Sie das betroffene Konto und fügen Sie es erneut hinzu, um das Synchronisierungsproblem in Microsoft Outlook zu beheben. Öffnen Sie Outlook und gehen Sie zu “Kontoeinstellungen” unter dem “Datei” Tab. Wählen Sie das betroffene Konto aus und klicken Sie auf “Entfernen”. Bestätigen Sie die Aktion und schließen Sie das Fenster. Öffnen Sie Outlook erneut und gehen Sie zu “Konto hinzufügen” unter “Kontoeinstellungen”.
Folgen Sie den Anweisungen, um das Konto erneut hinzuzufügen. Stellen Sie sicher, dass Ihre E-Mail-Kontoeinstellungen korrekt sind und dass keine Fehlermeldung angezeigt wird. Überprüfen Sie auch, ob alle Windows-Updates auf Ihrem Gerät installiert sind. Wenn das Problem weiterhin besteht, können Sie auch versuchen, den Reparaturbutton in den Konto-Einstellungen zu verwenden. Überprüfen Sie Ihre Kalender- und Ordner-Einstellungen, um sicherzustellen, dass sie richtig synchronisiert werden.
Beachten Sie auch, dass bestimmte Szenarien, wie die Verwendung von IMAP-Konten oder das Synchronisieren von Kontakten, spezifische Lösungen erfordern können.
Entfernen des Kontos und erneutes Hinzufügen mit erweiterter Konfiguration
– Öffnen Sie Outlook und gehen Sie zu “Kontoeinstellungen”.
– Wählen Sie das betroffene Konto aus und klicken Sie auf “Entfernen”.
– Starten Sie Outlook neu und fügen Sie das Konto erneut hinzu.
– Während des Hinzufügens wählen Sie “Manuelle Konfiguration” und geben Sie die erforderlichen Informationen ein.
– Überprüfen Sie die E-Mail-Servereinstellungen Ihres Providers, um sicherzustellen, dass sie korrekt sind.
– Führen Sie Windows-Updates durch, um sicherzustellen, dass Ihr Betriebssystem auf dem neuesten Stand ist.
– Stellen Sie sicher, dass alle Ordner in Ihrem E-Mail-Konto synchronisiert werden.
– Überprüfen Sie, ob Ihr Kalender ordnungsgemäß synchronisiert wird.
– Wenn Sie immer noch Probleme haben, probieren Sie eine der anderen Lösungen für den Fehler aus.
Hinweis: Diese Lösung ist eine der möglichen Schritte zur Fehlerbehebung und kann in bestimmten Szenarien helfen, Sync-Probleme in Outlook zu beheben.
Überprüfen der erweiterten Postfacheinstellungen
1. Öffnen Sie Outlook und gehen Sie zu “Kontoeinstellungen”.
2. Wählen Sie das betreffende E-Mail-Konto aus und klicken Sie auf “Ändern”.
3. Gehen Sie zu den erweiterten Einstellungen für das E-Mail-Konto.
4. Überprüfen Sie die Servereinstellungen wie E-Mail-Server, Portnummern und Authentifizierung.
5. Stellen Sie sicher, dass die Einstellungen mit den Angaben Ihres E-Mail-Anbieters übereinstimmen.
6. Überprüfen Sie auch die Synchronisierungseinstellungen für Kalender, Ordner und Kontakte.
7. Wenn Sie Probleme mit der Synchronisierung haben, können Sie versuchen, den Reparaturbutton unter dem “Datei”-Tab zu verwenden.
8. Stellen Sie sicher, dass Ihr Gerät und Outlook auf dem neuesten Stand sind, indem Sie Windows-Updates installieren.
9. Überprüfen Sie alle E-Mail-Konten und wiederholen Sie den Vorgang gegebenenfalls für jedes Konto.
Diese Schritte sollten Ihnen helfen, Synchronisierungsprobleme mit Outlook zu beheben.
Sammeln der erforderlichen Informationen vom E-Mail-Anbieter
Um das Problem der fehlenden Synchronisierung von Outlook zu beheben, müssen Sie zunächst die erforderlichen Informationen von Ihrem E-Mail-Anbieter sammeln. Öffnen Sie Outlook und navigieren Sie zu “Datei”. Klicken Sie dann auf “Konto” und wählen Sie “Kontoeinstellungen”. Überprüfen Sie Ihre Kontoeinstellungen und stellen Sie sicher, dass alles korrekt eingerichtet ist. Wenn Sie eine Fehlermeldung erhalten, überprüfen Sie, ob Windows Updates verfügbar sind und installieren Sie sie.
Überprüfen Sie auch, ob Ihr Konto ordnungsgemäß konfiguriert ist und ob alle Einstellungen korrekt sind. Wenn Sie immer noch Probleme haben, können Sie versuchen, Ihr E-Mail-Konto zu reparieren. Gehen Sie dazu zu “Datei”, wählen Sie “Konto” und klicken Sie auf “Reparieren”. Wenn Sie ein Hotmail-Konto haben, können Sie versuchen, es erneut einzurichten. Stellen Sie sicher, dass alle Ordner und Kalender synchronisiert sind, indem Sie sie in den Kontoeinstellungen auswählen.
Überprüfen der erweiterten Postfacheinstellungen
1. Öffnen Sie Outlook und klicken Sie auf die Registerkarte “Datei”.
2. Wählen Sie “Kontoeinstellungen” und dann “Kontoeinstellungen” aus.
3. Wählen Sie Ihr E-Mail-Konto aus der Liste der Konten aus und klicken Sie auf “Ändern”.
4. Klicken Sie auf “Weitere Einstellungen” und dann auf die Registerkarte “Erweitert”.
5. Überprüfen Sie die Einstellungen für den E-Mail-Server und stellen Sie sicher, dass sie korrekt sind.
6. Stellen Sie sicher, dass die Option “E-Mail-Ordner synchronisieren” aktiviert ist.
7. Klicken Sie auf “OK”, um die Änderungen zu speichern, und schließen Sie dann das Fenster “Kontoeinstellungen”.
Wenn Outlook immer noch nicht synchronisiert, versuchen Sie die folgenden Lösungen:
1. Überprüfen Sie, ob Windows 10 auf dem neuesten Stand ist und alle Updates installiert sind.
2. Überprüfen Sie jedes E-Mail-Konto einzeln auf Synchronisierungsprobleme.
3. Überprüfen Sie die Einstellungen für den Kalender und stellen Sie sicher, dass sie richtig konfiguriert sind.
4. Führen Sie die Problembehandlungslösungen für Synchronisierungsprobleme durch.
5. Versuchen Sie, die Reparaturfunktion von Outlook zu verwenden.
6. Stellen Sie sicher, dass Ihre Outlook-App auf dem neuesten Stand ist.
7. Überprüfen Sie den IMAP-Server und stellen Sie sicher, dass er richtig konfiguriert ist.
8. Überprüfen Sie die Kontakte und stellen Sie sicher, dass sie richtig synchronisiert werden.
9. Wenn Sie Outlook auf einem Mac verwenden, überprüfen Sie die Einstellungen für Mac Outlook und stellen Sie sicher, dass sie korrekt sind.
Falls Sie immer noch Probleme mit der Synchronisierung haben, können Sie sich an Ihren E-Mail-Anbieter wenden, um weitere Unterstützung zu erhalten.
Überprüfen der Datenschutzeinstellungen
– Öffnen Sie Outlook und gehen Sie zu den Kontoeinstellungen.
– Klicken Sie auf “Datei” und dann auf “Kontoeinstellungen”.
– Wählen Sie das betroffene E-Mail-Konto aus und klicken Sie auf “Ändern”.
– Überprüfen Sie die Datenschutzeinstellungen in den Kontoeinstellungen.
– Stellen Sie sicher, dass die Option “Konto deaktivieren” nicht aktiviert ist.
– Überprüfen Sie auch die Einstellungen des E-Mail-Servers und des E-Mail-Anbieters.
– Stellen Sie sicher, dass alle Windows-Updates installiert sind.
– Klicken Sie auf “Reparieren” im Fenster “Kontoeinstellungen”, um mögliche Sync-Probleme zu beheben.
– Wenn das Problem weiterhin besteht, überprüfen Sie die Einstellungen für Kalender, Kontakte und andere Ordner.
– Möglicherweise gibt es auch spezifische Lösungen für Ihr Szenario.
– Versuchen Sie es mit den oben genannten Lösungen und gehen Sie schrittweise vor, um das Sync-Problem zu beheben.
