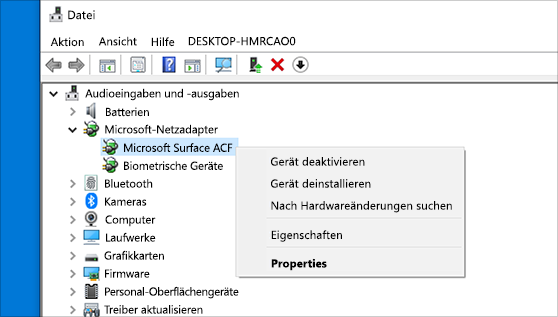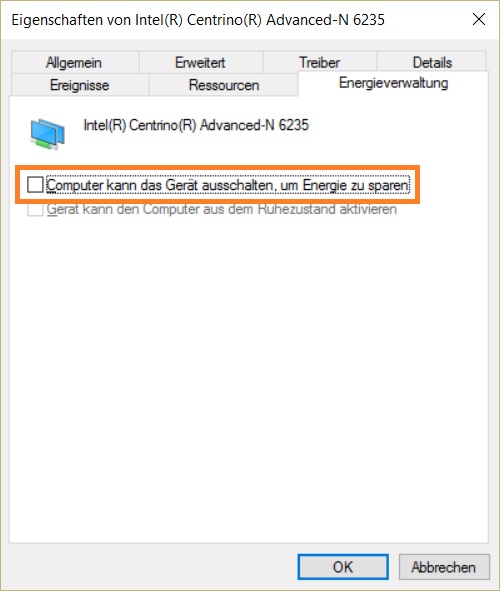Willkommen zu unserem Artikel über das Problem mit dem Mausklick unter Windows 10.
Maus-Treiber neu installieren
Wenn der Mausklick unter Windows 10 nicht funktioniert, können Probleme mit dem Maus-Treiber die Ursache sein. Um dieses Problem zu beheben, können Sie den Maus-Treiber neu installieren.
Schritte:
1. Öffnen Sie den Geräte-Manager, indem Sie mit der rechten Maustaste auf das Windows-Symbol klicken und “Geräte-Manager” auswählen.
2. Erweitern Sie die Kategorie “Mäuse und andere Zeigegeräte”.
3. Klicken Sie mit der rechten Maustaste auf Ihre Maus und wählen Sie “Deinstallieren”.
4. Bestätigen Sie die Deinstallation und starten Sie Ihren Computer neu.
5. Windows sollte nun automatisch den Treiber für Ihre Maus installieren.
Wenn dies nicht funktioniert, können Sie den neuesten Treiber von der Website des Herstellers herunterladen und manuell installieren.
Weitere Lösungen:
– Überprüfen Sie Ihre Maus auf physische Schäden oder einen niedrigen Batteriestand.
– Aktualisieren Sie Ihre Windows-Version.
– Überprüfen Sie, ob das Problem auch in anderen Programmen oder auf anderen Computern auftritt.
– Führen Sie einen Virenscan durch, um sicherzustellen, dass Ihr Computer nicht infiziert ist.
Wenn diese Lösungen nicht funktionieren, sollten Sie einen Experten um Hilfe bitten.
Maus-Treiber aktualisieren
Wenn der Mausklick unter Windows 10 nicht funktioniert, kann dies an veralteten oder beschädigten Maus-Treibern liegen. Um dieses Problem zu beheben, können Sie die Maus-Treiber aktualisieren.
Nachdem der Maus-Treiber aktualisiert wurde, sollten die Maus-Klicks wieder richtig funktionieren. Wenn das Problem weiterhin besteht, können Sie auch andere Lösungen wie das Zurücksetzen des Treibers oder das Überprüfen auf Hardwareprobleme versuchen.
SFC-Scan ausführen
– Öffnen Sie das Startmenü und geben Sie “Eingabeaufforderung” ein.
– Klicken Sie mit der rechten Maustaste auf “Eingabeaufforderung” und wählen Sie “Als Administrator ausführen”.
– Geben Sie den Befehl “sfc /scannow” ein und drücken Sie die Eingabetaste.
– Der SFC-Scan wird gestartet und überprüft Ihre Systemdateien auf Fehler oder Beschädigungen.
– Warten Sie, bis der Scan abgeschlossen ist. Dies kann einige Zeit dauern.
– Wenn der Scan abgeschlossen ist, überprüfen Sie die Ergebnisse. Wenn Probleme gefunden wurden, werden sie automatisch repariert.
– Starten Sie Ihren Computer neu und überprüfen Sie, ob das Mausklicken jetzt funktioniert.
Wenn das Problem weiterhin besteht, können Sie auch versuchen, die Maustreiber zu aktualisieren oder das Gerät zurückzusetzen.
Hinweis: Diese Lösungen gelten für Windows 10 und können je nach Betriebssystemversion variieren.
Konflikte verursachende Anwendungen entfernen
Um das Problem mit dem nicht funktionierenden Mausklick unter Windows 10 zu lösen, sollten Sie zunächst mögliche konfliktauslösende Anwendungen entfernen. Starten Sie den Task-Manager, indem Sie Strg + Shift + Esc drücken. Überprüfen Sie die Liste der laufenden Anwendungen und beenden Sie verdächtige Programme, die möglicherweise das Problem verursachen könnten.
Es kann auch hilfreich sein, die Maustreiber zu aktualisieren. Gehen Sie zu den Einstellungen und wählen Sie “Geräte”. Klicken Sie auf “Maus” und dann auf “Mauseinstellungen”. Wählen Sie die Registerkarte “Hardware” und klicken Sie auf “Eigenschaften”. Klicken Sie auf “Treiber aktualisieren” und folgen Sie den Anweisungen auf dem Bildschirm.
Wenn das Problem weiterhin besteht, können Sie versuchen, die Maus zurückzusetzen. Gehen Sie zu den Einstellungen und wählen Sie “Geräte”. Klicken Sie auf “Maus” und dann auf “Mauseinstellungen”. Wählen Sie die Registerkarte “Zeigeroptionen” und klicken Sie auf “Zurücksetzen”.
Falls diese Lösungen nicht funktionieren, könnte es sein, dass ein Hardwarefehler vorliegt. In diesem Fall empfehlen wir Ihnen, sich an einen Experten zu wenden, um das Problem zu beheben.
Bitte beachten Sie, dass diese Lösungen für Windows 10 gelten und möglicherweise nicht für andere Betriebssysteme oder spezifische Geräte gelten.
Kürzlich installierte Windows-Updates deinstallieren
- Kürzlich installierte Windows-Updates deinstallieren
- Windows 10 Einstellungen öffnen
- Update und Sicherheit auswählen
- Windows Update anklicken
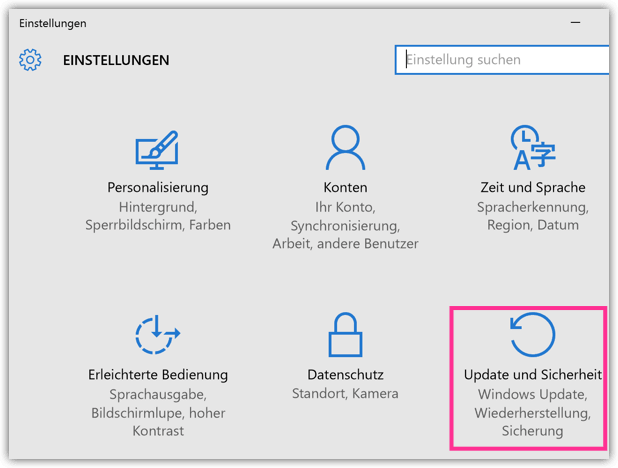
- Installierte Updates anzeigen
- Auf “Updateverlauf anzeigen” klicken
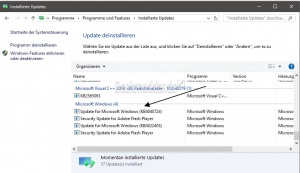
- Letzte Updates suchen
- Gewünschtes Update markieren
- Deinstallieren auswählen
- Bestätigen, dass das Update deinstalliert werden soll
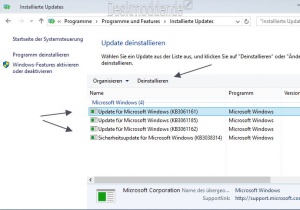
- System neu starten
Maus-Eigenschaften ändern
Um die Maus-Eigenschaften in Windows 10 zu ändern, folgen Sie diesen Schritten:
1. Öffnen Sie das Startmenü und geben Sie “Maus” ein.
2. Wählen Sie “Mauseinstellungen” aus den Suchergebnissen aus.
3. Klicken Sie auf “Mauszeiger & -zeigeroptionen”.
4. Hier können Sie die Mausgeschwindigkeit, die Zeigergröße und andere Einstellungen ändern.
5. Klicken Sie auf “Übernehmen” oder “OK”, um die Änderungen zu speichern.
Wenn Ihr Mausklick nicht funktioniert, können Sie folgende Lösungen ausprobieren:
1. Überprüfen Sie die Batterie, wenn Ihre Maus kabellos ist.
2. Stellen Sie sicher, dass der Maustreiber auf dem neuesten Stand ist.
3. Starten Sie Ihren PC neu, um mögliche Treiberprobleme zu beheben.
4. Reinigen Sie die Maus und überprüfen Sie, ob sie richtig angeschlossen ist.
Wenn diese Lösungen nicht funktionieren, könnte es sich um ein Hardwareproblem handeln. In diesem Fall sollten Sie einen Experten um Rat fragen.
Bitte beachten Sie, dass diese Lösungen für verschiedene Mausprobleme gelten können und nicht speziell auf das in diesem Artikel behandelte Thema “Windows 10 Mausklick funktioniert nicht” eingehen.
CHKDSK-Befehl ausführen
Führen Sie den CHKDSK-Befehl aus, um das Problem mit der Mausklick-Funktion unter Windows 10 zu beheben. Öffnen Sie dazu das Startmenü und geben Sie “CMD” ein, um die Eingabeaufforderung zu öffnen. Klicken Sie mit der rechten Maustaste darauf und wählen Sie “Als Administrator ausführen” aus. Geben Sie dann den Befehl “chkdsk /f” ein und drücken Sie die Eingabetaste.
Bestätigen Sie, dass der CHKDSK-Befehl beim nächsten Neustart des Computers ausgeführt werden soll. Starten Sie Ihren Computer neu und lassen Sie den Vorgang abschließen. Dieser Befehl überprüft und repariert Fehler auf Ihrer Festplatte, die möglicherweise das Problem mit den Mausklicks verursachen. Wenn das Problem weiterhin besteht, können Sie auch versuchen, die Maustreiber zu aktualisieren oder den Akku Ihrer Maus zu überprüfen.
3rd-Party-Software auf Fehler überprüfen
Um das Problem mit dem nicht funktionierenden Mausklick in Windows 10 zu beheben, sollten Sie zunächst überprüfen, ob Drittanbieter-Software das Problem verursacht.
Führen Sie die folgenden Schritte aus:
1. Öffnen Sie den Task-Manager, indem Sie Strg + Umschalt + Esc drücken.
2. Überprüfen Sie die Liste der aktiven Prozesse auf verdächtige oder unbekannte Programme.
3. Beenden Sie diese Programme, indem Sie mit der rechten Maustaste darauf klicken und “Task beenden” auswählen.
4. Starten Sie den Computer neu und prüfen Sie, ob das Mausklick-Problem behoben ist.
Wenn das Problem weiterhin besteht, können Sie auch versuchen, Ihre Maustreiber zu aktualisieren oder zurückzusetzen. Weitere Lösungen und Workarounds für Mausprobleme finden Sie in unserem Artikel “Windows 10 Mausklick funktioniert nicht”.
DISM-Tool ausführen
Wenn Ihre Maus nicht richtig funktioniert, können Sie das DISM-Tool ausführen, um das Problem zu beheben. Folgen Sie diesen Schritten:
1. Öffnen Sie das Startmenü und geben Sie “Eingabeaufforderung” ein.
2. Klicken Sie mit der rechten Maustaste auf “Eingabeaufforderung” und wählen Sie “Als Administrator ausführen”.
3. Geben Sie den Befehl “dism /online /cleanup-image /restorehealth” ein und drücken Sie die Eingabetaste.
4. Warten Sie, bis der Vorgang abgeschlossen ist.
5. Starten Sie Ihren Computer neu und prüfen Sie, ob das Mausproblem behoben ist.
Dieses Tool kann helfen, Probleme mit beschädigten Systemdateien zu beheben, die möglicherweise die Mausfunktion beeinträchtigen. Wenn das Problem weiterhin besteht, sollten Sie möglicherweise andere Lösungen in Betracht ziehen, wie z.B. das Aktualisieren der Treiber oder das Überprüfen auf Hardwarefehler.
Maus-Treiber aktualisieren
Um das Problem mit dem nicht funktionierenden Mausklick in Windows 10 zu beheben, sollten Sie zuerst die Maustreiber aktualisieren.
Hier sind einige einfache Schritte, die Ihnen helfen, Ihre Maustreiber zu aktualisieren:
1. Öffnen Sie den Geräte-Manager, indem Sie die Windows-Taste + X drücken und “Geräte-Manager” auswählen.
2. Suchen Sie nach der Kategorie “Mäuse und andere Zeigegeräte” und erweitern Sie sie.
3. Klicken Sie mit der rechten Maustaste auf Ihre Maus und wählen Sie “Treiber aktualisieren”.
4. Wählen Sie die Option “Automatisch nach aktualisierter Treibersoftware suchen” und folgen Sie den Anweisungen auf dem Bildschirm.
5. Starten Sie Ihren Computer neu, um die Treiberänderungen zu übernehmen.
Wenn das Problem weiterhin besteht, können Sie auch versuchen, eine andere Maus anzuschließen oder Ihre Maus auf einem anderen Computer zu testen, um festzustellen, ob das Problem an der Maus selbst liegt.
Hoffentlich helfen Ihnen diese Schritte, das Problem mit dem nicht funktionierenden Mausklick zu beheben.
Mauszeiger in den Maus-Einstellungen wieder aktivieren
Wenn der Mausklick unter Windows 10 nicht funktioniert, können Sie den Mauszeiger in den Maus-Einstellungen wieder aktivieren.
Folgen Sie diesen Schritten, um den Mauszeiger wieder zu aktivieren:
1. Öffnen Sie die “Einstellungen” auf Ihrem PC.
2. Klicken Sie auf “Geräte”.
3. Wählen Sie “Maus” aus der linken Navigationsleiste.
4. Scrollen Sie nach unten und klicken Sie auf “Zusätzliche Mausoptionen”.
5. In den Maus-Eigenschaften wählen Sie die Registerkarte “Zeigeroptionen”.
6. Überprüfen Sie, ob die Option “Zeiger deaktivieren, während Sie tippen” deaktiviert ist. Wenn nicht, deaktivieren Sie sie.
7. Klicken Sie auf “Übernehmen” und dann auf “OK”, um die Einstellungen zu speichern.
Jetzt sollte der Mauszeiger wieder aktiviert sein und der Mausklick sollte wieder funktionieren. Wenn das Problem weiterhin besteht, können andere Lösungen in Betracht gezogen werden.
Nicht verwendete ältere Mausgeräte entfernen
- Nicht verwendete ältere Mausgeräte deinstallieren
- Aktualisieren Sie den Maus-Treiber
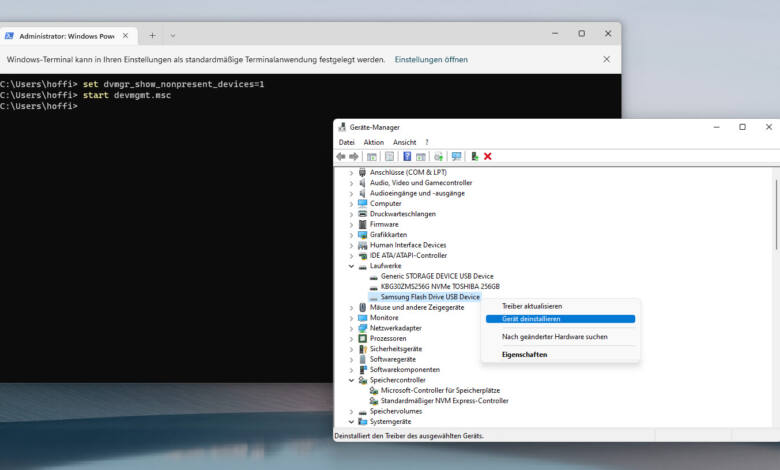
- Überprüfen Sie die Maushardware auf Defekte oder Beschädigungen
- Starten Sie Ihren Computer neu
- Deaktivieren Sie Mausfunktionen von Drittanbieter-Software
- Überprüfen Sie die Windows-Einstellungen für die Maus
- Testen Sie die Maus an einem anderen USB-Port
- Verwenden Sie eine andere Maus, um zu prüfen, ob das Problem an der Maus selbst liegt

- Starten Sie den Mausdienst neu
- Wenden Sie sich an den Support, falls das Problem weiterhin besteht
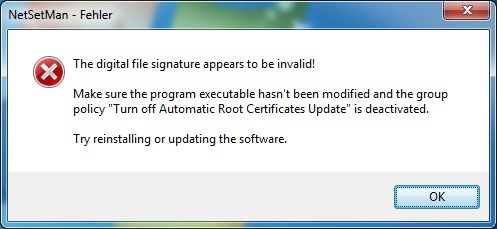
Hardware-Probleme überprüfen
1. Überprüfen Sie die Batterie des Mäusegeräts und stellen Sie sicher, dass sie ausreichend geladen ist.
2. Überprüfen Sie die Verbindung zwischen der Maus und Ihrem Computer. Stellen Sie sicher, dass das Kabel ordnungsgemäß angeschlossen ist oder dass die drahtlose Verbindung aktiviert ist.
3. Überprüfen Sie die Treiber Ihrer Maus. Aktualisieren Sie sie gegebenenfalls oder installieren Sie die neuesten Treiber von der Herstellerwebsite.
4. Überprüfen Sie die Einstellungen Ihres Betriebssystems. Stellen Sie sicher, dass die Maus richtig konfiguriert ist und dass alle Einstellungen ordnungsgemäß funktionieren.
5. Starten Sie Ihren Computer neu, um mögliche Softwareprobleme zu beheben.
6. Überprüfen Sie, ob das Problem in anderen Anwendungen oder auf anderen Websites besteht. Wenn das Problem nur in einer bestimmten Anwendung auftritt, könnte es an der Anwendung selbst liegen und nicht an der Maus.
7. Wenn alle oben genannten Lösungen nicht funktionieren, können Sie auch externe Tools oder Expertenlösungen in Betracht ziehen, um das Problem zu beheben.
Denken Sie daran, dass die oben genannten Lösungen allgemein sind und je nach spezifischer Hardware und Software variieren können.
Energieverwaltungseinstellungen für USB Root Hub ändern
| Energieverwaltungseinstellungen für USB Root Hub ändern | |
|---|---|
| Problem | Windows 10 Mausklick funktioniert nicht |
| Lösung |
|
Tablet-Modus deaktivieren
1. Öffnen Sie die Einstellungen, indem Sie auf das Startmenü klicken und dann auf das Zahnradsymbol klicken.
2. Klicken Sie auf “System” und dann auf “Tablet-Modus” in der linken Seitenleiste.
3. Deaktivieren Sie die Option “Tablet-Modus automatisch aktivieren, wenn ich das Gerät abnehme” und schließen Sie die Einstellungen.
4. Überprüfen Sie, ob die Maus richtig funktioniert. Wenn nicht, versuchen Sie die folgenden Lösungen:
a. Überprüfen Sie, ob die Maus ordnungsgemäß angeschlossen ist und die Batterie aufgeladen ist.
b. Überprüfen Sie die Maustreiber und aktualisieren Sie sie gegebenenfalls.
c. Starten Sie den Computer neu, um mögliche Softwareprobleme zu beheben.
d. Überprüfen Sie, ob das Problem auch bei einer anderen Maus auftritt.
5. Wenn das Problem weiterhin besteht, wenden Sie sich an einen Experten oder den technischen Support für weitere Lösungen.
Windows Explorer neu starten und Gruppenrichtlinieneinstellungen überprüfen
1. Klicken Sie mit der rechten Maustaste auf die Taskleiste und wählen Sie “Task-Manager” aus.
2. Suchen Sie den Prozess “Windows Explorer” in der Liste.
3. Klicken Sie mit der rechten Maustaste darauf und wählen Sie “Task beenden” aus.
4. Klicken Sie oben im Task-Manager auf “Datei” und dann auf “Neuen Task ausführen”.
5. Geben Sie “explorer.exe” ein und drücken Sie die Eingabetaste, um den Windows Explorer neu zu starten.
6. Überprüfen Sie nun die Gruppenrichtlinieneinstellungen, indem Sie “gpedit.msc” in das Suchfeld im Startmenü eingeben und Enter drücken.
7. Navigieren Sie zu “Benutzerkonfiguration” > “Administrative Vorlagen” > “Systemsteuerung” > “Personalisierung”.
8. Überprüfen Sie die Einstellungen für “Mausrichtlinien” und stellen Sie sicher, dass sie korrekt konfiguriert sind.
Wenn das Problem weiterhin besteht, können Sie versuchen, Ihre Maustreiber zu aktualisieren oder das Gerät zu überprüfen, ob es richtig funktioniert.